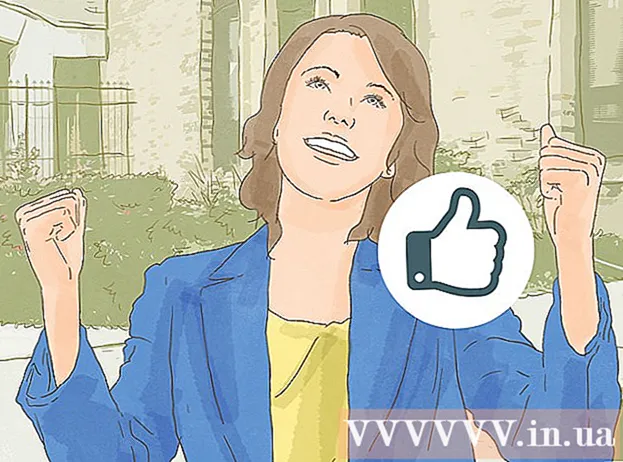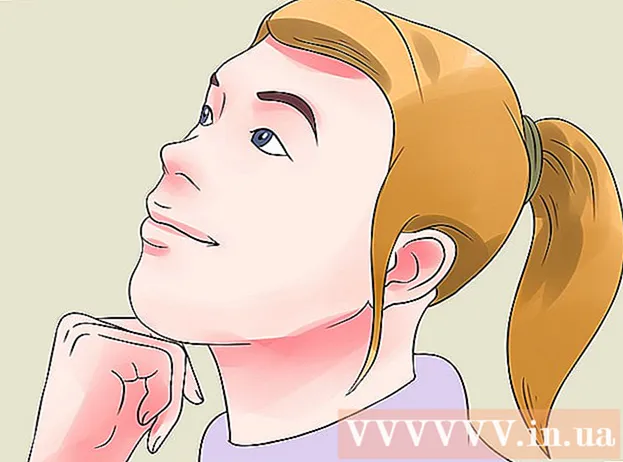Pengarang:
Robert Simon
Tanggal Pembuatan:
17 Juni 2021
Tanggal Pembaruan:
1 Juli 2024

Isi
Apakah Anda baru saja memesan komputer baru? Baik Anda sedang menyiapkan desktop / laptop Windows baru atau Mac / MacBook baru, ada beberapa masalah yang perlu diingat sebelum mulai menjelajahi web atau bermain game. Anda perlu memastikan bahwa perangkat keras terhubung dengan benar, dan menginstal semua pembaruan terbaru untuk membuat pengalaman komputasi baru Anda memuaskan mungkin.
Langkah
Metode 1 dari 3: Dengan desktop Windows
Buka kotak komponen. Tergantung di mana Anda memilih dan di mana Anda membeli komputer, Anda akan memiliki komponen berikut:
- Casing CPU - Ini mungkin semua yang bisa Anda dapatkan dari hanya membeli casing. Dalam hal ini, Anda perlu membeli monitor, mouse, dan keyboard tambahan untuk menggunakan komputer.
- Tampilan - Tidak semua komputer dilengkapi dengan monitor. Jika Anda mengupgrade komputer Anda, biasanya Anda akan menggunakan monitor lama Anda lagi.
- Mouse dan Keyboard - Sebagian besar sistem lengkap hadir dengan dua perangkat ini, tetapi Anda mungkin ingin mempertimbangkan untuk meningkatkan ke perangkat yang bagus dengan kinerja lebih.
- Speaker - Terkadang speaker terpasang di layar, tetapi tidak selalu disertakan.
- Printer - Beberapa sistem dilengkapi dengan printer, tetapi biasanya unit perlu dibeli secara terpisah.

Siapkan sasis. Letakkan casing CPU di dekat lokasi yang diinginkan dengan ruang yang cukup untuk semua kipas ventilasi. Baling-baling biasanya terletak di belakang sasis, tetapi terkadang juga dirancang di samping, depan, atau atas. Hindari menempatkan sasis di tengah-tengah laci atau di kabinet. Jika Anda menggunakan komputer seperti PC home theater, Anda harus memastikan bahwa lokasi di kabinet berventilasi baik dari semua sisi dan tidak tertutup rapat.
Hubungkan monitor ke sasis. Sambungkan monitor atau TV ke salah satu port monitor di bagian belakang rangka. Sebagian besar komputer modern memiliki port HDMI - cara termudah untuk menghubungkan. Monitor biasanya terhubung ke standar DVI atau HDMI, beberapa model lama akan menggunakan port VGA.- Monitor juga harus dicolokkan ke sumber listrik.
- Jika Anda menggunakan kartu video khusus, pastikan monitor terhubung ke kartu grafis, bukan motherboard. Anda tidak akan dapat memanfaatkan kartu grafis tanpa monitor terhubung. Port tampilan untuk kartu khusus akan terletak di bagian belakang bawah sasis.

Hubungkan mouse dan keyboard. Kebanyakan mouse dan keyboard terhubung melalui USB. Jika Anda menyiapkan PC lama dan aneh, Anda mungkin perlu menghubungkan mouse dan keyboard menggunakan port PS / 2. Porta ini diwarnai agar sesuai dengan konektor keyboard / mouse dan biasanya terletak di bagian belakang atas rangka.
Hubungkan speaker (jika tersedia). Colokkan speaker ke komputer sesuai dengan kode warna seperti yang diinstruksikan. Pastikan semua stasiun speaker berada di sisi yang benar dan speaker terhubung ke sumber daya jika perlu.
- Lihat lebih lanjut secara online untuk cara mengatur speaker komputer.
Sambungkan sasis. Jika memungkinkan, hubungkan sasis ke stopkontak tahan lonjakan panjang atau adaptor daya (UPS). Ini akan membantu melindungi komputer jika terjadi lonjakan tegangan atau pemadaman listrik.
- Anda mungkin perlu menyalakan sakelar daya ke posisi ON. Sakelar ini biasanya terletak di dekat kabel daya.
Nyalakan komputer. Tekan tombol Power di bagian depan komputer untuk boot. Jika Anda membeli PC dengan sistem operasi yang sudah diinstal sebelumnya seperti Windows atau Linux, Anda akan dipandu melalui proses penyiapan awal. Ikuti petunjuk di layar untuk memasukkan lokasi Anda dan membuat akun pengguna. Jika komputer Anda belum memiliki sistem operasi (yang jarang terjadi), Anda harus menginstalnya sendiri.
- Lihat lebih banyak secara online untuk mengetahui cara menginstal Windows.
Koneksi jaringan. Untuk mengunduh program apa pun atau mulai menggunakan Internet, Anda perlu menghubungkan komputer Anda ke jaringan. Anda dapat menghubungkan ke Wi-Fi jika komputer memiliki kartu jaringan nirkabel, atau menghubungkan ke router (router) / modem (modem) melalui kabel Ethernet.
- Lihat panduan ini tentang cara mengatur jaringan Wi-Fi.
- Jika Anda ingin menghubungkan melalui kabel Ethernet, colokkan kabel Ethernet untuk menghubungkan komputer ke router / modem. Anda tidak perlu melakukan tindakan lebih lanjut. Lihat tutorial ini untuk info lebih lanjut tentang cara melakukannya.
Unduh semua pembaruan. Sepertinya sistem operasi dan program yang tersedia telah diperbarui sejak komputer dirakit. Pada titik ini, sistem akan meminta Anda untuk mengunduh dan menginstal pembaruan (jika ada), ini sangat penting agar komputer beroperasi dengan aman dan stabil.
- Lihat juga secara online untuk mengetahui cara menginstal pembaruan Windows terbaru.
- Anda mungkin diminta untuk menghidupkan ulang komputer Anda untuk menyelesaikan pembaruan.
Instal program terutama. Sekarang komputer Anda telah terhubung ke Internet dan Windows telah selesai diperbarui, Anda dapat mulai menginstal program penting. Jika Anda meningkatkan komputer Anda, Anda tidak boleh hanya menginstal ulang semua program lama yang telah Anda gunakan sebelumnya. Sebaliknya, luangkan waktu untuk menentukan apa yang benar-benar Anda butuhkan. Jika hanya program penting yang diinstal, komputer akan beroperasi lebih lancar.
- Perangkat Lunak Antivirus - Bagaimanapun, ini harus menjadi program pertama yang harus Anda instal. Program antivirus akan melindungi komputer Anda dari kode berbahaya dan malware, ini adalah lapisan keamanan yang sangat diperlukan saat komputer Anda terhubung ke Internet. Anda dapat membaca lebih lanjut secara online untuk mempelajari cara menginstal perangkat lunak anti-virus.
- Browser Favorit - Windows biasanya dilengkapi dengan Internet Explorer, tetapi banyak orang lebih menyukai browser lain. Ada beberapa opsi, termasuk Chrome, Firefox, dan Opera.
- Editor / pengolah kata - Kebanyakan orang menggunakan komputer mereka sebagai kantor pusat dengan program pengolah kata dan spreadsheet (jika diperlukan). Microsoft Office dirancang untuk berintegrasi dengan Windows, dan kemungkinan besar komputer Anda akan memiliki paket aplikasi perkantoran uji coba.
- Game - Semua orang suka bersantai setelah beberapa jam bekerja, jadi Anda dapat mempertimbangkan untuk menginstal beberapa game. Windows mendukung hampir semua permainan dari sistem operasi apa pun, dan ada banyak cara untuk menemukan dan mengunduh (atau membeli) permainan. Beberapa game populer yang populer antara lain Steam, GOG, Origin, dan Desura.
Personalisasikan komputer Anda. Setelah Anda menyelesaikan proses yang membosankan, inilah waktunya untuk menjadikan komputer baru Anda milik Anda. Anda dapat mengubah desktop desktop Anda, menginstal penunjuk mouse baru, mengubah font, atau bahkan mengubah cara Windows diatur dengan perangkat lunak khusus.
- Lihat juga secara online untuk mengetahui cara menyesuaikan sepenuhnya desktop Windows Anda.
Metode 2 dari 3: Dengan komputer Mac atau MacBook
Buka kemasan dan pasang komponen. Sebagian besar desktop Mac menyertakan item yang berdiri sendiri di dalam layar. Cukup colokkan monitor dan hubungkan mouse dan keyboard melalui kabel USB.
MacBook hanya perlu dicolokkan untuk mengisi daya baterai. Anda dapat memulai kapan saja jika mesin dicolokkan.
Nyalakan Mac Anda. Anda akan dipandu melalui proses Setup Assistant untuk mengonfigurasi komputer Mac saat pertama kali digunakan. Ikuti instruksi di setiap layar untuk mengatur lokasi, bahasa, dan membuat akun baru.
Migrasikan data lama. Jika Anda pernah menggunakan Mac sebelumnya, Anda dapat menggunakan Setup Assistant untuk mengalihkan pengaturan dan data ke yang baru. Anda dapat mentransfer hampir semua hal ke mesin baru Anda melalui Wi-Fi, kabel USB, Ethernet, atau FireWire.
- Secara umum, Anda sebaiknya hanya mentransfer data penting. Aplikasi apa pun yang Anda gunakan dapat diinstal ulang. Ini akan meningkatkan kinerja komputer Anda karena Anda tidak perlu mentransfer konten yang sebelumnya memperlambat sistem.
Hubungkan ke jaringan. Sebelum Anda dapat mengunduh pembaruan atau aplikasi apa pun, Anda memerlukan koneksi jaringan. Sebagian besar Mac dilengkapi dengan kartu jaringan nirkabel internal, yang memungkinkan Anda terhubung ke Wi-Fi di rumah, sekolah, atau kantor. Beberapa Mac juga memiliki port Ethernet untuk Anda sambungkan langsung ke modem atau router melalui kabel Ethernet
- Lihat juga panduan ini tentang cara menyambung ke jaringan Wi-Fi.
- Jika Anda menghubungkan melalui kabel Ethernet, cukup colokkan kabel Ethernet ke port Ethernet di bagian belakang Mac Anda, lalu colokkan ujung lainnya ke port yang tersedia di router. Mac akan mengurus sisanya.
Perbarui OS X. Setelah terhubung, hal pertama yang perlu Anda lakukan adalah memastikan semua pembaruan terbaru telah diinstal. Kemungkinan besar, pembaruan Mac OS X dan program bawaan dirilis pada saat pengemasan Mac, jadi pastikan bahwa pembaruan yang tersedia adalah yang terbaru sebelum melanjutkan.
- Untuk memeriksa dan menginstal pembaruan, klik menu Apple dan pilih "Pembaruan Perangkat Lunak". Sistem akan memeriksa pembaruan yang tersedia selama beberapa menit dan menampilkan daftar. Konfirmasikan bahwa Anda ingin menginstal pembaruan.
- Anda mungkin perlu memulai ulang Mac selama proses pembaruan.
Instal aplikasi penting. Sekarang Mac Anda sudah online dan terbaru, Anda dapat mulai menginstal hal-hal penting sehari-hari. Menginstal aplikasi di Mac cukup mudah. Buka saja file DMG yang Anda unduh, seret file aplikasi dan jatuhkan ke folder Aplikasi.
- Produktivitas / Atur - Mac dilengkapi dengan banyak perangkat lunak untuk mengatur dan meningkatkan produktivitas Anda. Semuanya, mulai dari aplikasi perencana harian hingga paket alat kantor lengkap dapat ditemukan di Mac Store. Microsoft memiliki Office versi Mac, dan Apple sendiri memiliki seperangkat alat kantor, Pages dan Numbers sendiri.
- Browser - Mac dilengkapi dengan Safari, tetapi Anda dapat menginstal browser lain jika Anda mau. Chrome memungkinkan pengguna untuk menyinkronkan pengaturan browser mereka ke perangkat apa pun yang mereka gunakan, yang berguna jika Anda memiliki banyak komputer dengan sistem operasi yang berbeda. Firefox adalah opsi populer lainnya, dan semuanya gratis.
- Multimedia - Mac terkenal dengan kemampuan multimedia yang kaya, jadi Anda mungkin ingin mempertimbangkan untuk menginstal beberapa aplikasi multimedia yang bagus. Pemutar VLC adalah pemutar video yang penting, selain itu ada banyak program pengeditan foto, video, dan musik.
- Game - Semakin banyak game yang kompatibel di OS X. Saat ini, Steam adalah cara termudah dan terpopuler untuk mengakses berbagai game di Mac, dan ada juga banyak pilihan dari Mac Store.
- Utilitas - Mac memberi pengguna lebih banyak kendali atas sistem, dan semuanya lebih mudah berkat utilitas. Ada berbagai pilihan, dari manajemen memori hingga otomatisasi sistem.
Sesuaikan desktop Anda. Anda dapat mengubah latar belakang desktop untuk mempersonalisasi komputer Anda.Ada juga perangkat lunak yang memungkinkan Anda menyesuaikan bar Dock (seperti DockMod) dan mengatur ulang ikon desktop yang berantakan (mis., Grup Desktop).
- Anda dapat menggunakan Dasbor untuk menambahkan widget ke OS X. Ini adalah alat yang memberi Anda akses cepat tanpa harus meluncurkan program. Untuk mengakses Dashboard, klik ikon Dashboard di Dock bar. Anda dapat menambahkan widget dengan mengklik "+" di kiri bawah Dashboard dan memilih "More Widgets ...". Halaman unduhan Widget akan terbuka bagi Anda untuk menelusuri widget yang tersedia.
Metode 3 dari 3: Dengan laptop Windows
Komponen yang dibongkar. Laptop biasanya dilengkapi dengan kabel pengisi daya dan baterai. Beberapa komputer dilengkapi dengan baterai yang telah dipasang sebelumnya, atau Anda mungkin perlu memasangnya sendiri setelah membuka kotaknya.
Colokkan laptop dan nyalakan mesin. Kebanyakan laptop tidak terisi penuh saat mencapai konsumen, jadi Anda mungkin perlu mengisi penuh baterai sebelum menyalakannya untuk pertama kali. Namun, Anda juga dapat memasang dan menyalakan mesin kapan saja.
Hubungkan ke jaringan. Sebelum mengunduh program apa pun atau menggunakan Internet, Anda perlu menghubungkan komputer Anda ke jaringan. Sebagian besar laptop biasanya menggunakan jaringan Wi-Fi, tetapi beberapa laptop juga memiliki port Ethernet dan Anda dapat terhubung melalui kabel Ethernet.
- Lihat juga panduan ini tentang cara mengatur jaringan Wi-Fi.
- Jika laptop Anda tidak memiliki port Ethernet tetapi Anda menginginkan koneksi kabel, Anda dapat menggunakan adaptor Ethernet USB. Colokkan adaptor USB ke port USB di komputer, koneksi akan dipasang secara otomatis.
Unduh semua pembaruan. Kemungkinan besar sistem operasi dan program yang tersedia adalah yang terbaru pada saat perakitan. Anda mungkin diminta untuk mengunduh dan menginstal pembaruan yang penting untuk menjaga komputer Anda tetap aman dan stabil.
- Lihat juga secara online untuk mengetahui cara menginstal versi terbaru Windows.
- Sistem mungkin meminta Anda untuk menghidupkan ulang komputer Anda untuk menyelesaikan proses pembaruan.
Instal program penting. Sekarang komputer Anda telah terhubung ke Internet dan Windows telah selesai diperbarui, Anda dapat mulai menginstal program penting. Jika Anda meningkatkan komputer Anda, Anda tidak boleh hanya menginstal ulang semua program lama yang telah Anda gunakan sebelumnya. Sebaliknya, luangkan waktu untuk menentukan apa yang benar-benar Anda butuhkan. Jika hanya program penting yang diinstal, komputer akan bekerja lebih cepat.
- Perangkat Lunak Antivirus - Bagaimanapun, ini harus menjadi program pertama yang harus Anda instal. Program antivirus akan melindungi komputer Anda dari kode berbahaya dan malware, ini adalah lapisan keamanan yang sangat diperlukan saat komputer Anda terhubung ke Internet. Anda dapat membaca lebih lanjut secara online untuk mempelajari cara menginstal perangkat lunak anti-virus.
- Browser Favorit - Windows biasanya dilengkapi dengan Internet Explorer, tetapi banyak orang lebih menyukai browser lain. Ada beberapa opsi, termasuk Chrome, Firefox, dan Opera.
- Editor / pengolah kata - Kebanyakan orang menggunakan komputer mereka sebagai kantor pusat dengan program pengolah kata dan spreadsheet (jika diperlukan). Microsoft Office dirancang untuk berintegrasi dengan Windows, dan kemungkinan besar komputer Anda akan memiliki paket aplikasi perkantoran uji coba.
- Game - Semua orang suka bersantai setelah waktu kerja yang melelahkan, jadi Anda dapat mempertimbangkan untuk memasang beberapa game. Laptop biasanya tidak sekuat desktop, jadi Anda mungkin mengalami masalah dalam menjalankan grafik indah yang memerlukan banyak konfigurasi. Namun, ini adalah pengecualian untuk beberapa laptop gaming khusus dengan spesifikasi setara desktop kelas atas. Beberapa judul populer teratas termasuk Steam, GOG, Origin, dan Desura.
Personalisasikan komputer Anda. Setelah Anda menyelesaikan proses yang membosankan, inilah waktunya untuk menjadikan komputer baru Anda milik Anda. Anda dapat mengubah desktop desktop Anda, menginstal penunjuk mouse baru, mengubah font, atau bahkan mengubah cara Windows diatur dengan perangkat lunak khusus.
- Lihat juga secara online untuk mempelajari cara menyesuaikan sepenuhnya komputer Windows Anda.