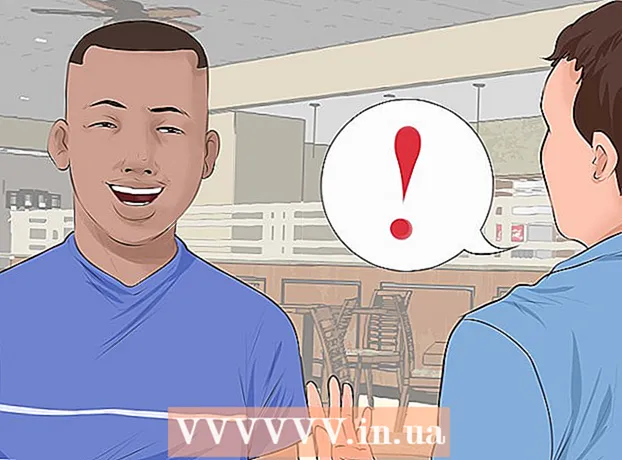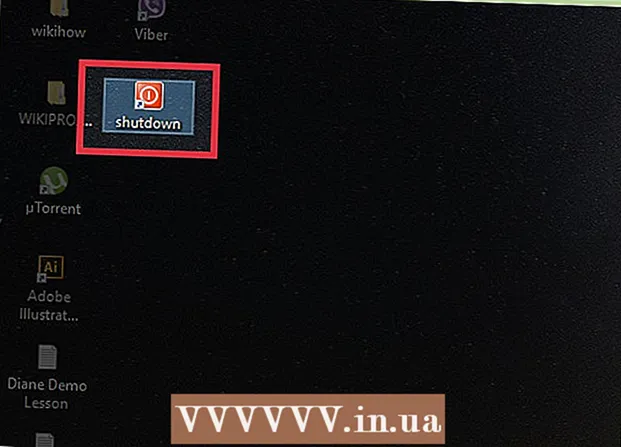Pengarang:
Peter Berry
Tanggal Pembuatan:
18 Juli 2021
Tanggal Pembaruan:
1 Juli 2024
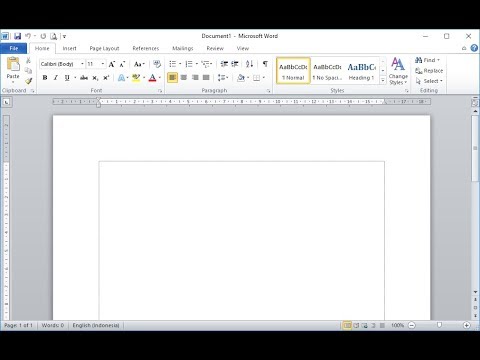
Isi
Perbatasan dapat menarik perhatian pembaca dan membuat informasi Anda menonjol. Di Word, Anda dapat menambahkan batas ke bagian teks tertentu atau ke seluruh halaman. Word hadir dengan berbagai bingkai, tetapi jika Anda tidak dapat menemukan templat yang diinginkan, Anda dapat menggunakan file gambar untuk membuat bingkai Anda sendiri.
Langkah
Metode 1 dari 3: Tambahkan batas ke teks
Sorot bagian teks yang ingin Anda bingkai. Batas berfungsi paling baik saat Anda menyorot seluruh paragraf atau satu baris. Jika Anda menyorot beberapa baris yang tidak pas dalam satu paragraf, setiap baris akan memiliki bingkainya sendiri.

Buka tab Beranda. Opsi Perbatasan terletak di tab Beranda di semua versi dari 2007.
Temukan tombol Perbatasan dalam grup Paragraf, di samping tombol Shading.
- Setelah mengklik tombol Perbatasan, batas bawah sederhana ditambahkan ke teks yang dipilih.

Klik ▼ di sebelah tombol Perbatasan untuk melihat preferensi Anda. Daftar bentuk kontur akan terbuka. Anda dapat melihat pratinjau bingkai saat mengarahkan kursor ke setiap opsi.- Jika Anda hanya menginginkan bingkai sederhana, Anda dapat memilih dari menu ini. Jika tidak, baca terus untuk perbatasan yang lebih bergaya.

Pilih "Borders and Shading" untuk menyesuaikan bingkai. Secara default, batasnya hanya berupa garis utuh sederhana. Jendela Borders and Shading akan memungkinkan Anda menyesuaikan garis luar.
Pilih pengaturan kontur. Anda dapat memilih antara Kotak (gaya kotak), Bayangan (bayangan), dan 3-D (gaya 3D). Opsi ini terletak di sepanjang sisi kiri jendela Borders dan Shading.
Pilih pola perbatasan. Menu Gaya akan menampilkan daftar gaya batas yang tersedia. Silakan pilih template yang Anda inginkan.
- Gunakan menu drop-down Color untuk mengubah warna garis tepi.
- Gunakan menu drop-down Width untuk mengubah lebar perbatasan.
Aktifkan / nonaktifkan tepi perbatasan. Secara default, batasnya adalah bingkai lengkap. Anda dapat menekan tombol di sekitar gambar pratinjau untuk mengaktifkan / menonaktifkan tepinya.
Klik tombol Opsi untuk mengubah penspasian batas (opsional) jika Anda ingin batas lebih dekat atau lebih jauh dari teks. Anda dapat mengatur jarak untuk setiap sisi bingkai.
Klik OK untuk menerapkan perbatasan. Bingkai yang baru saja Anda pilih akan dimasukkan ke dalam teks yang disorot. iklan
Metode 2 dari 3: Tambahkan batas ke halaman
Buat bagian terpisah untuk menggunakan banyak bingkai berbeda dalam dokumen. Biasanya, satu batas halaman akan diterapkan ke semua halaman dalam dokumen. Jika Anda ingin bingkai diterapkan ke halaman tertentu saja, atau ingin membuat batas yang berbeda untuk halaman yang berbeda, Anda perlu membagi dokumen menjadi "beberapa bagian".
- Tempatkan penunjuk mouse di bagian bawah halaman sebelum halaman tempat Anda ingin memulai bagian baru.
- Buka tab Layout dan klik tombol Breaks di grup Page Setup.
- Pilih "Halaman Berikutnya" di bawah Hentian Bagian untuk memulai halaman berikutnya di halaman berikutnya.
Klik tab Desain. Alat Perbatasan Halaman terletak di pita ini.
Klik tombol Batas Halaman di sebelah kanan tab Desain dari grup Latar Belakang Halaman. Jendela Page Borders akan muncul.
Sesuaikan template batas halaman. Gunakan menu Gaya untuk menemukan gaya batas yang ingin Anda gunakan. Menu Warna memungkinkan Anda untuk mengubah warna bingkai. Lebar digunakan untuk mengubah ketebalan perbatasan. Menu Art mencakup banyak pola berulang yang membentuk batas.
Aktifkan / nonaktifkan tepi perbatasan. Secara default, batasnya adalah bingkai lengkap. Anda dapat menekan tombol di sekitar gambar pratinjau untuk mengaktifkan / menonaktifkan tepi.
Pilih halaman tempat Anda ingin menerapkan bingkai. Menu "Terapkan ke" memungkinkan Anda memilih antara "Seluruh dokumen" dan "Bagian ini". Jika Anda memisahkan dokumen menjadi beberapa bagian terpisah di langkah pertama, Anda dapat menggunakan opsi ini untuk menerapkan batas yang berbeda ke setiap bagian teks.
Klik OK untuk mendaftar. Garis besarnya akan segera muncul. iklan
Metode 3 dari 3: Gunakan kontur foto
Sisipkan gambar yang ingin Anda gunakan sebagai pembatas. Jika Anda ingin menggunakan gambar sebagai bingkai alih-alih alat batas bawaan, Anda dapat menyisipkan gambar ke dalam dokumen Anda. Anda dapat menggunakan gambar terpisah untuk setiap tepi, atau menyisipkan foto bingkai lengkap. Ada beberapa cara untuk melakukannya:
- Klik tab Sisipkan dan pilih "Gambar". Jelajahi gambar perbatasan yang ingin Anda gunakan.
- Klik dan seret file untuk dijatuhkan ke dokumen. Gambar akan disisipkan.
- Salin foto dari situs web dan tempelkan ke dalam dokumen.
Pilih foto dan klik tab Format untuk mengubah posisi dan lapisannya.
Klik tombol "Bungkus Teks" dan pilih "Di Balik Teks". Seluruh teks akan berada di atas file gambar, yang sangat berguna jika gambar tersebut adalah bingkai lengkap. Anda juga dapat memindahkan gambar tanpa mempengaruhi teks.
Pindahkan dan ubah ukuran gambar jika perlu. Anda dapat mengklik dan menyeret foto ke lokasi yang sesuai. Klik di sudut bingkai dan seret untuk mengubah ukuran foto.
Ulangi dengan gambar tepi tambahan. Jika Anda membentuk kontur dari berbagai file gambar, ulangi proses tersebut hingga semua gambar berada di tempatnya. Jika Anda perlu membalik gambar (untuk sisi berlawanan), klik tombol Rotate di tab Format dan pilih Flip Horizontal atau Vertical. iklan