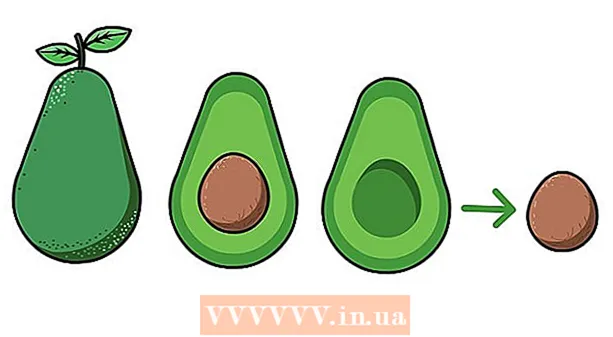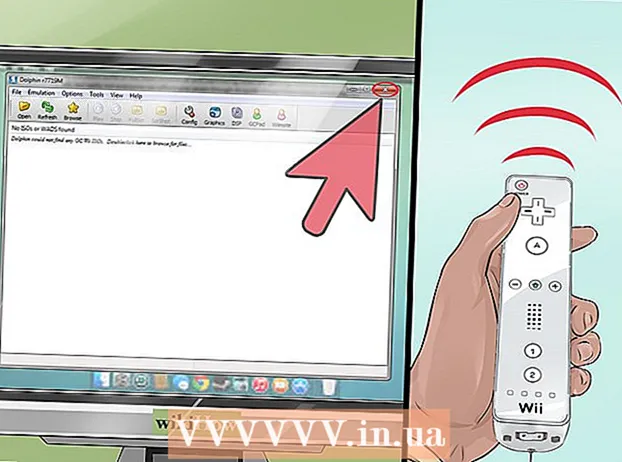Pengarang:
Robert Simon
Tanggal Pembuatan:
15 Juni 2021
Tanggal Pembaruan:
1 Juli 2024

Isi
Jika budaya kantor atau hubungan sosial Anda berkembang pesat dengan saling mengirimkan file GIF (format gambar animasi), Anda mungkin juga ingin menyematkan GIF di email Gmail. Tetapi jika Anda hanya menyalin dan menempelkannya ke email, foto tersebut tidak akan memiliki animasi, dan jika Anda menambahkannya sebagai lampiran, penerima harus membukanya untuk melihatnya dan mengambil banyak langkah. Lantas, bagaimana cara langsung menanamkan animasi ke email Gmail?
Langkah
Tulis email. Seperti biasanya; Masuk ke akun Gmail Anda, klik Tulis atau Balas, dan tulis email sesuka Anda. Secara teori, Anda dapat melanjutkan dengan langkah ini setelah Anda menemukan GIF; Namun kenyataannya, terserah Anda!

Temukan GIF. Animasi telah menjadi bagian integral dari proses komunikasi di Internet. Jutaan orang telah menghabiskan waktu dan tenaga untuk membuat GIF yang menarik dan menghibur. Jika Anda tidak dapat memikirkan gambar untuk disematkan, cukup cari di internet untuk kata kunci seperti gif lucu (gif lucu), pesta gif (pesta gif) bagus kucing gif (kucing gif) dan Anda akan sangat senang sehingga Anda ingin menemukan seseorang untuk segera mengirim pesan yang Anda suka.
Simpan GIF ke komputer Anda atau temukan URL persisnya. Untuk menyematkan animasi di email Gmail, Anda perlu menyimpan, tidak hanya menyalin dan menempel. Menyalin dan menempel hanya akan membuat gambar diam, dan pada saat yang sama mengurangi hiburan GIF.- Anda dapat menyematkan animasi menggunakan URL gambar, tetapi ini hanya berfungsi jika Anda memiliki jalur file yang benar (bukan hanya tautan halaman yang berisi GIF). Anda bisa mendapatkan URL yang tepat dengan mengklik kanan pada foto dan memilih Copy URL gambar (Copy URL gambar). Jika Anda mengalami masalah dengan ini, maka alternatif teraman adalah menyimpan file ke komputer Anda.
- Untuk menyimpan gambar ke komputer Anda, klik kanan foto dan pilih Menyimpan gambar sebagai (Simpan foto sebagai). Kemudian, simpan file di lokasi yang dapat Anda akses dengan mudah (misalnya di desktop Anda). Setelah selesai, Anda dapat menghapus foto tersebut.

Klik tombol "Sisipkan Foto" di Gmail. Opsinya adalah gunung dengan matahari di atasnya, pada bilah alat di bagian bawah bingkai penulisan. Jendela yang lebih kecil akan muncul di mana Anda dapat memilih gambar.
Pastikan opsi tersebut diberi label Di barisan Bagian (Inline) Sisipkan gambar di kanan bawah jendela yang dipilih. Jika tidak, foto Anda ditambahkan sebagai lampiran dan penerima harus membukanya untuk melihatnya.
Pilih gambar GIF. Anda memiliki dua opsi utama untuk menyematkan animasi: Anda dapat memilih Unggah (Unggah) jika GIF disimpan di komputer, atau pilih Alamat Web (URL) jika Anda mengetahui alamat pasti dari gambar tersebut.
- Jika Anda memilih untuk mengunggah, seret dan lepas GIF ke dalam bingkai, atau klik Pilih foto untuk diunggah. Pilih file GIF Anda dan klik Buka. File tersebut secara otomatis akan ditambahkan ke email; jika tidak, klik Sisipkan untuk mengonfirmasi.
- Jika Anda ingin menggunakan alamat halaman web, tempelkan URL gambar yang tepat di kotak teks. Jika linknya valid, preview animasinya akan muncul. Lalu, klik Sisipkan di jendela untuk menyematkan gambar.
Sesuaikan ukuran atau pindahkan GIF sesuai kebutuhan. Saat Anda mengklik, gambar akan disorot dalam bingkai biru. Dari sini, Anda dapat mengeklik dan menyeret sudut bingkai untuk menjadi ukuran yang diinginkan, atau mengeklik opsi yang tersedia di Gmail termasuk "Kecil", "Paling pas", dan " Ukuran asli "(Ukuran standar). Jika perlu, Anda juga dapat menghapus foto dengan mengklik link di bawah GIF.
- Jika Anda ingin memindahkan animasi, Anda dapat menarik dan melepas GIF ke bagian lain dari email atau memindahkan teks di sekitar gambar.
Mengirim email! Setelah membuat email, menambahkan penerima dan menyematkan animasi, klik Kirim untuk mengirim pesan. Teman dan kolega Anda akan langsung cekikikan! iklan