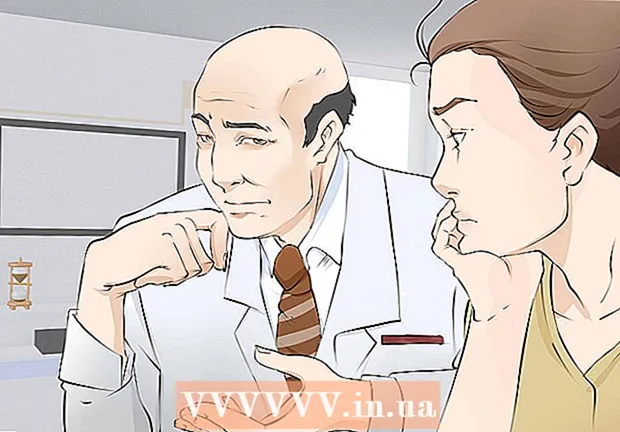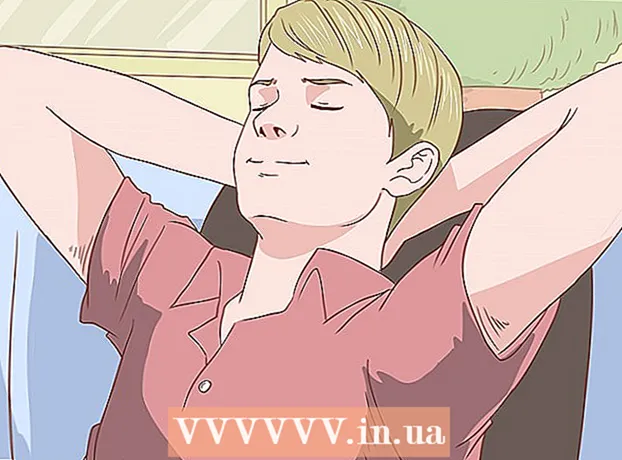Pengarang:
Monica Porter
Tanggal Pembuatan:
17 Berbaris 2021
Tanggal Pembaruan:
1 Juli 2024

Isi
Tidak ada yang lebih membuat frustrasi daripada Anda memiliki banyak lagu bagus di akun iTunes Anda tetapi tidak tahu cara beralih ke iPod. iTunes bisa menjadi program yang rumit untuk digunakan, terutama jika Anda telah menautkan iPod ke akun Anda di komputer untuk pertama kali. Jika Anda masih berjuang, jangan berkecil hati! Panduan ini akan membantu Anda memahami bagaimana program Apple sekarang bekerja. Pelajari cara mentransfer musik dari perpustakaan iTunes ke iPod Anda (serta cara mentransfer musik tanpa iTunes), lihat langkah 1 di bawah.
Langkah
Bagian 1 dari 2: Tambahkan musik ke iPod
Hubungkan iPod Anda dan buka iTunes. Untuk memulai proses menambahkan musik ke iPod, kita perlu membuka iTunes. Jika Anda belum menyambungkan iPod ke perangkat Anda, iPod harus dipasang segera setelah Anda membuka iTunes. Setelah beberapa detik, iTunes akan mengenali perangkat tersebut dan menampilkan ikon "iPod" kecil di kanan atas. Klik tombol ini.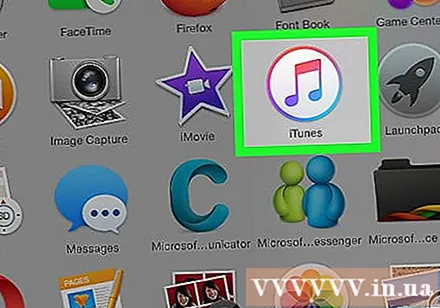
- Catatan: dengan iPad, iPod Shuffle, dan perangkat lain yang kompatibel dengan iTunes, proses koneksi akan serupa, tetapi label tombol akan berbeda.
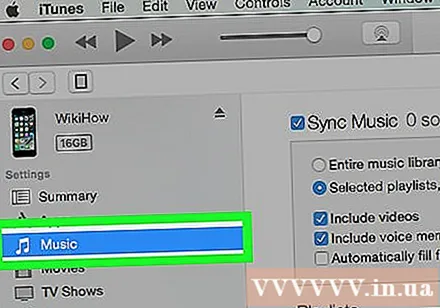
Klik "Musik" di layar berikutnya. Setelah Anda mengklik tombol "iPod", layar yang menampilkan serangkaian informasi tentang iPod akan muncul, termasuk nama perangkat, kapasitas penyimpanan, dan banyak pilihan lainnya. Tidak perlu terlalu peduli, cukup klik "Musik" di bagian atas jendela untuk melanjutkan.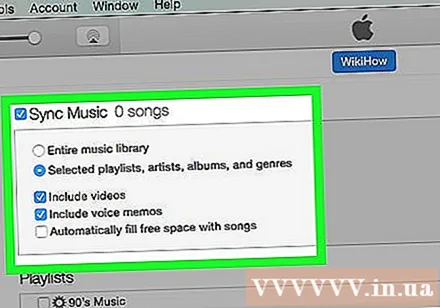
Pilih antara menyinkronkan seluruh perpustakaan dan lagu selektif. Pada langkah mentransfer musik ke iPod, Anda memiliki dua pilihan: iTunes dapat secara otomatis mentransfer seluruh perpustakaan ke pemutar, atau membiarkan Anda memilih lagu yang Anda inginkan. Centang tombol radio di samping opsi "Seluruh perpustakaan musik" jika Anda ingin menambahkan seluruh perpustakaan, atau "Daftar putar, artis, album, dan genre yang dipilih" jika Anda ingin memilih lagu Anda sendiri.- Pada titik ini, Anda juga harus melihat opsi lain-lain di bawah ini. Misalnya, jika Anda ingin menambahkan video musik yang ada di perpustakaan Anda, centang kotak "Sertakan video musik", dan seterusnya.
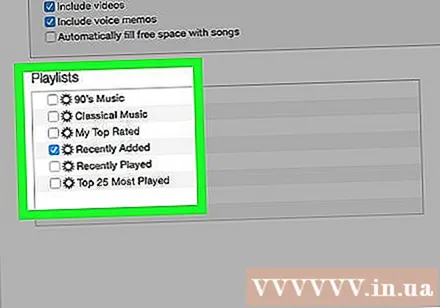
Jika Anda ingin memilih untuk menambahkan secara manual, pilih playlist / artis Anda. Dengan pilihan untuk menambahkan lagu ke iPod Anda secara manual, Anda dapat menggunakan menu di bagian bawah jendela iTunes untuk memilih lagu mana yang akan ditambahkan. Gulir ke seluruh daftar putar, artis, genre, dan menu album dan centang kotak di sebelah lagu yang ingin Anda tambahkan ke iPod Anda.- Misalnya, jika Anda ingin menambahkan lagu penyanyi Al Green ke iPod Anda, Anda perlu menggulir daftar artis hingga Anda menemukan nama Al Green, lalu centang kotak di samping namanya. Sebaliknya, jika Anda hanya ingin menambahkan lagu dari album terbaik artis ini, gulir daftar album hingga Anda menemukannya. Hits Terbesar dari Al Green dan centang kotak di sebelah opsi itu.
- Jangan khawatir jika beberapa pilihan Anda tumpang tindih karena iTunes tidak akan menambahkan lagu yang sama ke iPod Anda dua kali.
Klik "Sinkronisasi" (kependekan dari "Sinkronisasi") untuk menambahkan lagu. Apakah Anda memilih untuk menambahkan lagu secara manual atau otomatis, setelah memilih lagu, Anda perlu mengklik "Sinkronkan" di kanan bawah layar. iTunes sekarang akan mulai menambahkan lagu-lagu yang Anda pilih ke iPod Anda segera. Anda dapat mengamati kemajuannya melalui bilah kemajuan yang muncul di bagian atas jendela iTunes.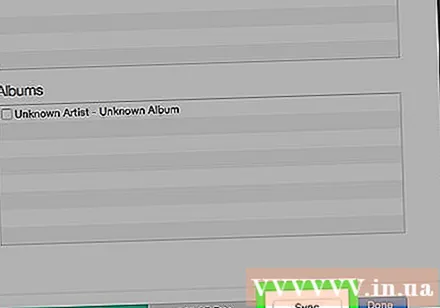
- Jangan lepaskan iPod selama proses ini. Sinkronisasi akan terputus dan lagu yang Anda pilih tidak akan ditransfer sepenuhnya. Selain itu, iTunes juga dapat membeku atau tidak berfungsi dengan benar.
Nikmati musiknya. Jadi Anda telah berhasil menambahkan lagu ke iPod Anda. Untuk memutar musik, lepaskan iPod Anda, colokkan headphone Anda, pilih lagu dari opsi "Music" di kanan bawah menu utama iPod dan mulailah menikmati.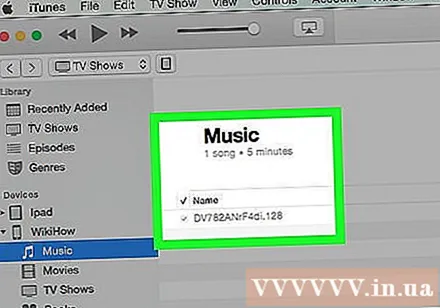
- Catatan: meskipun tutorial ini menjelaskan cara menambahkan lagu ke iPod, prosesnya serupa untuk format multimedia lainnya juga. Misalnya, jika Anda ingin menambahkan film ke iPod Anda, klik ikon "iPod", lalu klik "Film" di bagian atas jendela iTunes dan lanjutkan seperti instruksi di atas.
Hapus tanda opsi sinkronisasi untuk menghapus lagu. Saat Anda ingin menghapus lagu dari iPod Anda, hubungkan perangkat ke komputer Anda dan lanjutkan seperti biasa ke layar penyelarasan. Jika opsi belum dipilih, Anda perlu mengklik tombol radio di sebelah "Manual" untuk menambahkan lagu. Sekarang, mulailah menggulir di jendela artis, daftar putar, dan seterusnya tanpa tanda kotak di samping konten yang ingin Anda hapus dari iPod Anda. Setelah dipilih, klik "Sinkronkan" untuk menerapkan perubahan. iklan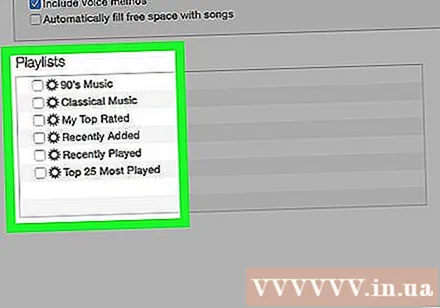
Bagian 2 dari 2: Menghubungkan ke iTunes untuk pertama kalinya
Unduh beberapa pengaturan iTunes. Jika Anda tidak memiliki iTunes, Anda harus mengunduh dan menginstalnya sebelum melanjutkan.Meskipun kami dapat menambahkan musik ke iPod tanpa iTunes (lihat di atas), ini adalah cara paling populer saat ini. Selain itu, iTunes juga gratis, Anda hanya perlu mengunduh dan menginstal untuk menikmati banyak fitur berguna seperti akses ke iTunes Store dalam program dan pilihan untuk menyelaraskan perpustakaan iPod secara otomatis dengan perpustakaan di komputer. .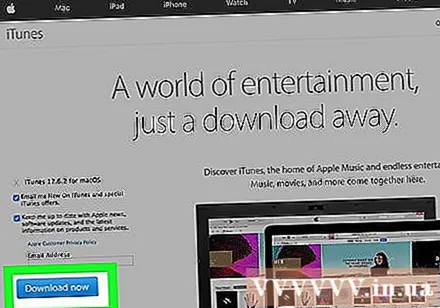
- Untuk mengunduh iTunes, cukup buka iTunes.com dan klik tautan "Unduh iTunes" di kanan atas. Berikan alamat email Anda dan kemudian klik "Unduh Sekarang" untuk mulai mengunduh.
Hubungkan iPod ke komputer. IPod yang baru dibeli akan dipaketkan dengan kabel USB. Kabel ini memungkinkan pengguna untuk mentransfer data multimedia antara komputer dan iPod. Anda perlu mencolokkan ujung kecil kabel datar dan kecil ke iPod Anda (port yang sesuai akan berada di tepi bawah pemutar), ujung lainnya dihubungkan ke port USB di komputer Anda untuk memulai.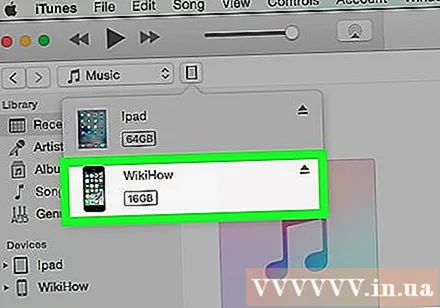
- Catatan: Model iPod selain versi standar (mis. IPod Shuffle) akan memiliki kabel dengan konektor yang berbeda. Namun, semua varian kabel iPod memiliki konektor port USB.
Tunggu hingga iTunes mengenali iPod. Saat Anda mencolokkan iPod Anda, iTunes akan diluncurkan secara otomatis. Jika tidak, Anda dapat membuka aplikasinya sendiri. Dalam beberapa saat, iTunes akan mengenali iPod dan logo komersial Apple akan muncul di iPod tanpa konfirmasi Anda. Pada saat yang sama, bilah kemajuan juga akan muncul di bagian atas jendela iTunes, menunjukkan bahwa iTunes sedang mengunduh data yang diperlukan untuk berinteraksi dengan iPod. Proses ini mungkin memakan waktu beberapa menit, tunggu hingga iTunes selesai disiapkan.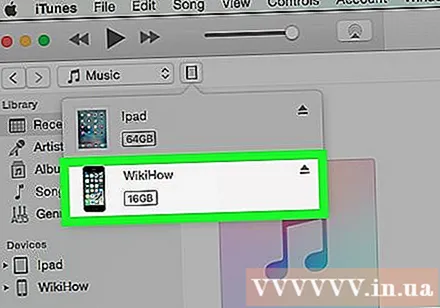
- Jika iTunes tidak mengenali perangkat itu sendiri, jangan khawatir. iTunes sering macet dengan perangkat baru. Coba lepaskan iPod Anda lalu hubungkan, buka dan tutup iTunes, atau mulai ulang komputer Anda sebelum mengunjungi halaman dukungan Dukungan iTunes.
- Selain itu, jika baterai iPod Anda hampir habis, Anda perlu menunggunya untuk mengisi daya selama beberapa menit menggunakan daya komputer sebelum iTunes menyadarinya.
Ikuti instruksi di layar. Akhirnya, iTunes secara otomatis akan meluncurkan pesan selamat datang yang besar. Klik "Lanjutkan" untuk melanjutkan. Anda kemudian akan melihat layar berjudul "Sync with iTunes". Klik "Mulai" di desktop untuk membuka layar pendahuluan dengan berbagai opsi seperti: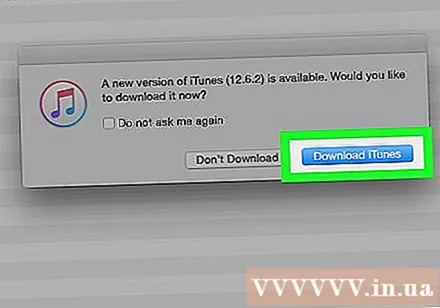
- Perbarui ke firmware terbaru untuk iPod. Jika perangkat lunak iPod sudah ketinggalan zaman maka ketika Anda mengklik "Perbarui" pembaruan terbaru akan mengunduh dan menginstal. Fitur ini membuat iPod Anda tetap penuh dengan fitur dan perbaikan keamanan.
- Buat cadangan data di iPod. Tidak ada data untuk dicadangkan jika ini adalah pertama kalinya Anda menggunakan iPod, tetapi memilih lokasi pencadangan otomatis (di komputer atau iCloud) akan membantu kami untuk tidak khawatir di masa mendatang.
Klik "Selesai". Untuk keluar dari layar saat ini, cukup klik tombol "Selesai" berwarna biru di kanan atas jendela iTunes. Setelah keluar dari iTunes, Anda akan kembali ke layar yang Anda gunakan sebelumnya.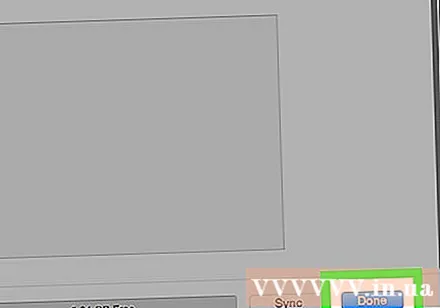
- Dari sini, Anda dapat menambahkan musik ke iPod Anda seperti biasa (lihat atas).
Nasihat
- Untuk membeli lagu baru, Anda perlu membuka iTunes Store. Anda dapat mengakses toko iTunes melalui tombol di kanan atas jendela iTunes.
- Dengarkan lagunya sebelum Anda membelinya. Anda dapat mendengarkan sebelum membeli dengan mengklik dua kali pada lagu di Store.