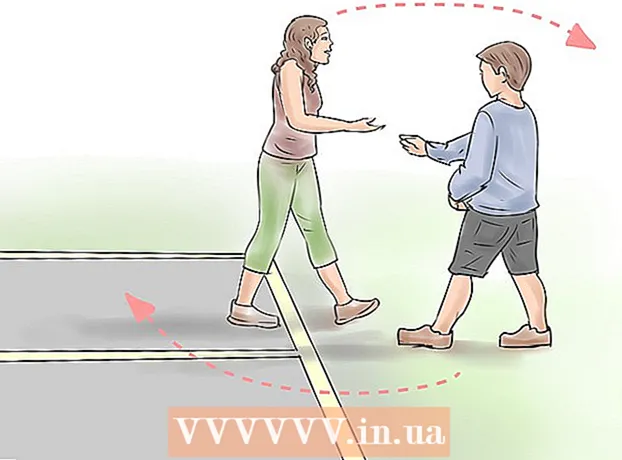Pengarang:
Peter Berry
Tanggal Pembuatan:
16 Juli 2021
Tanggal Pembaruan:
1 Juli 2024

Isi
Artikel ini menunjukkan cara membuat dan menginstal file subtitle untuk video yang telah diunduh ke komputer Anda. Setelah membuat file teks Anda dengan editor teks, Anda dapat menambahkannya ke video Anda menggunakan program gratis seperti VLC atau HandBrake.
Langkah
Bagian 1 dari 4: Membuat file subtitle di Windows
. Klik logo Windows di sudut kiri bawah layar.
. Klik ikon kaca pembesar di pojok kanan atas layar. Bilah pencarian akan ditampilkan di sini.

Impor textedit. Ini akan menemukan program TextEdit di Mac Anda.
Klik dua kali TextEdit. Ini adalah pilihan yang muncul di atas daftar hasil pencarian. Dengan tindakan ini, editor teks default Mac - TextEdit akan muncul di layar.

Masukkan nomor subtitle terlebih dahulu. Silakan masuk 0, lalu tekan ⏎ Kembali untuk memulai baris baru.- Anda akan masuk 1 untuk subtitle kedua, lalu gunakan 2 untuk subtitle ketiga, dan seterusnya.

Buat garis waktu untuk subtitle. Setiap bagian dari garis waktu harus memiliki format HH: MM: SS.TT, dengan waktu mulai dan akhir dipisahkan oleh spasi dan panah memiliki dua tanda hubung seperti ini: HH: MM: SS. TT -> HH: MM: SS.TT.- Misalnya, jika Anda ingin subtitle pertama dari video muncul antara detik 5 dan 10, ketik 00:00:05.00 -> 00:00:10.00 sini.
tekan ⏎ Kembali. Ini akan membuat baris baru bagi Anda untuk memasukkan teks teks Anda.
Masukkan konten subtitle. Subtitle akan ditampilkan pada baris yang sama jika Anda tidak menekan ⏎ Kembali sampai teks dari baris tersebut telah dimasukkan.
- Anda juga dapat membuat baris subtitle kedua dengan menekan ⏎ Kembali sekali dan masukkan teks dari baris kedua.
tekan ⏎ Kembali dua kali. Ini akan menciptakan ruang antara subtitle sebelumnya dan kapan subtitle berikutnya akan dimulai.
Buat subtitle untuk sisa video. Setiap teks harus memiliki nomor, garis waktu, setidaknya satu baris tubuh, dan baris kosong antara baris teks dan nomor berikutnya.
Klik Format (Format). Ini adalah opsi di bagian atas layar. Menu lain akan muncul setelah klik.
Klik Buat Teks Biasa (Buat teks biasa). Opsi ini tersedia dari menu Format sedang tampil.
Klik Mengajukan (Mengajukan). Anda akan melihat File di sudut kiri atas layar. Ini menampilkan daftar pilihan.
Klik Simpan Sebagai (Simpan sebagai). Ini adalah opsi dalam menu File yang sedang ditampilkan. Jendela Simpan akan muncul di layar.
Masukkan nama videonya. Anda akan memasukkan nama video yang akan diberi teks di kolom nama file subtitle. Nama ini harus cocok dengan nama tampilan video di komputer (termasuk huruf kapital / kecil).
Tambahkan ekstensi untuk file subtitle. Setelah memasukkan nama video, Anda akan mengubah ekstensinya .txt Benteng .srt sini.
Klik Menyimpan (Menyimpan). Ini adalah tombol yang ditampilkan di bagian bawah jendela. Ini akan menyimpan file SRT ke direktori pilihan Anda. Sekarang setelah Anda membuat file subtitle, hal berikutnya yang harus dilakukan adalah menambahkan subtitle ke video. iklan
Bagian 3 dari 4: Tambahkan file subtitle ke video menggunakan VLC
Simpan subtitle dan file video di folder yang sama. Anda dapat melakukannya dengan memilih file subtitle Anda, tekan Ctrl+C (di Windows) atau ⌘ Perintah+C (di Mac) untuk menyalin file, lalu buka folder tempat menyimpan video dan tekan Ctrl+V. (di Windows) atau ⌘ Perintah+V. (di Mac).
Buka videonya di VLC. Tindakan ini akan sedikit berbeda tergantung pada sistem operasi yang Anda gunakan:
- Windows - Klik kanan pada video, pilih Buka dengan (Buka dengan) dan klik Pemutar media VLC di menu yang sedang ditampilkan.
- Mac - Pilih video, klik Mengajukan, pilih Buka dengan dan klik VLC di menu yang sedang ditampilkan.
- Jika komputer Anda belum menginstal VLC Media Player, Anda dapat mengunduh dan menginstal program ini secara gratis.
Klik kartunya Subtitle (Subtitle). Ini adalah opsi di bagian atas jendela VLC. Menu akan muncul di sini.
- Di Mac, pilih Subtitle ditampilkan di bagian atas layar.
Memilih Sub Track (Lacak subtitle). Opsi ini tersedia dari menu yang sedang ditampilkan. Anda akan melihat menu lain muncul di sini.
Klik Trek 1. Ini adalah opsi di menu yang sedang ditampilkan. Sekarang subtitle Anda muncul di video.
Masukkan file subtitle secara manual. Jika video tidak menampilkan subtitle, Anda dapat menambahkan file subtitle ke video secara manual sehingga subtitle terlihat sampai Anda mematikan VLC:
- Klik Sub Track
- Klik Tambahkan File Subtitle ... (Tambahkan file subtitle ...)
- Pilih file subtitle Anda.
- Klik Buka (Buka).
Bagian 4 dari 4: Menambahkan file subtitle ke video menggunakan HandBrake
Buka HandBrake. Ini adalah aplikasi dengan ikon nanas di sebelah segelas anggur.
- Jika komputer Anda tidak memiliki HandBrake, Anda dapat mengunduh HandBrake secara gratis dari https://handbrake.fr/.

Klik Mengajukan (File) saat ditanya. Ini adalah opsi dari menu yang ditampilkan di sisi kiri HandBrake. Ini akan membuka jendela File Explorer (di Windows) atau Finder (di Mac).- Jika Anda tidak melihat menu ini, klik Sumber Terbuka (Open Source) di sudut kiri atas jendela dan klik Mengajukan di menu yang sedang ditampilkan.

Pilih video. Anda akan membuka folder tempat video perlu ditambahkan, lalu klik video tersebut.
Klik Buka (Buka). Opsi ini berada di pojok kanan bawah jendela.

Klik Jelajahi (Browser). Opsi ini ditampilkan di tengah halaman. Jendela lain akan muncul di layar.
Masukkan nama file dan pilih direktori penyimpanan. Masukkan nama yang ingin Anda berikan pada video untuk menambahkan subtitle, lalu pilih folder (misalnya Desktop) untuk menyimpan video.
Klik baik. Tombol ini ditampilkan di pojok kanan bawah jendela.
Klik kartunya Teks (Subtitle). Tab ini berada di bawah jendela HandBrake.
Klik Impor SRT (Impor file SRT). Ini adalah opsi yang ditampilkan di sisi kiri jendela.
- Di komputer Windows, Anda harus terlebih dahulu menghapus subtitle default dengan mengklik tanda tersebut X warna merah di sebelah kanan subjudul itu.
- Di Mac, klik kotak pilihan Trek dan klik Tambahkan SRT Eksternal ... (Menambahkan file SRT eksternal…) dalam daftar pilihan yang ditampilkan.
Pilih file SRT. Temukan file SRT yang sudah Anda buat, dan klik.

Klik Buka (Buka). Ini akan menambahkan file SRT ke HandBrake.
Centang kotak "Burn In". Ini adalah opsi di sebelah kanan nama file subtitle. Ini memastikan file subtitle selalu terlihat di video dan membuat video kompatibel dengan semua pemutar video.

Klik Mulai Encode (Pengkodean dimulai). Ini adalah opsi di bagian atas jendela HandBrake. Dengan demikian, program HandBrake akan menambahkan file subtitle ke video tersebut.- Saat encoding selesai, video dengan subtitle yang disisipkan akan muncul di folder penyimpanan yang Anda pilih.
Nasihat
- Anda juga dapat menggunakan YouTube untuk menambahkan file SRT ke video Anda, jika Anda ingin memposting video tersebut secara online.
- Pembuatan file teks memerlukan banyak pekerjaan, tetapi akan lebih akurat daripada teks yang dibuat secara otomatis di situs seperti YouTube atau layanan pihak ketiga.
Peringatan
- Bersabarlah karena menambahkan subtitle ke video dapat memakan banyak waktu.