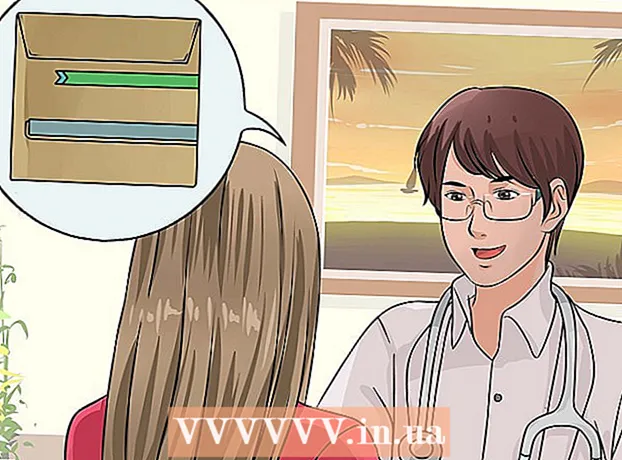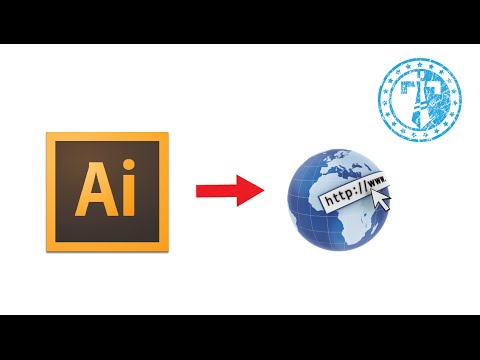
Isi
Artikel wikiHow ini menjelaskan cara menambahkan hyperlink ke dokumen PDF yang telah Anda buat di Adobe Illustrator. Sayangnya, alamat situs web yang dimasukkan di Illustrator tidak akan secara otomatis berubah menjadi hyperlink ketika Anda mempublikasikan file PDF, tetapi kami dapat membuat tautan yang dapat diklik menggunakan Adobe Acrobat atau Adobe InDesign.
Langkah
Bagian 1 dari 3: Membuat Objek Hyperlink di Illustrator
Buka Illustrator. Klik dua kali ikon aplikasi kuning yang bertuliskan "WHO", klik Mengajukan (File) di bilah menu di bagian atas layar dan lakukan salah satu hal berikut:
- Klik Buka ... (Buka) dan pilih dokumen untuk membuka file yang sudah ada.
- Klik Baru... (Baru) untuk membuat dokumen baru.
catatan: Jika Anda menambahkan hyperlink ke Illustrator dan menyembunyikannya di atas konten yang ingin Anda gunakan sebagai "tombol" hyperlink, objek tidak akan dapat diklik setelah kami mengekspor file Illustrator ke PDF. Anda dapat menggunakan Illustrator untuk mengatur teks atau gambar yang akan digunakan ke dalam objek hyperlink yang dapat diklik sebelum membuat tautan sebenarnya di Acrobat atau InDesign.
Buat teks hyperlink. Lewati langkah ini jika Anda ingin menempatkan hyperlink di bawah gambar. Kecuali Anda hanya ingin mengimpor hyperlink tanpa mengintegrasikannya ke dalam teks, langkah untuk mengubah bagian teks PDF menjadi bingkai tidak bisa dihindari:
- Klik tombol tersebut Alat Seleksi (Alat Seleksi) dengan ikon penunjuk hitam di bilah alat kiri atas di sisi kiri jendela.
- Klik pada teks yang akan Anda masukkan hyperlink.
- Klik sebuah opsi Tipe (Enter) di bilah menu di bagian atas layar.
- Klik sebuah opsi Buat Garis Besar (Buat batas) di tengah menu.
- Klik sebuah opsi Obyek (Objek) di bilah menu di bagian atas layar.
- Klik sebuah opsi Kelompok (Grup) ada di dekat bagian atas menu.

Pengaturan objek hyperlink. Klik dan seret teks atau item ke posisi yang Anda inginkan sebelum melanjutkan.
Simpan dokumen sebagai PDF. Setelah menyimpan dokumen ke PDF, Anda dapat melanjutkan untuk mengaktifkan tautan di Acrobat. Untuk menyimpan file:
- Klik Mengajukan
- Klik Simpan Sebagai ... (Simpan sebagai)
- Masukkan nama file.
- Memilih Adobe PDF sebagai format file.
- Klik Menyimpan (Menyimpan)
Bagian 2 dari 3: Menambahkan hyperlink di Acrobat

Buka file PDF di Adobe Acrobat. Klik dua kali file PDF untuk membukanya (jika Adobe Acrobat adalah pembaca PDF default komputer Anda). Jika pembaca PDF default adalah perangkat lunak lain:- Windows - Klik kanan pada file PDF, pilih Buka dengan dan klik Adobe Acrobat.
- Mac Klik file PDF, klik Mengajukan, pilih Buka dengan dan klik Adobe Acrobat.
Klik Alat (Alat). Menu ini berada di pojok kiri atas layar. Menu drop-down akan muncul.
- Di Windows, Anda mungkin perlu mengklik kartu Melihat (View) di bagian atas jendela Acrobat dan pilih Alat.
Memilih Edit PDF (Edit PDF). Opsi ini ada di bagian "Buat & Edit" di dekat bagian atas halaman. Bilah alat pengeditan dan opsi tambahan akan terbuka di bagian atas jendela.
Memilih Tautan (Tautan). Opsi ini berada di sebelah ikon link di toolbar pengeditan di bagian atas halaman. Menu drop-down akan muncul.
Klik Tambahkan / Edit Tautan Web atau Dokumen (Tambahkan / edit tautan web atau dokumen). Opsi ini berada di bagian atas menu drop-down. Penunjuk mouse kemudian akan menjadi simbol silang.
Buat tautan. Klik dan seret kursor ke atas dan ke bawah di atas teks atau objek yang ingin Anda gunakan sebagai hyperlink, lalu lepaskan tombol mouse. Sebuah jendela akan muncul.
- Misalnya, jika Anda ingin menambahkan tautan ke kata "Klik di sini", Anda perlu menyeret kursor dari kiri atas huruf "N" di kata "Klik" ke kanan bawah "y" dari kata "di sini" .
Pilih pola tautan. Pilih kotak tarik-turun "Jenis Tautan" dan pilih apakah persegi panjang yang dapat diklik yang baru saja Anda pilih akan terlihat atau disembunyikan. Jika Anda memilih tautan tampilan, Anda dapat mempertimbangkan:
- Gaya Garis (Gaya Garis): Pilih gaya batas yang ingin Anda tampilkan pada bingkai; garis padat, putus-putus, atau bergaris bawah.
- Warna (Warna): Pilih warna untuk perbatasan.
- Gaya Sorotan (Gaya Sorotan): Pilih bagaimana Anda ingin tautan berperilaku saat seseorang mengekliknya (hanya untuk penampil PDF tertentu).
Pilih tindakan tautan. Ini tergantung pada jenis tautan yang ingin Anda tambahkan:
- Buka Tampilan Halaman (Buka tampilan halaman): Menautkan ke halaman lain dalam PDF. Silakan klik lanjut (Selanjutnya), buka halaman pilihan Anda dan klik Setel Tautan (Setel tautan).
- Buka File (Buka file): Pilih file di komputer Anda, klik Pilih (Pilih), isi opsi yang diperlukan jika diminta, dan klik baik.
- Buka Halaman Web (Buka situs web): Masukkan alamat situs web yang ingin Anda tautkan (alamat lengkap harus menyertakan "https: //") lalu klik Memasukkan.
Simpan file PDF. tekan Ctrl+S (Windows) atau ⌘ Perintah+S (Mac) untuk menyimpan perubahan ke file PDF. Konten yang ditautkan akan mulai bertindak sebagai hyperlink, artinya Anda dapat mengkliknya untuk membuka tautan. iklan
Bagian 3 dari 3: Menambahkan hyperlink di InDesign
Buka file PDF di InDesign. Klik kanan pada file PDF, klik Buka dengan (Buka dengan) dan pilih InDesign di menu pop-up.
- Di Mac, Anda dapat memilih PDF dengan mengklik file, mengklik Mengajukan dan pilih Buka dengan > InDesign.
Klik jendela (Jendela). Tab ini berada di bagian atas jendela InDesign (Windows) atau desktop (Mac). Menu drop-down akan muncul.
Memilih Interaktif (Interaktif). Opsi ini berada di tengah menu drop-down. Ketika Anda mengklik itu, menu lain akan muncul.
Klik Hyperlink (Hyperlink). Opsi ini berada di bagian bawah menu pop-up. Sebuah jendela kecil akan muncul.
Pilih teks hyperlink. Klik dan seret mouse ke atas teks yang ingin Anda gunakan sebagai konten hyperlink yang dapat diklik.
Klik tombol "Baru" yang terletak di tengah baris opsi di pojok kanan bawah menu pop-up kecil. Sebuah jendela besar akan muncul.
Klik kotak drop-down "Link To" di bagian atas jendela. Menu drop-down akan muncul.
Pilih jenis tautan Anda. Klik salah satu opsi berikut dari kotak tarik-turun "Tautkan Ke".
- URL - Buat tautan ke situs web.
- Mengajukan - Buat tautan ke file di komputer Anda.
- Halaman (Halaman) - Membuat link ke halaman dalam file PDF.
Buat tautan. Bergantung pada jenis tautan yang baru Anda pilih, lakukan salah satu hal berikut:
- URL - Di kotak teks "URL", Anda harus memasukkan alamat lengkap (termasuk bagian "https: //") dari situs web yang akan ditautkan.
- Mengajukan Klik opsi folder di sebelah kanan kotak teks "Path", kemudian pilih file dan klik Buka (Open) atau Memilih (Memilih).
- Halaman - Pilih jumlah halaman yang ingin Anda tautkan.
Klik tombol tersebut baik di pojok kanan atas jendela. Hyperlink akan disimpan.
Publikasikan file PDF secara interaktif. Ini untuk memastikan bahwa hyperlink di file PDF dapat diklik:
- Klik Mengajukan
- Klik Ekspor ... (Ekspor)
- Masukkan nama file.
- Memilih Adobe PDF (Interaktif) dari menu "Save as type" (Windows) atau "Format" (Mac).
- Klik Menyimpan.
Nasihat
- InDesign berguna jika Anda ingin lebih banyak interaksi dengan hyperlink yang digunakan, tetapi Acrobat dan InDesign sama-sama efektif dalam menambahkan tautan.
Peringatan
- Sayangnya semua jenis hyperlink yang ditambahkan ke Adobe Illustrator menjadi tautan yang tidak tersedia saat file diekspor ke format PDF.