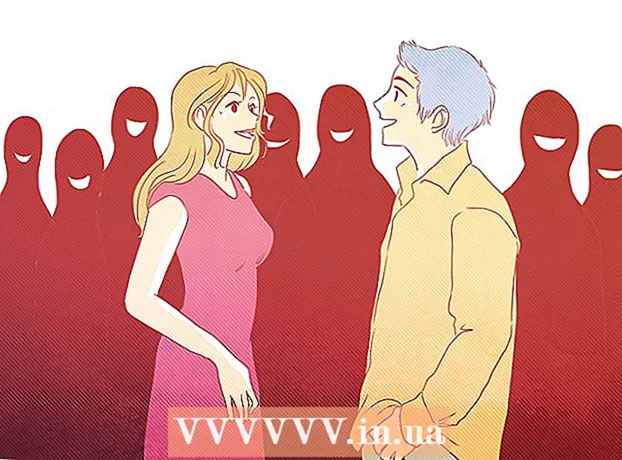Pengarang:
Laura McKinney
Tanggal Pembuatan:
5 April 2021
Tanggal Pembaruan:
1 Juli 2024
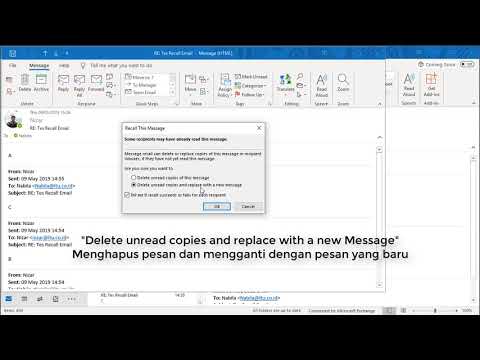
Isi
Artikel wikiHow ini menjelaskan cara mengaktifkan dan menggunakan fitur "Batalkan Pengiriman" pada surel Outlook, Anda akan dapat memulihkan surel dalam waktu yang terbatas setelah mengeklik tombol "Kirim". ). Catatan: Fitur "Urungkan Pengiriman" tidak tersedia di aplikasi seluler Outlook.
Langkah
Bagian 1 dari 2: Aktifkan "Urungkan Pengiriman"
Buka Situs web Outlook. Kotak masuk Anda akan muncul jika Anda masuk ke Outlook.
- Jika belum masuk, klik Masuk, masukkan alamat email (atau nomor telepon) dan kata sandi Anda, dan klik Masuk.

Klik tombol gambar ⚙️ di sudut kanan atas halaman Outlook.
Klik Pilihan (Pilihan). Opsinya ada di bagian bawah menu drop-down di bawah ikon roda gigi Pengaturan.
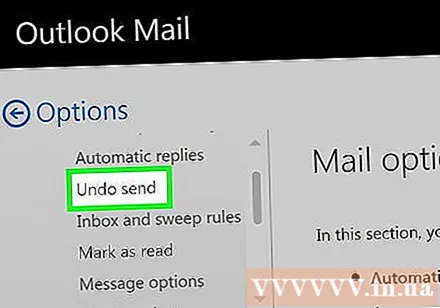
Klik Urungkan pengiriman di kiri atas jendela Outlook. Opsi ini berada di bawah judul "Pemrosesan otomatis" yang merupakan subfolder dari tab "Mail".
Klik tombol lingkaran di sebelah teks "Izinkan saya membatalkan. Saya telah mengirim pesan untuk:"(Izinkan saya membatalkan pesan yang saya kirim :). Opsinya berada di bawah judul "Urungkan pengiriman" di tengah halaman.

Klik pada batas waktu. Nilai defaultnya adalah "10 detik" atau "10 detik", tetapi Anda dapat memilih salah satu dari yang berikut:- 5 detik (5 detik)
- 10 detik (10 detik)
- 15 detik (15 detik)
- 30 detik (30 detik)
Klik batas waktu. Pilihan Anda akan menentukan lamanya waktu Anda dapat mengambil email setelah menekan tombol "Kirim".
Klik Menyimpan (Simpan) di bagian atas halaman. Fitur "Urungkan Terkirim" akan diaktifkan dan diterapkan ke semua email di masa mendatang. iklan
Bagian 2 dari 2: Ambil email
Klik ← Opsi tepat di atas menu opsi di sisi kiri halaman. Anda akan dikembalikan ke kotak masuk.
Klik Baru (+ Baru). Opsi ini berada di atas judul "Inbox" di dekat bagian atas antarmuka Outlook. Template email baru akan terbuka di sisi kanan halaman.
Masukkan informasi untuk email tersebut. Apa pun itu, Anda akan mengingat email ini setelah mengirimnya, jadi tidak masalah apa yang Anda masukkan di sini; namun, Anda perlu menambahkan informasi berikut ke bidang terkait:
- Nama Kontak
- Tema
- konten email
Klik Kirim di pojok kanan bawah jendela email. Email Anda akan dikirim ke penerima Anda.
Klik Membuka (Membuka). Opsi akan muncul di sudut kanan atas kotak masuk. Ini akan menghentikan pengiriman dan membuka email di jendela baru. Di sini, Anda dapat mengedit email, atau klik Membuang (Batal) di bagian bawah jendela email untuk membatalkan pesan. iklan
Peringatan
- Setelah waktu "Urungkan Pengiriman" berakhir, Anda tidak akan dapat memulihkan email.