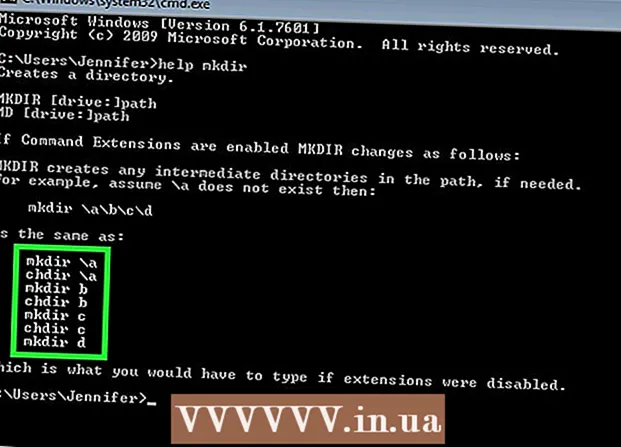Pengarang:
Peter Berry
Tanggal Pembuatan:
18 Juli 2021
Tanggal Pembaruan:
1 Juli 2024

Isi
Mengetahui spesifikasi komputer Anda akan membantu Anda membuat pilihan berdasarkan informasi tentang perangkat keras dan perangkat lunak Anda. Mengetahui lini produk yang tepat dari setiap perangkat keras juga akan membantu Anda mengurangi masalah teknis. Dengan sistem operasi apa pun, Anda dapat dengan cepat menemukan spesifikasi mesin.
Langkah
Metode 1 dari 4: Windows
Membuka kotak dialog Run. Anda dapat menemukannya di menu Start atau dengan menekan kombinasi tombol ⊞ Menang+R.

Tipe.msinfo32.dlldan tekan↵ Masuk. Jendela Informasi Sistem akan terbuka.- Mungkin perlu beberapa menit untuk membuka jendela ini.
- Ada banyak cara untuk memeriksa spesifikasi sistem Anda di Windows. Secara khusus, dengan Informasi Sistem, Anda akan diberikan laporan terlengkap di satu tempat.

Pergi melalui Ringkasan Sistem dan temukan informasi dasar Anda. Ada beberapa item penting di layar Ringkasan Sistem - layar default saat jendela Informasi Sistem dibuka, termasuk:- Nama OS (Nama Sistem Operasi) - Ini adalah versi Windows yang Anda gunakan.
- Produsen / Model Sistem (Seri / Produsen Sistem) - Ini adalah produsen komputer dan model mesin.
- Tipe sistem (System Type) - Ini menunjukkan apakah Anda menggunakan Windows versi 32-bit (x86) atau 64-bit (x64).
- Prosesor (Prosesor) - Ini menunjukkan model dan kecepatan prosesor. Kecepatan yang disebutkan di sini adalah kecepatan periklanan. Jika prosesor memiliki banyak inti, ini juga akan didemonstrasikan. Perhatikan bahwa jika prosesor di-overclock untuk meningkatkan kecepatan, kemungkinan spesifikasi baru tidak akan diperbarui. Klik di sini untuk informasi lebih lanjut tentang mengukur kecepatan prosesor.
- Memori Fisik (RAM) yang Terpasang (Memori Data Sementara) - Ini adalah jumlah RAM yang terpasang di komputer Anda.
- Produsen / Model Baseboard (Produsen / Seri Motherboard) - Ini adalah informasi model dan produsen motherboard. Model motherboard tidak selalu dilaporkan dengan benar.

Luaskan bagian "Komponen". Bagian ini memberikan informasi rinci tentang kartu grafis dan hard drive.
Pilih "Tampilan". Kartu grafis yang telah Anda pasang akan ditampilkan di sini. Jika motherboard dilengkapi grafik terintegrasi dan Anda juga menambahkan kartu terpisah, dua set spesifikasi berbeda akan disajikan.
- Saat mencari spesifikasi kartu grafis, informasi paling umum yang perlu Anda ketahui adalah Nama (Nama) dan Adaptor RAM (Memori Kartu Grafis). Di sini, Adaptor RAM ditampilkan dalam byte. Namun, dalam spesifikasi sistem biasanya dinyatakan dalam gigabyte (GB). Gigabyte berisi sekitar 1 miliar byte (Windows akan melaporkan angka yang sama dengan pabrikan).
Luaskan bagian "Penyimpanan" dan pilih "Drive". Ruang yang tersedia dan ukuran total semua hard drive dan partisi di komputer Anda akan ditampilkan.
- Pilih opsi "Disk" untuk membaca spesifikasi drive fisik dan berbagai partisi yang terdapat di setiap drive.
Jelajahi bagian lain. Informasi di atas membantu Anda menentukan spesifikasi yang berkaitan dengan persyaratan sistem untuk perangkat keras dan perangkat lunak. Namun, itu hanyalah informasi dasar. Anda dapat menemukan banyak informasi mendetail untuk masing-masing hal di atas.
- Bagian "Software Environment" menunjukkan semua driver, proses yang berjalan, dan program startup Anda.
Ekspor file untuk perbaikan komputer. Jika Anda mencari teknisi untuk menyelesaikan masalah dengan komputer Anda, mereka mungkin ingin melihat dokumentasi di spesifikasi komputer Anda. Anda dapat mengekspor spesifikasi sistem Anda dengan mengklik menu "File" dan memilih "Ekspor". Beri nama dan file akan disimpan sebagai teks. iklan
Metode 2 dari 4: Mac
Klik menu Apple dan pilih "About This Mac". Jendela yang menunjukkan versi OS X dan ringkasan properti sistem akan muncul. Ini termasuk kecepatan prosesor, memori (RAM), dan kartu grafis (jika dipasang).
Gunakan tab di bagian atas jendela (Yosemite). Versi terbaru OS X memiliki tab di sepanjang bagian atas jendela About This Mac, memungkinkan Anda beralih dengan cepat di antara grup perangkat keras yang berbeda. Jika Anda menggunakan Mavericks (OS X 10.9) atau versi lebih lama, turunkan ke langkah berikutnya.
- Tab Ikhtisar memberi Anda laporan singkat tentang pencarian paling umum untuk spesifikasinya. Halaman ini harus memiliki informasi yang cukup bagi Anda untuk menentukan apakah komputer Anda dapat menjalankan program atau tidak.
- Tab Displays menampilkan semua tampilan Anda yang terhubung.
- Tab Storage mencantumkan hard drive dan kapasitas setiap drive.
Klik.Info lebih lanjut (Info selengkapnya - Mavericks dan sebelumnya). Jendela baru dengan informasi rinci tentang perangkat keras akan terbuka. Gunakan pohon navigasi di sebelah kiri untuk menavigasi ke perangkat keras yang ingin Anda jelajahi.
- Bagian Perangkat Keras menampilkan informasi terperinci tentang semua komponen perangkat keras Anda. Ketika "Hardware" dipilih, informasi tentang central processing unit (CPU) akan ditampilkan di panel kanan. Jika CPU memiliki lebih dari satu inti, mereka juga akan dicantumkan di sini.
- Catatan: Kecepatan prosesor yang ditampilkan di sini adalah kecepatan yang diiklankan dari pabrikan, dan ini sepenuhnya gratis untuk digunakan untuk menentukan apakah komputer memenuhi persyaratan teknis untuk menjalankan bab tersebut. program atau tidak. Namun, itu tidak akan menunjukkan hasil overclocking, kecepatan meningkat. Klik di sini untuk informasi lebih lanjut tentang cara mengetahui kecepatan prosesor yang sebenarnya.
Metode 3 dari 4: Linux
Buka emulator. Anda dapat menggunakan program daftar perangkat keras ringan yang ditemukan di banyak distribusi Linux. Jika tidak, instalasinya cukup mudah. Anda dapat dengan cepat membuka emulator di sebagian besar distribusi dengan menekan kombinasi tombol Ctrl+Alt+T.
Pengaturan lshw (perlu). Banyak distribusi Linux, termasuk Ubuntu dan Mint, melakukannya lshw. Gunakan salah satu dari perintah berikut untuk menginstalnya lshw. Jika Anda sudah memilikinya di komputer Anda, Anda akan diberi tahu bahwa program telah diinstal.
- Distribusi Debian - sudo apt-get install lshw
- Distribusi Red Hat / Fedora - sudo yum install lshw
Lari lshw untuk membaca informasi tentang perangkat keras komputer Anda. Gunakan perintah berikut untuk memotong sebagian besar konten lain-lain dan menampilkan item yang paling sering dicari:
- sudo lshw-pendek.
Temukan item yang Anda cari. Gunakan kolom "Kelas" untuk menemukan. Anda dapat menemukan prosesor, memori (RAM), kartu grafis ("tampilan"), dan drive.
Buat file teks spesifikasi perangkat keras Anda. Ini bisa berguna saat meminta orang lain untuk memperbaikinya atau menjual komputer.
- Tipe sudo lshw -short> specs.txt. Anda dapat mengganti nama file sesuka Anda. Anda akan menemukan file teks ini di direktori / home Anda.
- Anda juga bisa mengetik sudo lshw -html> specs.html, buat file HTML. Volume ini mungkin lebih mudah dibaca saat dibuka di browser.
Instalasi GUI (Graphical User Interface). Antarmuka ini memungkinkan Anda untuk melihat informasi perangkat keras pada jendela grafik dan menavigasi di dalamnya. Karena itu, mungkin lebih nyaman bagi mereka yang terbiasa dengan Windows atau OS X.
- Ketik perintah sudo apt-get install lshw-gtk (Debian) atau sudo yum install lshw-gui (RH / Fedora).
- Ketik perintah sudo lshw -X untuk membuka GUI untuk lshw. GUI menggunakan desain "3-frame". Saat Anda meluaskan sesuatu di bingkai kiri, subbagian akan muncul di bingkai sebelah kanan. Perluas grup yang berbeda untuk menemukan spesifikasi Anda.
Metode 4 dari 4: Android
Unduh aplikasi simulasi emulator. Meskipun Anda dapat menggunakan menu Pengaturan untuk menemukan informasi dasar tentang ponsel Anda, Anda tidak akan dapat melihat informasi mendetail apa pun tentang prosesor atau memori. Dengan aplikasi emulator emulator, Anda akan dapat menjalankan perintah Linux untuk menampilkan parameter sistem.
- Jika Anda memiliki akses ke Dev Tools di perangkat Anda (Settings → Developer Tools), Anda dapat membuka Terminal Emulator dari sana. Jika Anda tidak memiliki akses ke alat ini, Anda dapat mengunduh aplikasi emulator emulator. Emulator terminal gratis yang paling populer adalah "Terminal Emulator untuk Android". Anda dapat mendownloadnya dari Google App Store. Metode ini tidak memerlukan akses root - metode ini memungkinkan akses dan penyesuaian seluruh sistem file di sistem operasi.
Buka Terminal Emulator. Anda akan diarahkan ke prompt emulator dengan gaya Linux.
Ketik perintah.cat / proc / cpuinfodan tekan Enter. Informasi prosesor seluler di perangkat Android Anda akan ditampilkan.
Ketik perintah.cat / proc / meminfodan tekan Enter. Informasi memori (RAM) pada perangkat Anda, termasuk informasi tentang total dan berapa banyak ruang yang digunakan, akan ditampilkan. iklan