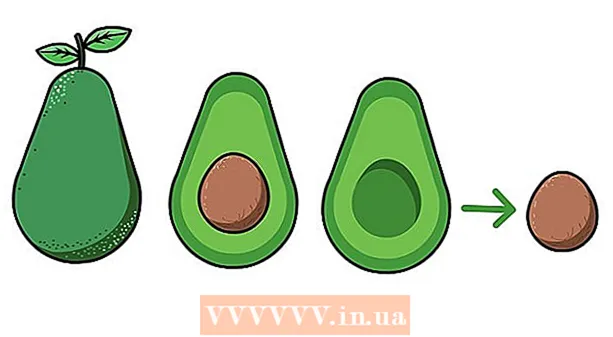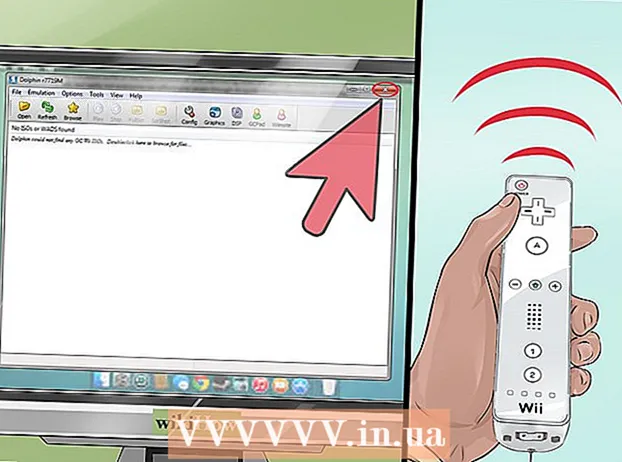Pengarang:
Randy Alexander
Tanggal Pembuatan:
27 April 2021
Tanggal Pembaruan:
1 Juli 2024

Isi
Dalam artikel ini, wikiHow akan menjelaskan cara menambah "RAM" (atau memori akses sementara) di komputer Windows dengan memasang stik RAM di komputer. Meskipun layak untuk desktop dan laptop, tidak semua komputer memungkinkan pemasangan RAM tambahan. Sebagai alternatif, Anda juga dapat menggunakan drive yang dapat dilepas (seperti USB) untuk meningkatkan RAM sementara.
Langkah
Metode 1 dari 4: Pasang RAM untuk laptop
, klik Kekuasaan
(Opsi Off) dan pilih Mematikan (Matikan).
- Tunggu hingga komputer berhenti mengeluarkan suara sebelum melanjutkan.
- Cabut kabel atau perangkat periferal apa pun yang terhubung ke komputer. Bisa berupa kabel power, USB, kabel Ethernet atau sejenisnya.

, klik Kekuasaan
(Opsi Nonaktif), lalu pilih Mematikan (Matikan). Jika Anda masih memiliki sakelar utama di komputer Anda, Anda juga harus mengaturnya ke "Off".
- Lepaskan semua kabel dan periferal dari komputer. Bisa berupa kabel power, USB, kabel Ethernet atau sejenisnya.

- Tipe sistem Informasi (sistem Informasi)
- Klik Sistem Informasi
- Temukan parameter "Produsen Sistem", "SKU Sistem" (SKU mesin), dan "Model Sistem".

. Klik logo Windows di sudut kiri bawah layar.
Klik ikon berbentuk folder di kiri bawah jendela Start.
Klik item tersebut PC ini (Komputer ini) berada di ujung kiri jendela File Explorer.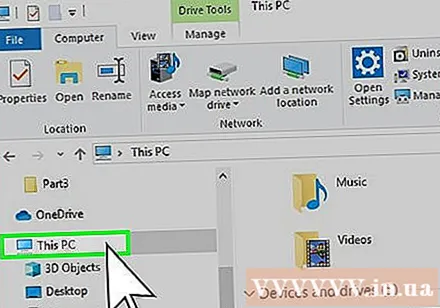
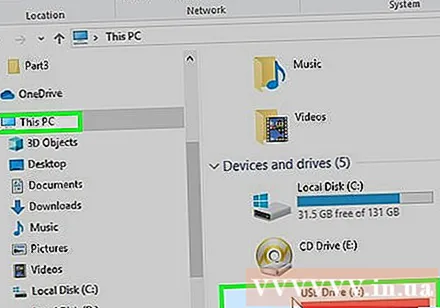
Pilih USB Anda. Klik nama drive USB yang telah Anda sambungkan ke komputer. Jika hanya ada satu perangkat penyimpanan lepasan yang terhubung, biasanya itu adalah drive "F:".
Klik kartunya Komputer (Komputer) di sisi kiri atas jendela. Sebuah toolbar akan muncul tepat di bawah tab ini.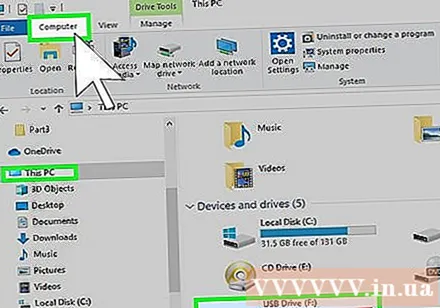
Klik Properti (Properti). Ini adalah kotak putih dengan tanda centang merah di ujung kiri toolbar. Jendela USB Properties akan muncul.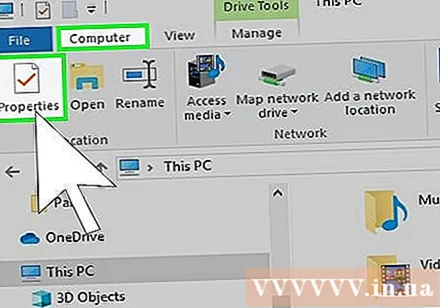
Klik kartunya ReadyBoost di bagian atas jendela di atas.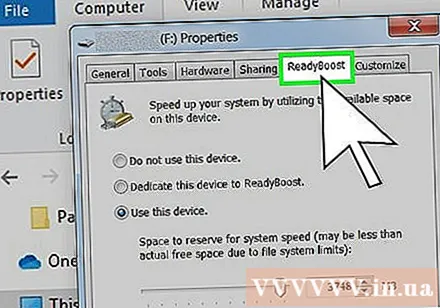
Centang kotak "Gunakan perangkat ini" di tengah halaman, memungkinkan Windows menggunakan ruang maksimum yang tersedia pada USB sebagai RAM.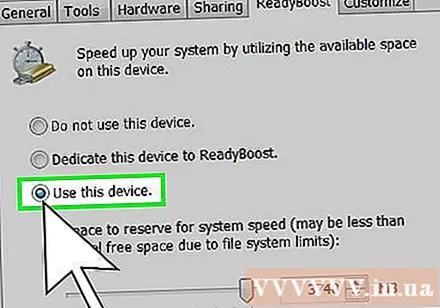
- Anda tidak akan dapat menggunakan lebih dari kapasitas RAM maksimum komputer Anda.
- Mungkin diperlukan beberapa detik agar ReadyBoost menampilkan informasi drive USB.
Klik Menerapkan (Terapkan) sudah baik di bagian bawah jendela untuk menyimpan pengaturan dan menggunakan ruang kosong pada USB sebagai RAM.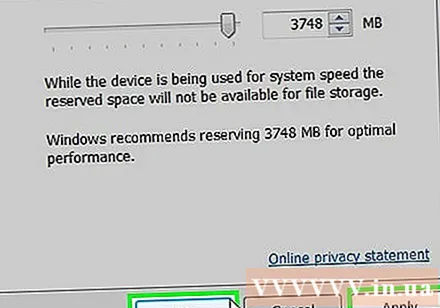
- Setelah melepas drive USB, jika Anda ingin menggunakannya lagi sebagai RAM, Anda harus kembali ke menu ReadyBoost untuk mengaturnya lagi.
Nasihat
- Beberapa sistem operasi hanya mendukung RAM dalam jumlah tertentu. Misalnya, Windows versi 32-bit hanya dapat menggunakan RAM hingga 4 GB. Oleh karena itu, akan sia-sia jika menginstal lebih dari 4 GB RAM pada komputer yang menjalankan versi ini.
Peringatan
- Jangan pernah mencabut kabel daya saat melakukan instalasi perangkat keras yang mirip dengan memasang RAM. Saat masih dalam stopkontak, kabel listrik masih memiliki arus listrik. Meskipun terlalu lemah untuk menjalankan komputer, arus ini masih cukup kuat untuk memutus rangkaian konektor dan menyebabkan guncangan yang cukup kuat.
- Jangan mencoba menghantam saat komputer tidak dapat melakukan upgrade. Kemungkinan Anda akan merusak komputer alih-alih menjadi lebih baik di tempat kerja.
- Jika ada arus pelepasan, sangat penting untuk memastikan catu daya dalam keadaan mati saat kabel daya dicolokkan. Ketika catu daya disambungkan ke stopkontak saat menyala, bahkan saat komputer dimatikan, arus menghasilkan panas sementara resistansi menyeimbangkan dan membatasi arus antara komponen dan motherboard. Jika arus listrik terlalu besar, beberapa resistor dapat menjadi terlalu panas dan rusak, menyebabkan arus listrik meningkat pada resistor yang tersisa. Jika komputer memiliki konsumsi daya rata-rata 550 watt (yang umum di sebagian besar komputer), komputer mungkin baik-baik saja (setidaknya untuk beberapa menit) saat Anda menyambungkan sumber 750w dan mengabaikan sensor. variabel serta perlindungan sirkuit. Namun dengan daya 1500 watt, kecuali jika kartu grafis dipasang dengan banyak daya, perangkat tersebut dapat rusak.
- Periksa ukuran fisik dan jenis RAM yang didukung oleh motherboard. Jangan mencoba memencet saat RAM tidak masuk ke dalam slot.Terlalu banyak tenaga untuk memasukkan periferal apa pun ke dalam motherboard dapat menyebabkan motherboard terbelah menjadi dua dan merusak segalanya.
- Pastikan Anda mengenakan gelang antistatis atau setidaknya bebas dari listrik statis. Listrik statis akan memanggang motherboard Anda dan semua komponen serta periferal yang terhubung dengannya dalam sekejap.
- Pastikan adaptor daya telah dimatikan (jika tombol daya ada) sebelum Anda menyambungkan kembali kabel daya. Saat dihidupkan atau disuplai dengan daya, setiap catu daya melakukan swa-uji untuk memastikan semuanya berfungsi.
- Jika dinyalakan saat Anda mencolokkannya, catu daya akan mengambil jumlah daya maksimum dan mengirimkannya ke arus (atau arus pelepasan) ke motherboard. Karena daya dihidupkan saat Anda mencolokkannya, sensor dan chip pelindung yang membatasi arus pelepasan ini mungkin tidak diaktifkan cukup cepat dan dengan demikian membebani semuanya.
- Jika Anda mencolokkan daya saat daya dimatikan, semua sensor dan chip perlindungan akan aktif dengan sendirinya dengan cukup cepat, meningkatkan arus pemeliharaan yang sesuai dan mencegah kelebihan beban.
- Jika Anda tidak memahami konsumsi daya dan tahu persis seberapa kuat catu daya dapat memenuhi persyaratan, Anda tidak boleh mengambil risiko: catu daya dapat membakar semuanya saat rusak atau rusak. membebani komputer Anda.