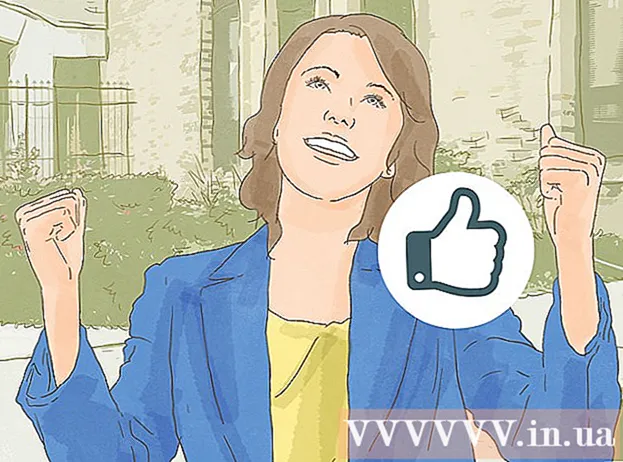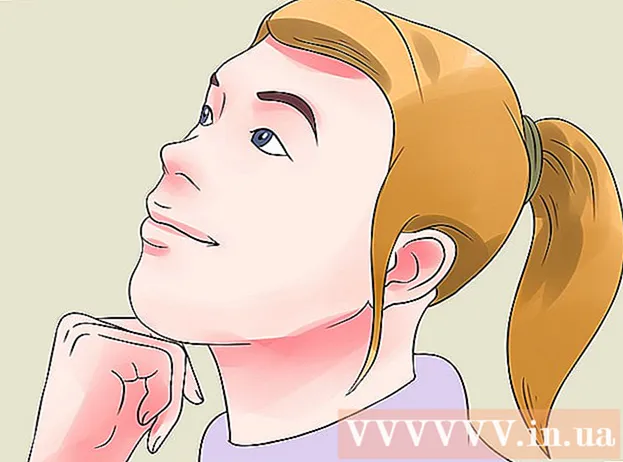Pengarang:
Monica Porter
Tanggal Pembuatan:
19 Berbaris 2021
Tanggal Pembaruan:
1 Juli 2024

Isi
Artikel ini menunjukkan kepada Anda cara membuat presentasi dengan Microsoft PowerPoint. PowerPoint adalah program Microsoft Office yang tersedia di komputer Windows dan Mac.
Langkah
Bagian 1 dari 6: Buat presentasi Power Point baru
ikon sisi kanan Slide Baru di toolbar.
- Mengklik ikon halaman kosong di atas opsi ini akan menambahkan halaman kosong ke presentasi Anda.

Pilih jenis situs. Anda akan mengklik salah satu dari berikut ini di menu drop-down untuk menambahkannya ke presentasi Anda:- Judul Slide (Judul Halaman)
- Judul dan Konten (Judul dan konten)
- Judul Bagian (Judul bagian)
- Dua Konten (Dua isi)
- Perbandingan (Membandingkan)
- Judul Saja (Judul saja)
- Kosong (Halaman putih)
- Konten dengan Teks (Konten dengan teks)
- Gambar dengan Keterangan (Foto dengan keterangan)

Tambahkan lebih banyak halaman jika Anda perlu. Anda dapat menambahkan halaman selama peluncuran konten, tetapi menambahkan beberapa halaman sebelumnya akan memberi Anda gambaran tentang tata letak presentasi Anda di sepanjang jalan.
Pesan halaman sesuai kebutuhan. Setelah Anda memiliki beberapa halaman dalam presentasi PowerPoint Anda, Anda dapat memindahkannya dengan mengklik dan menyeret pratinjau halaman ke atas atau ke bawah di kolom kiri jendela PowerPoint.
- Biasanya, halaman judul adalah halaman pertama dalam presentasi Anda, artinya halaman tersebut selalu nomor satu di kolom kiri.
Bagian 4 dari 6: Menambahkan konten ke halaman

Pilih situs. Di kolom pratinjau halaman di sebelah kiri, klik pada halaman yang akan diedit untuk membukanya di jendela presentasi utama.
Temukan kotak entri data. Jika Anda telah memilih halaman dengan kotak input tersedia, Anda dapat mengimpor teks ke halaman itu.
- Lewati langkah ini dan dua langkah berikutnya jika situs yang dipilih menggunakan templat tanpa kotak input.
Tambahkan konten ke halaman. Klik di kolom input dan ketik teks yang Anda inginkan.
- Kotak input di PowerPoint secara otomatis memformat data untuk Anda (seperti menambahkan poin peluru) berdasarkan teks tubuh teks.
Format konten di halaman. Jika perlu, pilih bagian teks yang ingin Anda ubah, lalu klik tag Rumah dan melihat pilihan format teks di bagian "Font" pada toolbar.
- Anda dapat mengubah jenis huruf dari bagian teks yang dipilih dengan mengklik nama font saat ini dan kemudian mengklik font lain pilihan Anda.
- Jika Anda ingin mengubah ukuran teks, klik di kotak pemilihan angka dan klik pada angka yang lebih besar atau lebih kecil tergantung pada apakah Anda ingin memperbesar atau memperkecil teks.
- Anda juga dapat mengubah warna, font tebal, gaya miring, teks garis bawah, dan banyak opsi lainnya di sini.
Tambahkan gambar ke halaman. Jika Anda ingin menambahkan foto ke halaman, klik tag Memasukkan (Sisipkan), lalu pilih Foto-foto (Gambar) di toolbar dan pilih gambar.
Atur konten halaman. Mirip dengan halaman judul, Anda dapat memindahkan konten di sekitar halaman dengan mengklik dan menyeret.
- Gambar dapat diperbesar atau diperkecil dengan mengklik dan menyeret tepi foto atau menyeret di salah satu sudut foto.
Ulangi ini untuk setiap halaman presentasi Anda. Setelah Anda membuat setiap halaman presentasi Anda, Anda bisa pergi ke langkah berikutnya.
- Ingatlah, Anda harus menghindari membuat halaman Anda membingungkan dan mengganggu. Lebih baik lagi, setiap halaman harus terdiri dari 33 kata atau kurang.
Bagian 5 dari 6: Menambahkan efek transisi
Pilih situs. Di kolom kiri jendela PowerPoint, klik halaman yang ingin Anda animasikan.
Klik kartunya Transisi (Efek transisi) di bagian atas jendela PowerPoint. Ini akan membuka alat tersebut Transisi di dekat bagian atas jendela.
Lihat efek yang tersedia. Efek membuat halaman Anda menarik dan menarik selama presentasi sebenarnya; Anda akan melihat daftar efek yang tersedia di bagian atas jendela.
Pratinjau efek. Klik efek di bagian atas jendela untuk melihat bagaimana halaman bergerak.
Pilih efek untuk digunakan. Saat Anda menginginkan efek, Anda mengkliknya untuk memilihnya. Halaman saat ini akan memiliki efek yang Anda pilih.
Tambahkan efek ke konten di halaman. Anda dapat menambahkan efek ke konten tertentu di halaman (misalnya, gambar atau poin-poin) dengan memilih konten, mengklik tag. Animasi (Efek gerak) di bagian atas jendela dan pilih efek yang ingin Anda gunakan.
- Konten pada halaman akan ditampilkan dalam urutan yang Anda atur efeknya. Misalnya, jika Anda menganimasikan gambar dan kemudian judul, gambar akan muncul sebelum judul.
Bagian 6 dari 6: Periksa dan simpan presentasi
Lihat PowerPoint Anda. Setelah Anda selesai menganimasikan konten presentasi PowerPoint Anda, geser halaman untuk memastikan tidak ada kesalahan.
Klik kartunya Peragaan Slide (Slideshow) di bagian atas jendela untuk membuka bagian widget Peragaan Slide.
Klik Dari awal (Mulai dari halaman pertama) di sudut kiri toolbar untuk membuka presentasi PowerPoint Anda sebagai peragaan slide.
Jelajahi slideshow. Anda dapat menggunakan panah kiri dan kanan untuk berpindah di antara slide dalam presentasi Anda.
- Jika Anda ingin keluar dari presentasi, tekan tombol ESC.
Lakukan beberapa perubahan yang diperlukan sebelum melanjutkan. Setelah membalik-balik presentasi, Anda dapat menambahkan detail yang terlupakan, menghapus konten yang tidak perlu, dan melakukan beberapa pengeditan lainnya.
- Simpan PowerPoint Anda. Ini menyimpan presentasi Anda sebagai file yang bisa dibuka di komputer Windows atau Mac mana pun dengan PowerPoint terinstal:
- Di Windows Klik Mengajukan (File), pilih Menyimpan (Simpan), klik dua kali PC ini (PC ini), pilih folder, masukkan nama untuk presentasi Anda, dan klik Menyimpan.
- Di Mac Klik Mengajukan (File), pilih Simpan Sebagai ... (Save As), masukkan nama untuk presentasi di kolom "Save As", pilih folder simpan dengan mengklik "Di mana" dan pilih folder lalu klik Menyimpan (Menyimpan).
Nasihat
- Tanpa Microsoft Office, Anda masih dapat menggunakan perangkat lunak Apple's Keynote atau Google Slides untuk membuat presentasi PowerPoint.
- Klik simpan secara teratur selama eksekusi untuk menghindari kehilangan konten ketika komputer tiba-tiba mati atau macet.
- Jika Anda menyimpan presentasi PowerPoint Anda dalam format .pps dan bukan dalam format .ppt default, mengklik dua kali file PowerPoint akan segera menampilkan konten sebagai peragaan slide.
Peringatan
- Jika Anda menginginkan presentasi PowerPoint yang bagus, jangan menambahkan terlalu banyak teks pada halaman.
- Presentasi PowerPoint Anda (atau beberapa fiturnya) mungkin tidak dapat dibuka menggunakan perangkat lunak PowerPoint yang lebih lama.