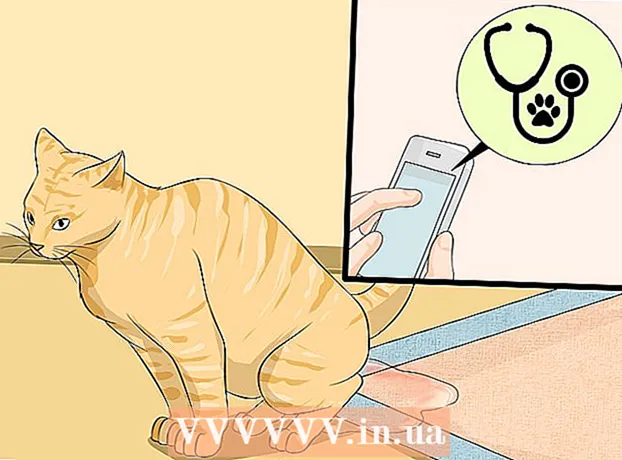Pengarang:
Monica Porter
Tanggal Pembuatan:
20 Berbaris 2021
Tanggal Pembaruan:
27 Juni 2024

Isi
Berkat fitur Formulir Google Drive serta antarmuka yang relatif mudah dilihat dan mudah digunakan, Anda dapat dengan cepat membuat Formulir Google untuk digunakan di berbagai kesempatan, mulai dari mengumpulkan informasi hingga menyiapkan acara.
Langkah
Bagian 1 dari 3: Mengakses Formulir Google
Buka browser favorit Anda. Anda dapat mengakses Google Formulir melalui Google Drive. Semua Google Formulir dibuat di Google Drive.

Memasuki Akun Gmail. Anda harus menggunakan komputer untuk membuat formulir yang paling efektif.- Anda harus memasukkan alamat email dan kata sandi jika Anda belum masuk.
Klik menu Google app. Menu ini memiliki 9 titik di kanan atas layar, di bagian kiri gambar akun Gmail Anda.

Klik opsi "Drive". Ini adalah langkah untuk membantu membuka akun Google Drive Anda.- Bergantung pada daftar aplikasi yang sering digunakan, Anda mungkin melihat opsi "Formulir" di sini. Klik opsi itu jika ditemukan untuk membuka Google Formulir.

Klik tombol "Baru". Tombol ini berada di kiri atas halaman Drive, tepat di atas opsi "Drive Saya".
Arahkan kursor ke "Lainnya" dan klik "Google Formulir". Berikut cara membuka Formulir Google baru tanpa judul!
- Jika Anda perlu membuka formulir baru dari beranda Google Formulir, klik tombol "+" di sisi kiri template formulir.
Bagian 2 dari 3: Mendesain Formulir Anda
Pikirkan tentang tujuan membuat Formulir Google. Mengetahui informasi apa yang perlu Anda kumpulkan dan apa tujuan Anda untuk membantu Anda memutuskan pemformatan, proses pengisian formulir, dan banyak lagi.
Ubah warna formulir. Klik ikon palet di sebelah kiri tombol "Kirim" dan kemudian pilih warna yang Anda inginkan dari menu tarik-turun.
Tetapkan judul formulir. Opsi ini berada di bagian atas layar. Anda perlu mengklik "Formulir Tanpa Judul" atau "Judul Formulir" untuk mengetik teks.
Tambahkan deskripsi untuk formulir. Pengisi formulir dapat melihat informasi ini di bawah judul formulir.
- Masukkan informasi ini secara langsung di bawah judul.
Tambahkan pertanyaan ke formulir. Pertanyaan merupakan faktor penting saat mengumpulkan informasi. Pengisi formulir akan menjawab pertanyaan dengan benar sesuai dengan presentasi Anda. Berikut cara menambahkan pertanyaan:
- Klik "+" di menu kanan.
- Ketik pertanyaan di bagian "Pertanyaan".
- Ganti baris "Opsi 1" dengan jawaban.
- Klik "Wajib" di pojok kanan bawah untuk orang yang mengisi formulir yang akan diminta untuk menjawab pertanyaan itu.
Pilih jenis pertanyaan. Ada banyak cara untuk menampilkan pertanyaan Anda. Berikut cara mengubah jenis pertanyaan:
- Klik di mana saja di kuesioner.
- Klik menu drop-down di sebelah kanan pertanyaan.
- Pilih "Pilihan Ganda", "Kotak Centang", atau "Tarik-Turun". Anda dapat memilih jawaban yang lebih panjang, misalnya "Jawaban singkat" atau "Paragraf".
Atur ulang penempatan pertanyaan jika perlu. Anda dapat mengeklik ikon 6 titik di bagian atas pertanyaan, lalu menyeretnya ke atas atau ke bawah dan melepaskannya ke lokasi baru.
Lihat opsi pertanyaan lainnya. Anda dapat melakukan beberapa tindakan lagi dalam pertanyaan Anda:
- Klik tombol "Duplikat" (gambar dua kartu bertumpuk) untuk membuat salinan pertanyaan saat ini.
- Klik ikon tempat sampah untuk menghapus pertanyaan saat ini.
- Klik ikon gambar di sebelah pertanyaan. Berikut cara menambahkan foto. Anda perlu mengarahkan kursor ke dekat pertanyaan untuk melihat opsi ini.
Lihat opsi tambahan. Klik pada 3 titik vertikal di sudut kanan bawah pertanyaan saat ini:
- "Deskripsi" - Menambahkan informasi tambahan ke pertanyaan.
- "Pergi ke bagian berdasarkan jawaban" - Kaitkan pertanyaan dengan jawaban. Anda akan melakukan ini di menu drop-down di sebelah jawaban Anda.
- "Acak urutan opsi" - Tukar jawaban dari pertanyaan saat ini.
Klik "Pratinjau" untuk melihat formulir. Pratinjau adalah ikon mata di sudut kanan atas bilah alat layar. Setelah meninjau formulir Anda dan memastikan formatnya benar, Anda dapat melanjutkan untuk mengirimkan formulir Anda! iklan
Bagian 3 dari 3: Kirim Formulir Google
Tinjau pengaturan formulir sederhana. Anda dapat mengklik ikon roda gigi di sudut kanan atas layar. Pengaturan formulir Anda meliputi berikut ini:
- "Membutuhkan Masuk" - Mengharuskan seseorang memasukkan formulir masuk ke Google, bukan anonimitas. Klik "Batasi hingga 1 tanggapan" untuk mengaktifkan fitur ini.
- "Responden dapat ..." - Bagian ini memiliki dua opsi: "Edit setelah mengirimkan" dan "melihat diagram ringkasan dan tanggapan teks". Pengisi formulir dapat mengubah jawaban dan melihat informasi formulir setelah memposting.
Tinjau pengaturan Presentasi. Pengaturan ini ada di bagian Pengaturan. Anda dapat beralih dari "Umum" ke "Presentasi" dengan mengklik opsi yang sesuai di bagian atas jendela Pengaturan.
- "Show progress bar" - Menampilkan bar yang menunjukkan kemajuan formulir.
- "Acak urutan pertanyaan" - Ubah urutan pertanyaan untuk setiap pengguna.
- "Tampilkan link untuk mengirimkan tanggapan lain" - Buat link untuk mengisi ulang formulir. Ini adalah opsi yang sesuai untuk formulir faktur.
- "Pesan konfirmasi" - Sesuaikan pesan yang muncul setelah pengisian formulir dengan memasukkan teks di bagian kosong di bawah ini.
Klik tombol "Kirim". Tombol ini berada di pojok kanan atas layar. Jika Anda mengklik "Kirim", Anda akan melihat menu "Kirim formulir" yang mencakup berbagai opsi berbagi. Anda dapat melanjutkan untuk memasukkan informasi dari atas.
Lihat opsi berbagi. Bergantung pada tujuan formulir, Anda bisa menggunakan opsi berikut ini:
- Email - Opsi ini membantu mengirim email ke orang yang mengisi formulir langsung dari halaman Formulir.
- Tautan - Opsi untuk membuat jalur untuk menyalin dan menempel.
- Sematkan HTML - Gunakan opsi ini hanya jika Anda ingin memasukkan formulir langsung ke situs web Anda.
- Google+, Facebook atau Twitter - Ini semua adalah opsi berbagi cepat yang terletak di sudut kanan atas menu "Kirim formulir".
Kirimkan formulir menggunakan layanan pilihan. Karena ada banyak opsi berbeda, penerapannya juga berbeda sebagai berikut:
- Email - Tambahkan orang yang mengisi formulir di kolom "Kepada", subjek di kolom "Subjek", dan pesan singkat di kolom "Pesan". Klik opsi "Sertakan formulir di email" untuk menyematkan formulir langsung ke email.
- Tautan - Klik kanan atau klik dua jari pada tautan, lalu klik "Salin". Anda dapat menempelkan tautan ini ke email atau situs jejaring sosial favorit Anda.
- Sematkan - Klik kanan atau klik dua jari pada bagian HTML dan klik "Salin". Anda dapat menempelkan teks ini ke dalam prosesor HTML halaman web Anda. Perhatikan bahwa Anda dapat mengedit nilai lebar dan tinggi formulir di sini.
Klik "Kirim" jika menggunakan email. Ini adalah tindakan mengirimkan formulir ke semua orang di daftar pengisian formulir!
- Untuk mengirimkan formulir melalui tautan, Anda perlu memposting tautan secara manual di situs jejaring sosial atau email.
Nasihat
- Formulir Google dapat efektif dalam banyak kasus berbeda, dari survei hingga formulir faktur. Jangan takut untuk berkreasi dalam proses pembuatan formulir!
- Jawaban di Formulir akan disimpan ke Google Sheet (setara dengan dokumen Excel) untuk membantu Anda melihat dan mencatat informasi dengan mudah.
Peringatan
- Berhati-hatilah saat meminta informasi pribadi melalui Google Formulir. Karena Anda bertanggung jawab langsung untuk menjaga privasi informasi, Anda mungkin bertanggung jawab atas kerusakan jika informasi tersebut sampai ke tangan orang lain.
- Selalu keluar dari akun Google Anda jika Anda menggunakan komputer selain komputer Anda.