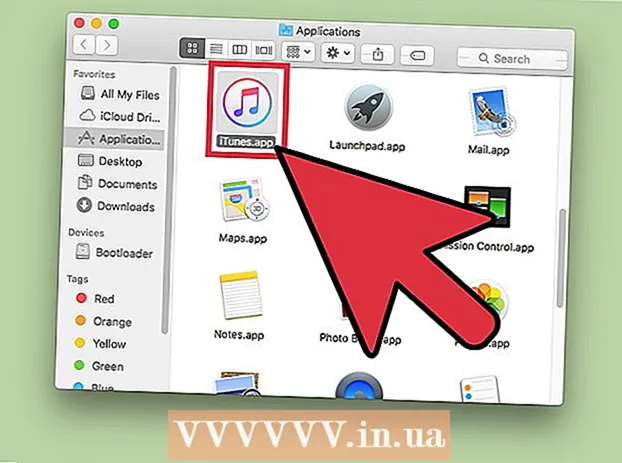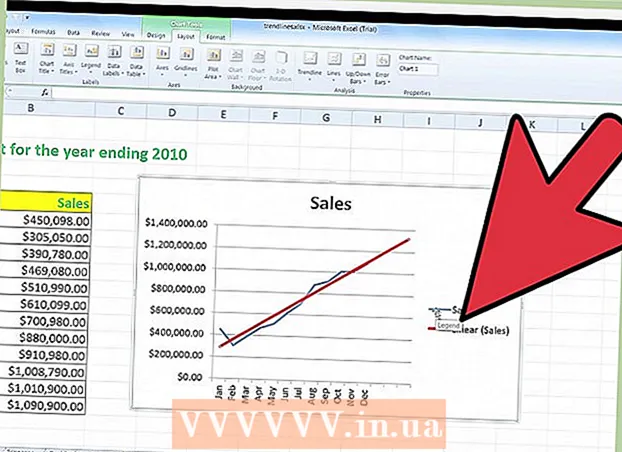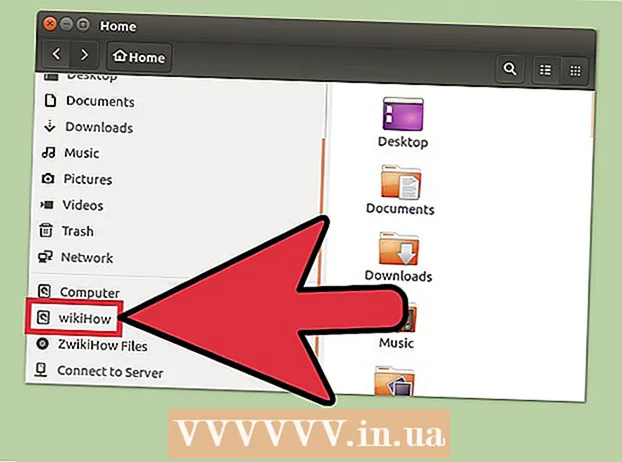Pengarang:
Monica Porter
Tanggal Pembuatan:
18 Berbaris 2021
Tanggal Pembaruan:
2 Juli 2024

Isi
Formulir PDF yang dapat diisi sering kali digunakan sebagai pengganti dokumen kertas formal ketika kita perlu menyelesaikan pekerjaan kertas penting secara online. Anda dapat membuat formulir dari hampir semua jenis dokumen yang tersedia seperti dokumen kertas terpindai (scan), formulir PDF non-interaktif, spreadsheet, dan dokumen Word. Artikel wikiHow ini menjelaskan cara membuat berkas PDF yang dapat diisi dari semua jenis dokumen dengan Adobe Acrobat Pro.
Langkah
Bagian 1 dari 3: Membuat formulir dari dokumen
Buka Adobe Acrobat DC di komputer Anda. Adobe Acrobat DC adalah aplikasi platform pendaftaran resmi untuk membuat dan mengelola file PDF. Baik paket Standar dan Pro memungkinkan pengguna membuat file PDF yang dapat diisi.
- Lihat lebih banyak secara online untuk mempelajari cara menginstal Adobe Acrobat.

- Adobe Acrobat Pro menawarkan paket uji coba gratis. Klik tautan ini untuk mengunjungi situs web Adobe dan melanjutkan pendaftaran.

- Lihat lebih banyak secara online untuk mempelajari cara menginstal Adobe Acrobat.

Klik menu Alat (Tools) di bagian atas aplikasi.
Klik Siapkan Formulir (Siapkan formulir). Opsi ini berada di bagian tengah jendela.

Klik Pilih sebuah File (Pilih file). Ini memungkinkan Anda untuk mengimpor formulir dari file lain ke Acrobat, misalnya Word, Excel atau file PDF yang tidak dapat diisi.- Jika Anda ingin memindai dokumen kertas, klik Pindai dokumen, lalu ikuti petunjuk di layar untuk mengimpor dokumen dari pemindai.

- Jika Anda ingin memindai dokumen kertas, klik Pindai dokumen, lalu ikuti petunjuk di layar untuk mengimpor dokumen dari pemindai.
Pilih dokumen yang ingin Anda impor. Anda dapat melanjutkan dengan mengklik dua kali pada nama dokumen.
- Jika Anda ingin meminta tanda tangan digital, centang kotak di samping opsi "Dokumen ini memerlukan tanda tangan".

- Jika Anda ingin meminta tanda tangan digital, centang kotak di samping opsi "Dokumen ini memerlukan tanda tangan".
Klik Mulailah (Memulai) untuk membuat formulir dengan mengimpor dokumen ke Acrobat. Aplikasi akan mulai membuat bidang yang dapat diisi berdasarkan tata letak dokumen. Anda dapat mengedit dan menambahkan lebih banyak bidang jika perlu. iklan
Bagian 2 dari 3: Mengedit bidang di formulir
Klik menu Alat dan pilih Siapkan Formulir (Siapkan formulir). Opsi ini berada di bagian atas layar. Anda akan beralih ke mode pengeditan formulir. Sekarang setelah kami mengimpor formulir, kami dapat mengedit bidang yang ada, membuat bidang baru atau menambahkan elemen lain seperti menu dan daftar.
Edit bidang teks yang ada. Acrobat akan membuat lapangan berdasarkan tata letak dokumen. Daftar bidang muncul di panel kanan, di bawah tajuk "Bidang". Berikut beberapa cara untuk mengubah bidang yang ada:
- Untuk mengubah ukuran bidang, klik objek sehingga gagang muncul di sekitarnya, lalu seret gagang ke ukuran yang Anda inginkan.

- Untuk menghapus bidang, klik objek dan kemudian klik Menghapus di keyboard.

- Lihat langkah 5 untuk mempelajari lebih lanjut tentang ide penyesuaian bidang teks.
- Untuk mengubah ukuran bidang, klik objek sehingga gagang muncul di sekitarnya, lalu seret gagang ke ukuran yang Anda inginkan.
Klik alat Bidang Teks untuk menambahkan bidang baru. Alat ini memiliki simbol "T" dengan penunjuk mouse dan terletak di bilah alat di atas dokumen.
- Untuk menyalin bidang yang ada, klik kanan dan pilih Salinan.

- Untuk menyalin bidang yang ada, klik kanan dan pilih Salinan.
Klik di mana Anda ingin menambahkan bidang teks. Bidang dengan ukuran default akan muncul di lokasi ini. Jika Anda ingin menggambar bingkai dengan ukuran tertentu, Anda dapat mengklik dan menggandakan penunjuk mouse ke ukuran yang diinginkan. Setelah bidang dibuat, kotak kuning akan muncul.
- Untuk menempelkan bidang yang disalin, klik kanan lokasi dan pilih Tempel.

- Untuk menempelkan bidang yang disalin, klik kanan lokasi dan pilih Tempel.
Masukkan nama untuk bidang di bidang "Nama Bidang". Penyesuaian ini khusus untuk Anda dan tidak akan muncul di versi final formulir.
- Jika Anda ingin bidang ini diisi, Anda dapat mencentang kotak di samping opsi "Bidang wajib" di bawah kotak "Nama Bidang".

- Jika Anda ingin bidang ini diisi, Anda dapat mencentang kotak di samping opsi "Bidang wajib" di bawah kotak "Nama Bidang".
Klik Semua Properti (Semua properti) untuk mengakses alat pengeditan untuk bidang data. Ini adalah dialog baru tempat Anda dapat mengedit tampilan bidang dan menambahkan opsi khusus.
Edit bidang teks. Di kotak dialog "Properti Bidang Teks", Anda dapat mengklik tab yang berbeda untuk melihat cara memformat bidang.
- Klik kartunya Pilihan (Opsional) untuk menambahkan fitur seperti pemeriksa ejaan, entri multi-baris, dan batas karakter.

- Klik kartunya Penampilan (Tata Letak) untuk menyesuaikan warna dan opsi font.

- Klik Tindakan (Tindakan) untuk mengatur fitur tertentu yang akan dilakukan oleh bidang berdasarkan teks yang dimasukkan.

- Klik Menutup (Tutup) setelah Anda selesai mengedit bidang teks ini.

- Klik kartunya Pilihan (Opsional) untuk menambahkan fitur seperti pemeriksa ejaan, entri multi-baris, dan batas karakter.
Tambahkan tombol, menu, dan opsi lainnya. Ikon di samping alat Bidang Teks di atas dokumen mewakili fitur lain yang dapat Anda tambahkan ke formulir. Arahkan kursor ke setiap alat yang berbeda untuk melihat jenis objek yang dapat ditambahkan alat tersebut. Anda dapat berkonsultasi:
- Untuk menambahkan daftar, klik kotak centang atau tombol radio di bar alat, lalu klik lokasi tempat Anda ingin meletakkan objek. Anda bisa mengklik Tambahkan Tombol Lain untuk menambahkan lebih banyak item atau Semua Properti untuk menyesuaikan perilaku daftar.

- Untuk menambahkan menu drop-down, pilih salah satu opsi menu dengan panah di toolbar, lalu sesuaikan sesuka Anda.

- Untuk meminta tanda tangan digital, klik ikon pena dan tinta dan klik di mana Anda ingin tanda tangan Anda ditempatkan.

- Untuk menambahkan tombol, Anda perlu mengklik ikon baik di bar alat, setel tempat untuk menampilkan tombol, lalu klik Semua Properti untuk menyesuaikan.

- Untuk menambahkan daftar, klik kotak centang atau tombol radio di bar alat, lalu klik lokasi tempat Anda ingin meletakkan objek. Anda bisa mengklik Tambahkan Tombol Lain untuk menambahkan lebih banyak item atau Semua Properti untuk menyesuaikan perilaku daftar.
Bagian 3 dari 3: Simpan dan gunakan formulir
Klik Pratinjau di pojok kanan atas untuk meninjau formulir. Ini memungkinkan Anda untuk melihat dan menguji file PDF yang dapat diisi.
Klik Edit di pojok kanan atas untuk kembali ke mode edit. Anda akan kembali ke mode edit dan dapat membuat perubahan terakhir jika diperlukan.
Simpan formulir ke komputer Anda. Untuk melanjutkan, klik menu Mengajukan (File) di sudut kiri atas dan pilih Simpan Sebagai (Simpan sebagai). Kemudian lanjutkan untuk memilih lokasi penyimpanan dan klik Menyimpan.
- Anda dapat membuka kembali dan mengedit formulir ini kapan saja.
Klik Mendistribusikan (Distribusi). Tombol ini berada di pojok kanan bawah panel kanan dalam mode pengeditan Acrobat. Jika Anda memilih untuk mengirim formulir ke penerima menggunakan fitur ini, file akhir secara otomatis dikumpulkan dalam format yang Anda inginkan.
- Jika Anda tidak melihat opsi MendistribusikanAnda harus mengklik Edit di kanan atas layar untuk kembali ke mode edit.
- Bergantung pada jenis elemen yang ditambahkan ke formulir, program mungkin meminta Anda untuk melakukan penyesuaian lebih lanjut pada langkah ini. Ikuti instruksi di layar jika diminta.
Pilih bagaimana Anda ingin menerima file yang diedit. Jika Anda ingin menerima file melalui email, Anda dapat memilih Surel. Jika Anda memiliki server web yang disiapkan untuk perayapan, pilih Server Internal dan ikuti petunjuk di layar untuk menentukan server.
Klik tiếp tục (Terus). Dengan opsi untuk mengirim formulir melalui email, program akan meminta Anda untuk memasukkan beberapa informasi tambahan.
Masukkan alamat email penerima. Setiap alamat email akan dipisahkan dengan koma (,). Jika Anda tidak berencana mengirimkan formulir kepada orang lain segera, Anda dapat memasukkan alamat email Anda sendiri.
Masukkan teks yang ingin Anda tampilkan di email dengan formulir.
Pilih pelacakan kustom. Pilih "Kumpulkan Nama & Email dari Penerima untuk Memberikan Pelacakan Optimal" jika Anda ingin melihat nama dan alamat email penerima di email yang mereka tanggapi formulir. Anda juga dapat mengaktifkan atau menonaktifkan fitur pengiriman anonim.
Ikuti instruksi di layar untuk mengirimkan formulir. Formulir tersebut muncul di kotak masuk penerima sebagai lampiran. iklan
Nasihat
- Jika pengguna mendapatkan pesan error "Operasi ini tidak diizinkan" saat mengisi formulir, mungkin karena formulir tersebut berisi objek tersembunyi atau font tidak disematkan. Tolong buka File> Properti> Font untuk memeriksa karakter yang tidak disematkan.