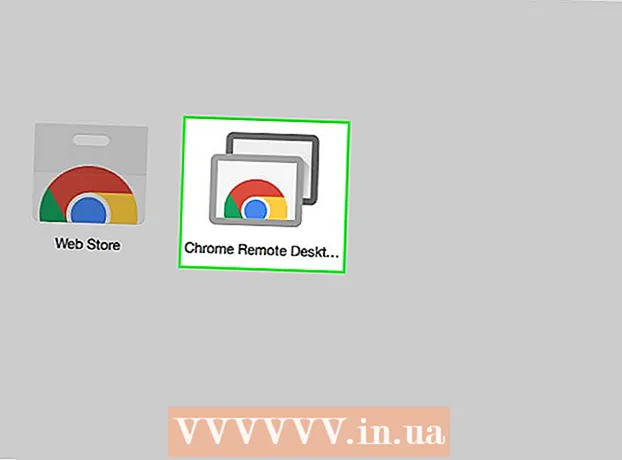Pengarang:
Robert Simon
Tanggal Pembuatan:
21 Juni 2021
Tanggal Pembaruan:
24 Juni 2024

Isi
Ada beberapa cache di Windows yang digunakan untuk penyimpanan sementara dari file akses cepat. Jika buffer menjadi tidak praktis, buffer tersebut dapat memengaruhi kinerja dan konektivitas. Baca artikel ini dan pelajari tentang membersihkan memori, DNS, thumbnail, cache browser.
Langkah
Bagian 1 dari 4: Kosongkan cache memori
Membuat jalan pintas. Anda mungkin telah memperhatikan bahwa semakin lama komputer Anda digunakan, semakin lambat kecepatannya, ini karena ketidakaktifan prosesor. Anda bahkan mungkin harus memaksa komputer untuk restart. Anda dapat membuat pintasan di desktop untuk membebaskan RAM dan mempercepat komputer Anda tanpa melakukan boot ulang. Anda dapat menggunakan pintasan ini segera setelah komputer mulai berjalan lambat.
- Klik kanan di manapun di desktop dan pilih New → Shortcut.

Masukkan lokasi. Jendela baru akan muncul meminta Anda untuk menemukan pintasan yang baru saja Anda buat. Anda perlu menentukan apakah versi Windows Anda saat ini 32-bit atau 64-bit. Salin dan tempel salah satu dari berikut ini (tergantung pada versi Windows Anda) dan klik Berikutnya:- 32-bit:% windir% system32 rundll32.exe advapi32.dll, ProcessIdleTasks
- 64-bit:% windir% SysWOW64 rundll32.exe advapi32.dll, ProcessIdleTasks

Beri nama pintasan tersebut. Setelah mengklik tombol Next, Anda akan melihat jendela yang menanyakan nama pintasan, Anda dapat menamainya apa pun yang Anda inginkan.- Setelah selesai, klik Selesai.
Buka pintasan. Anda telah berhasil membuat pintasan, setiap kali kinerja komputer turun, Anda hanya perlu membuka pintasan tersebut untuk membebaskan RAM yang tidak digunakan.
- Pintasan tersebut memeriksa proses saat ini dan menghentikan proses yang tidak digunakan untuk mengosongkan memori.
Bagian 2 dari 4: Hapus cache DNS

Buka Command Prompt. Jika Anda memiliki masalah koneksi, kemungkinan cache DNS Anda rusak atau ketinggalan zaman. Pemrosesan manual sangat sederhana dan membantu Anda menyelesaikan banyak masalah koneksi.- Klik Start (ikon Window di sudut kiri bawah layar) dan ketik "command prompt" ke dalam bilah pencarian.
- Klik kanan pada Command Prompt dan pilih "Run as Administrator" (Buka sebagai administrator). Menjalankan Command prompt sebagai administrator merupakan langkah penting dalam membersihkan cache di direktori sistem.
Masukkan perintah caching DNS. Untuk menghapus cache DNS, Anda masuk ipconfig / flushdns dan tekan ↵ Masuk
- Anda akan melihat pesan (Berhasil menyelesaikan cache DNS) jika perintah dimasukkan dengan benar. Tutup Command Prompt.
Coba sambungkan ke jaringan. Jika Anda masih tidak dapat memuat web, masalahnya ada di tempat lain. Lihat artikel tentang pemecahan masalah kesalahan koneksi jaringan untuk lebih jelasnya. iklan
Bagian 3 dari 4: Bersihkan cache thumbnail dengan Disk Cleanup
Buka Disk Cleanup. Disk Cleanup adalah alat sistem yang sudah diinstal sebelumnya di Windows. Disk Cleanup tidak hanya membantu Anda membersihkan file sampah dan data sampah dari drive Anda, tetapi juga membersihkan cache thumbnail. Alat ini memungkinkan Anda untuk memilih drive yang ingin Anda hapus cache thumbnail.
- Klik Start dan cari "Disk Cleanup". Sebuah jendela kecil muncul, menampilkan gambar alat pembersihan disk yang menghitung file yang tidak digunakan untuk melakukan pembersihan. Harap tunggu hingga proses ini selesai.
- Cache gambar mini adalah gambar mini yang dimuat sebelumnya dari pengguna Windows, seperti pratinjau folder. Jika ada banyak file, cache thumbnail akan memakan space yang cukup banyak.
Pilih Thumbnail. Setelah memindai, jendela baru akan muncul dengan daftar file yang dapat dihapus. Anda akan melihat nama dan ukuran file di direktori ini.
- Temukan kategori Thumbnail dan centang kotaknya.
- Anda dapat menambahkan Laporan Kesalahan Windows dan File Sementara untuk mengosongkan banyak ruang.
Kosongkan cache. Setelah mencentang file yang ingin Anda hapus, termasuk cache thumbnail, konfirmasikan proses pada langkah berikutnya dengan mengklik OK dan kemudian pilih 'Hapus File'.
- Selamat, Anda telah menghapus semua file yang tidak digunakan, membebaskan ruang disk dan meningkatkan kinerja komputer Anda.
Ulangi proses di atas secara teratur. Cache thumbnail dan folder file sementara berkembang pesat, jadi bersihkan secara teratur. Anda harus membersihkan setidaknya sebulan sekali untuk menjaga kinerja komputer. iklan
Bagian 4 dari 4: Bersihkan cache browser
Hapus cache Internet Explorer. Klik ikon roda di sudut kanan atas layar, arahkan kursor ke Keamanan dan pilih "Hapus riwayat penjelajahan". Anda bisa menekan Ctrl+⇧ Shift+Del untuk membuka jendela ini.
- Centang kotak "Berkas Internet Sementara". Jangan lupa hapus centang pada data yang ingin Anda simpan.
- Klik tombol Hapus.
Kosongkan tembolok Firefox. Klik tombol Firefox di sudut kiri atas layar. Arahkan mouse Anda ke History dan pilih "Clear Recent History". Anda bisa menekan tombolnya Ctrl+⇧ Shift+Del untuk membuka jendela ini.
- Perluas bagian Details dan centang kotak dialog Cache.
- Pilih "Semuanya" di bawah "Rentang waktu untuk dihapus".
- Klik tombol Bersihkan Sekarang.
Kosongkan cache Google Chrome. Anda dapat menghapus cache Chrome dari menu Pengaturan. Klik tombol menu Chrome (☰) di pojok kanan atas layar dan pilih Pengaturan. Ini akan membuka halaman Pengaturan di tab baru.
- Klik "Tampilkan setelan lanjutan" di bagian bawah halaman.
- Temukan bagian Privasi dan klik Hapus data penjelajahan. Anda dapat membuka jendela ini secara langsung dengan menekan tombol Ctrl+⇧ Shift+Del
- Centang kotak "Kosongkan cache" dan pilih Hapus data penjelajahan.