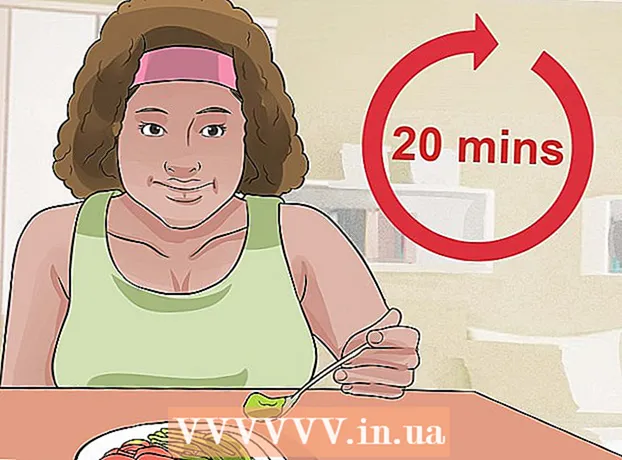Pengarang:
Louise Ward
Tanggal Pembuatan:
10 Februari 2021
Tanggal Pembaruan:
2 Juli 2024

Isi
Artikel wikiHow ini menjelaskan cara menghapus data aplikasi di iPhone atau iPad. Untuk menghapus semua data aplikasi, kami perlu menghapus aplikasi dari ponsel kami dan menginstal ulang melalui toko. Jika Anda ingin mengosongkan memori telepon, Anda juga dapat menghapus data secara manual dari Pesan, Email, Foto, browser web, dan beberapa aplikasi intensif data lainnya.
Langkah
Bagian 1 dari 8: Hapus dan instal ulang aplikasi
(Pengaturan). Klik ikon dua roda gigi perak untuk membuka menu Pengaturan.

Klik Umum (Umum). Opsinya ada di sebelah ikon abu-abu dengan roda gigi.
Klik Penyimpanan iPhone (Memori iPhone) atau Penyimpanan iPad (Memori iPad). Total memori yang digunakan dan jumlah ruang yang saat ini ditempati setiap aplikasi di iPhone / iPad Anda akan muncul.

Gulir ke bawah dan ketuk aplikasi. Semua aplikasi yang diinstal di iPhone / iPad Anda tercantum di bagian bawah menu Penyimpanan iPhone / iPad. Ketuk aplikasi yang ingin Anda hapus datanya.- Jumlah memori yang digunakan aplikasi ditampilkan di sisi kanan aplikasi. Cari aplikasi yang paling banyak menggunakan memori yang tidak lagi Anda gunakan.

Klik Hapus Aplikasi (Hapus aplikasi). Teks merah ini berada di bagian bawah layar. Menu konfirmasi akan muncul menanyakan apakah Anda ingin menghapus aplikasi.- Atau Anda bisa mengklik Bongkar Aplikasi (Kurangi beban aplikasi) untuk menghapus aplikasi, dan simpan dokumen dan data terkait untuk aplikasi itu jika Anda ingin menginstal ulang dengan info yang disimpan.
Klik Hapus Aplikasi. Teks merah ini berada di pojok kanan bawah dialog konfirmasi yang muncul. Aplikasi dan semua dokumen dan data terkait akan dihapus.
Instal ulang aplikasi dari App Store. Proses ini akan menginstal ulang aplikasi yang benar-benar baru tanpa dokumen dan data yang sebelumnya disimpan oleh aplikasi. iklan
Bagian 2 dari 8: Hapus data penelusuran Safari
Buka aplikasi Pengaturan. Aplikasi ini berwarna abu-abu dengan ikon roda gigi (⚙️) dan biasanya terletak di layar Utama.
Gulir ke bawah dan ketuk Safari. Opsinya ada di sebelah ikon kompas biru.
Gulir ke bawah dan ketuk Hapus Riwayat dan Data Situs Web (Hapus situs web dan data riwayat). Opsi ini berada di bagian bawah menu.
Klik Hapus Sejarah dan Data. Data halaman yang disimpan dan riwayat situs web akan dihapus dari perangkat. iklan
Bagian 3 dari 8: Hapus data pesan
Buka aplikasi Pesan. Aplikasi ini berwarna hijau dengan gelembung teks putih, yang biasanya dapat Anda temukan di layar Utama.
- Jika aplikasi membuka obrolan, ketuk panah "Kembali" (<) di sudut kiri atas layar.
Klik Edit (Edit) di sudut kiri atas layar.
Ketuk tombol di sebelah percakapan yang ingin Anda hapus. Tombol-tombol ini terletak di sisi kiri layar dan akan berubah menjadi biru saat Anda memilih percakapan.
- Obrolan dapat memakan banyak ruang, terutama jika pesan berisi banyak multimedia seperti gambar atau video.
Klik Menghapus (Hapus) di pojok kanan bawah. Semua obrolan yang dipilih dihapus dari perangkat. iklan
Bagian 4 dari 8: Hapus musik dan video yang diunduh
Buka aplikasi Pengaturan. Aplikasi ini berwarna abu-abu dengan ikon roda gigi (⚙️) dan biasanya terletak di layar Utama.
Gulir ke bawah dan ketuk Umum. Opsi ini berada di dekat bagian atas layar, di samping ikon roda gigi abu-abu (⚙️).
Klik Penyimpanan & Penggunaan iCloud (Simpan & Gunakan iCloud). Opsi ini berada di bagian bawah layar.
Klik Kelola Penyimpanan (Manajemen memori). Opsi ini ada di bagian "PENYIMPANAN".
- Daftar aplikasi akan muncul di layar dalam urutan kapasitas memori. Di bagian atas daftar adalah aplikasi yang menggunakan paling banyak memori.
Klik pada opsinya televisi di sebelah ikon layar video.
Klik Edit di pojok kanan atas layar.
Ketuk ikon ⛔ di samping video yang ingin Anda hapus.
tekan tombolnya Menghapus merah ada di sisi kanan layar.
- Video yang dihapus dapat disalin kembali ke perangkat menggunakan aplikasi desktop iTunes, atau diunduh ulang melalui aplikasi TV jika Anda membeli video dari iTunes Store.
Klik Selesai (Selesai) di sudut kanan atas layar.
Klik Penyimpanan di sudut kiri atas layar.
Klik Musik di sebelah ikon catatan.
Klik Edit di pojok kanan atas layar.
Klik ikon ⛔ di samping lagu yang ingin Anda hapus.
tekan tombolnya Menghapus merah ada di sisi kanan layar.
- Lagu yang dihapus dapat disalin kembali ke perangkat menggunakan iTunes di komputer, atau diunduh ulang melalui app Musik jika Anda membeli lagu dari iTunes Store.
Klik Selesai di pojok kanan atas layar. iklan
Bagian 5 dari 8: Menghapus foto
Buka aplikasi Foto di perangkat Anda. Aplikasi ini berwarna putih dengan ikon kincir warna-warni, yang biasanya dapat Anda temukan di layar Utama.
Klik pada kartunya Album di pojok kanan bawah layar.
- Jika aplikasi Foto membuka gambar, galeri, atau momen, pertama-tama tekan tombol "Kembali" di sudut kiri atas layar.
Klik pada album "Rol Kamera". Album ini berada di pojok kiri atas halaman saat ini. Semua gambar di perangkat akan disimpan di album ini.
- Jika ponsel Anda mengaktifkan Perpustakaan Foto iCloud, album akan diberi nama "Semua Foto".
Klik Pilih (Pilih) di sudut kanan atas layar.
Ketuk setiap foto yang ingin Anda hapus. Setiap foto yang Anda klik akan dipilih dan tanda centang putih dengan latar belakang biru akan muncul di sudut kanan bawah thumbnail gambar.
- Jika Anda ingin menghapus semua foto di iPhone, Anda dapat dengan cepat memilih semuanya alih-alih mengetuknya satu per satu.
Klik ikon tempat sampah di pojok kanan bawah layar.
Klik Hapus Foto (Hapus foto). Tombol tindakan ini akan muncul di bagian bawah layar. Setelah Anda mengetuknya, foto yang dipilih dari album "Rol Kamera" (dan album lain yang memilikinya) akan dipindahkan ke album "Baru Dihapus".
- Jika Anda hanya menghapus satu foto, tombol tindakannya adalah "Hapus Foto".
Klik tombol "Kembali" di sudut kiri atas layar.
Gulir ke bawah dan ketuk album Baru Dihapus terletak di sisi kanan layar. Ini adalah folder yang menyimpan semua foto dan album yang Anda hapus dalam 30 hari terakhir, setelah langkah ini mereka akan hilang selamanya dari iPhone Anda.
Klik Pilih di pojok kanan atas layar.
Klik Hapus semua (Hapus Semua) di sudut kiri bawah layar.
Klik Hapus Foto di bagian bawah layar. Foto akan dihapus secara permanen dari folder "Baru Dihapus" di iPhone.
- Jika Anda hanya menghapus satu foto, tombol tindakannya adalah "Hapus Foto".
Bagian 6 dari 8: Hapus email junk dan email lama
Buka aplikasi Mail. Aplikasinya berwarna biru, di dalamnya ada ikon amplop yang disegel dengan warna putih.
- Jika layar "Mailboxes" tidak terbuka, Anda perlu mengklik Kotak surat di sudut kiri atas layar.
Klik Sampah (Tempat sampah). Opsi ini berada di sebelah ikon tempat sampah.
Klik Edit di pojok kanan atas layar.
Klik Hapus semua di pojok kanan bawah layar.
Klik Hapus semua. Semua email (dengan lampiran internal) yang Anda hapus di aplikasi Mail akan hilang sepenuhnya dari perangkat Anda.
Klik Kotak surat di sudut kiri atas layar.
Klik Sampah (Spam). Opsi ini berada di samping ikon tempat sampah hijau dengan "x".
Klik Edit di pojok kanan atas layar.
Klik Hapus semua di pojok kanan bawah layar.
Klik Hapus semua. Semua email sampah (dengan lampiran) di aplikasi Mail dihapus dari perangkat.
- Jika Anda menggunakan server email alternatif (seperti Gmail), lanjutkan dengan proses khusus aplikasi untuk menghapus email yang dihapus dan spam.
Bagian 7 dari 8: Hapus pesan suara
Buka aplikasi Telepon. Aplikasi ini berwarna hijau dengan ikon telepon putih, biasanya Anda dapat menemukannya di layar Utama.
Klik Pesan suara (Pesan suara) di pojok kanan bawah layar.
Klik Edit di pojok kanan atas layar.
Klik tombol di samping pesan suara yang ingin Anda hapus. Tombol-tombol ini terletak di sisi kiri layar dan akan berubah menjadi biru saat Anda memilih pesan suara.
Klik Menghapus di pojok kanan bawah. Semua pesan suara yang Anda pilih akan dihapus dari perangkat. iklan
Bagian 8 dari 8: Hapus data penjelajahan Chrome
Buka aplikasi Chrome. Aplikasi ini berwarna putih dengan ikon bukaan merah, kuning, biru, dan hijau.
- Chrome adalah browser Google yang dapat Anda unduh dari App Store; Aplikasi ini belum diinstal sebelumnya di iPhone.
Klik ikon tersebut ⋮ di pojok kanan atas layar.
Klik pada opsinya Pengaturan di dekat bagian bawah menu.
Klik Pribadi (Pribadi). Opsi ini berada di bagian menu "Advanced".
Klik Menghapus data pencarian di bagian bawah menu.
Ketuk jenis data yang ingin Anda hapus.
- Klik Riwayat Penjelajahan untuk menghapus riwayat halaman yang telah Anda kunjungi.
- Klik Cookies, Data Situs (Data situs web, cookie) untuk menghapus informasi situs web yang disimpan di perangkat.
- Klik Gambar dan File Cache (Gambar dan file dalam cache) untuk menghapus data yang disimpan di perangkat agar Chrome membuka situs web lebih cepat.
- Klik Sandi Tersimpan (Sandi Tersimpan) untuk menghapus sandi yang telah disimpan Chrome di perangkat.
- Klik Data IsiOtomatis (Data IsiOtomatis) untuk menghapus informasi seperti alamat dan nomor telepon yang digunakan Chrome untuk mengisi formulir web secara otomatis.
Klik Menghapus data pencarian. Tombol merah ini berada tepat di bawah tipe data yang Anda pilih.
Klik Menghapus data pencarian. Data Chrome yang Anda pilih akan dihapus dari perangkat. iklan