Pengarang:
Monica Porter
Tanggal Pembuatan:
20 Berbaris 2021
Tanggal Pembaruan:
1 Juli 2024

Isi
Artikel wikiHow ini menjelaskan cara menghapus baris kosong di Google Sheets dengan tiga cara. Anda dapat menghapus baris demi baris dengan filter, atau menghapus seluruh baris dan sel kosong dengan add-on.
Langkah
Metode 1 dari 3: Hapus baris demi baris
Mengakses https://sheets.google.com di browser web. Jika Anda masuk ke Google, daftar dokumen Google Sheets yang terkait dengan akun Anda akan muncul.
- Jika Anda belum masuk ke Google, masuk untuk melanjutkan.
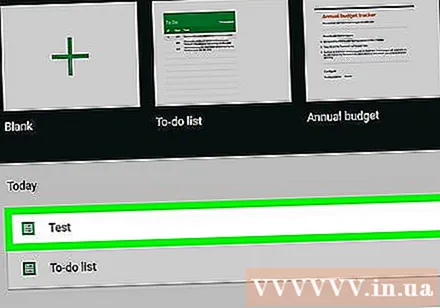
Klik Google Sheets Document.
Klik kanan pada nomor baris. Baris diberi nomor di kolom abu-abu kiri.

Klik Hapus Baris (Hapus baris). iklan
Metode 2 dari 3: Gunakan filter
Mengakses https://sheets.google.com di browser web. Jika Anda masuk ke Google, daftar dokumen Google Sheets yang terkait dengan akun Anda akan muncul.

Klik Dokumen Google Sheets.
Klik dan seret untuk memilih semua data.
Klik kartunya Data (Data) di bilah menu atas.
Klik Saring (Saring).
Klik ikon segitiga 3 garis hijau di kotak kiri atas.
Klik Urutkan A → Z (Diurutkan menurut abjad). Semua sel kosong akan dipindahkan ke bawah. iklan
Metode 3 dari 3: Gunakan add-on
Mengakses https://sheets.google.com di browser web. Jika Anda masuk ke Google, daftar dokumen Google Sheets yang terkait dengan akun Anda akan muncul.
Klik dokumen Google Sheets.
Klik kartunya Pengaya (Add-on) di bilah menu atas.
Klik Dapatkan Add-on (Unduh add-on).
Impor Hapus Baris Kosong bilah pencarian, lalu tekan ↵ Masuk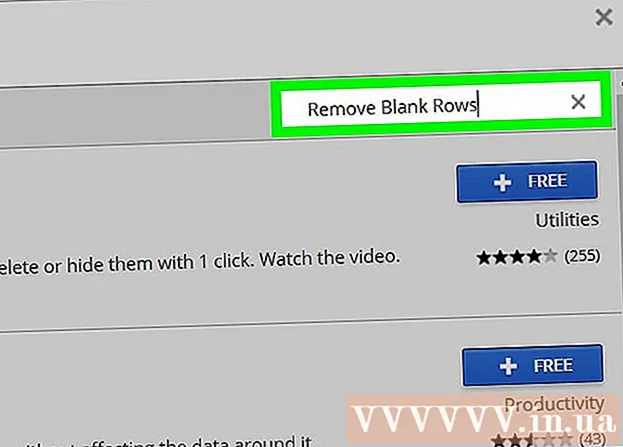
Klik + Gratis (+ Gratis). Tombol ini berada di sisi lain baris yang disebut "Hapus Baris Kosong (dan Lainnya)". Utilitas dengan gambar penghapus.
Klik di akun Google Anda. Jika Anda memiliki lebih dari satu akun, Google akan menanyakan akun mana yang ingin Anda tambahi add-on.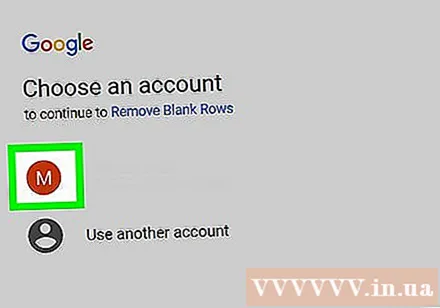
Klik Mengizinkan (Mengizinkan).
Klik kartunya Pengaya di bilah menu atas lagi.
Memilih Hapus Baris Kosong (dan Lainnya) (Hapus baris kosong, dll.).
Klik Hapus Baris / Kolom Kosong (Hapus baris / kolom kosong). Opsi add-on akan terbuka di kolom kanan.
Klik pada sel abu-abu kosong di kiri atas lembar kerja. Seluruh buku kerja akan dipilih.
- Anda juga bisa menekan Ctrl+SEBUAH untuk memilih semua.
Klik Menghapus (Menghapus). Tugasnya ada di kolom opsi add-on "Hapus Baris Kosong (dan Lainnya)". iklan



