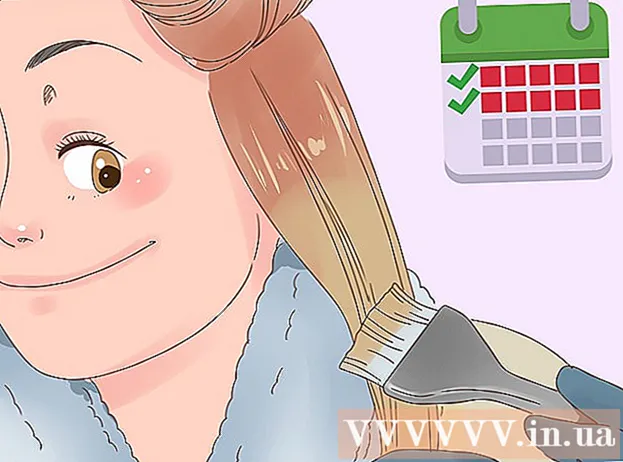Pengarang:
Monica Porter
Tanggal Pembuatan:
22 Berbaris 2021
Tanggal Pembaruan:
1 Juli 2024

Isi
File PDF sering digunakan untuk menunjukkan profesionalisme. Oleh karena itu, terkadang sangat penting untuk menyembunyikan atau menghapus informasi atau metadata dari file PDF. Anda dapat dengan mudah memilih dan menghapus data item dari file PDF menggunakan Adobe Acrobat. Selain itu, alat Redaksi Adobe Acrobat akan membantu. Data yang dihapus biasanya ditampilkan dalam bingkai hitam atau warna lain. Informasi tersembunyi, seperti metadata - termasuk nama penulis, kata kunci dan informasi hak cipta, harus dihapus secara terpisah. Adobe Acrobat memiliki biaya bulanan $ 12,99 (sekitar 300.000 VND) untuk Adobe Acrobat Standard dan $ 14,99 (sekitar 350.000 VND) untuk Adobe Acrobat Pro.
Langkah
Metode 1 dari 5: Hapus setiap item data

Buka Adobe Acrobat. Ini adalah program yang terlihat seperti segitiga dengan lingkaran di sudut dengan latar belakang merah tua. Klik ikon tersebut untuk membuka Adobe Acrobat. Anda dapat menemukan Adobe Acrobat di menu Start Windows, atau di folder Applications di Mac Finder.
Buka file. Berikut langkah-langkah untuk membuka file PDF di Adobe Acrobat:- Klik Mengajukan (File) di bilah menu di sudut kanan atas.
- Klik Buka (Buka) dalam menu yang ditunjukkan di bawah "File".
- Pilih file PDF yang ingin Anda buka dan klik Buka.
- Atau, Anda dapat mengklik kanan pada file PDF dan memilih Buka dengan ... (Buka dengan…) dan pilih Adobe Acrobat.

Klik bagian informasi yang ingin Anda hapus. Layar akan menampilkan opsi pengeditan informasi. Anda dapat memilih bingkai input data, gambar atau informasi lainnya.
tekan Menghapus (Hapus) untuk menghapus informasi.- Untuk menghapus kata di kotak teks, Anda klik pada teks yang akan diedit untuk menampilkan penunjuk mouse. Klik dan sorot teks yang ingin Anda hapus dan tekan Menghapus atau ← Backspace.

Klik Mengajukan di bilah menu di bagian atas layar.
Klik Menyimpan (Menyimpan). Ini akan secara permanen menghapus informasi yang dipilih dari dokumen. Nama file akan ditambahkan dengan ekstensi "_Redacted".
- Untuk menghindari menimpa aslinya, Anda harus memilih Simpan Sebagai (Save As) dan simpan dokumen di folder berbeda atau beri nama dokumen yang berbeda.
Metode 2 dari 5: Hapus halaman

Buka Adobe Acrobat. Anda mungkin telah menyimpan program di desktop Anda tetapi masih perlu mencarinya di komputer Anda. Cara termudah adalah dengan menggunakan bilah pencarian. Komputer Windows akan memiliki bilah pencarian di pojok kiri bawah; bilah pencarian Mac berada di pojok kanan atas.
Buka file. Ikuti langkah-langkah ini untuk membuka file PDF di Adobe Acrobat.
- Klik Mengajukan (File) di bilah menu di sudut kanan atas.
- Klik Buka (Buka) di menu di bawah "File".
- Pilih file PDF yang ingin Anda buka dan klik Buka.
- Atau, Anda dapat mengklik kanan pada file PDF dan memilih Buka dengan ... (Buka dengan…) dan pilih Adobe Acrobat.
Klik ikon Halaman. Ini adalah ikon tumpukan dua halaman yang ditampilkan di atas bilah alat di sisi kiri halaman.

Klik halaman yang ingin Anda hapus. Anda akan melihat daftar halaman yang ditampilkan di kolom kiri. Klik di setiap halaman untuk memilihnya. Jika Anda ingin memilih beberapa halaman, tahan tombolnya Ctrl dan pilih semua halaman yang akan dihapus.
Klik ikon tempat sampah yang ditampilkan di atas kolom daftar halaman di sisi kiri layar.
Klik Baik di jendela yang sedang ditampilkan. Ini akan mengkonfirmasi bahwa Anda ingin menghapus halaman yang dipilih secara permanen.

Klik Mengajukan (File) di menu di bagian atas layar.
Klik Menyimpan (Menyimpan). Ini akan secara permanen menghapus informasi yang dipilih dari dokumen. Nama file akan ditambahkan dengan ekstensi "_Redacted".
- Untuk menghindari menimpa dokumen asli, klik Simpan Sebagai (Save As) dan simpan dokumen di folder lain atau beri nama baru pada dokumen.
Metode 3 dari 5: Pengeditan Konten
Buka Adobe Acrobat. Anda mungkin telah menyimpan program di desktop Anda tetapi masih perlu mencarinya di komputer Anda. Cara termudah adalah dengan menggunakan bilah pencarian. Komputer Windows memiliki bilah pencarian di pojok kiri bawah layar; bilah pencarian Mac berada di pojok kanan atas.
Buka file. Ikuti langkah-langkah berikut untuk membuka file PDF di Adobe Acrobat:
- Klik Mengajukan (File) di bilah menu di sudut kanan atas.
- Klik Buka (Buka) di menu di bawah "File".
- Pilih file PDF yang ingin Anda buka dan klik Buka.
- Atau, Anda dapat mengklik kanan pada file PDF dan memilih Buka dengan ... (Buka dengan…) dan pilih Adobe Acrobat.
Klik Alat (Alat) di bilah menu kedua di bagian atas layar.

Klik Menyusun (Mengedit) dengan ikon penyorot merah muda ditampilkan di bawah "Lindungi & Standarisasi" di menu Alat.
Pilih informasi yang ingin Anda edit. Ini bisa menjadi bagian mana pun dari dokumen, termasuk gambar. Ikuti langkah-langkah berikut untuk memilih apa yang akan diedit:- Klik dua kali untuk memilih kata atau gambar.
- Klik dan seret untuk memilih baris, paragraf, atau bagian mana pun dari dokumen.
- Untuk memilih informasi lebih lanjut, tahan tombol Ctrl saat memilih yang berikutnya.
- Jika Anda ingin tanda editor muncul di halaman lain - misalnya, tempat yang sama di bagian atas atau bawah setiap halaman - klik kanan dan pilih "Repeat Mark Across Pages".

Klik Menerapkan (Terapkan) di toolbar kedua yang ditampilkan di atas layar.
Klik Baik untuk mengkonfirmasi bahwa Anda ingin mengedit konten yang dipilih.
- Jika Anda ingin menghapus informasi tersembunyi dari dokumen, klik Ya Iya di kotak dialog.
Klik Mengajukan (File) di bilah menu di bagian atas layar.
Klik Menyimpan (Menyimpan). Ini akan secara permanen menghapus informasi yang dipilih dari dokumen. Nama file akan ditambahkan dengan ekstensi "_Redacted".
- Untuk menghindari menimpa aslinya, Anda harus memilih Simpan Sebagai (Save As) dan simpan dokumen di folder berbeda atau beri nama dokumen yang berbeda.
Metode 4 dari 5: Mengedit konten dengan mesin pencari
Buka Adobe Acrobat. Anda mungkin telah menyimpan program di desktop Anda tetapi masih perlu mencarinya di komputer Anda. Cara termudah adalah dengan menggunakan bilah pencarian.Komputer Windows memiliki bilah pencarian di pojok kiri bawah layar; bilah pencarian Mac berada di pojok kanan atas.
Buka file. Ikuti langkah-langkah ini untuk membuka file PDF di Adobe Acrobat.
- Klik Mengajukan (File) di bilah menu di sudut kanan atas.
- Klik Buka (Buka) di menu di bawah "File".
- Pilih file PDF yang ingin Anda buka dan klik Buka.
- Atau, Anda dapat mengklik kanan pada file PDF dan memilih Buka dengan ... (Buka dengan…) dan pilih Adobe Acrobat.
Klik Alat (Alat) di bilah menu kedua di bagian atas layar.

Klik Menyusun (Mengedit) dengan ikon penyorot merah muda ditampilkan di bawah "Lindungi & Standarisasi" di menu Alat.
Klik Tandai untuk Redaksi (Highlight Editing) di bilah menu kedua.
Klik Temukan teks (Cari teks) untuk membuka bilah menu yang memungkinkan Anda mencari teks untuk diedit.

Pilih "Dalam dokumen saat ini" atau "Semua Dokumen PDF Di"...). Untuk menelusuri di dalam dokumen yang terbuka, klik tombol lingkaran di samping "Dalam dokumen saat ini". Untuk mencari beberapa dokumen PDF, klik "Semua Dokumen PDF Masuk" dan gunakan kotak pilihan di bawah opsi ini untuk memilih folder yang berisi dokumen PDF yang akan diedit.
Pilih "Satu kata atau frasa", "Beberapa kata atau frasa" atau "Pola". Klik tombol lingkaran di samping opsi pencarian dan lakukan salah satu hal berikut:
- Kata atau frase tunggal: Masukkan kata atau kalimat di bilah pencarian di bawah opsi.
- Beberapa kata atau frasa: Klik Pilih Kata (Pilih kata) dan masukkan kata atau kalimat yang ingin Anda edit di bilah di bagian atas menu. Klik Menambahkan (Tambah) untuk menambahkan kata atau kalimat baru dan masukkan bilah di atas. Memilih Baik setelah Anda selesai menambahkan kata dan kalimat yang akan dihapus.
- Pola: Gunakan kotak pilihan untuk memilih template. Anda dapat menggunakan template untuk menghapus nomor telepon, kartu kredit, nomor ID, tanggal, dan alamat email.
Klik Cari & Hapus Teks (Cari dan Hapus Teks). Ini menemukan kecocokan pada dokumen.
Klik kotak di samping semua hasil yang ingin Anda edit. Semua hasil pencarian akan ditampilkan di menu sebelah kiri. Klik kotak di samping hasil yang ingin Anda edit.
- Anda juga dapat mengklik Periksa Semua yang ditampilkan di atas daftar untuk memilih semua.
Klik Tandai Hasil yang Dicentang untuk Redaksi (Tandai hasil yang dipilih untuk diedit). Ini adalah tindakan yang menandai semua hasil yang dipilih untuk diedit.
Klik Menerapkan (Terapkan) di toolbar kedua yang ditampilkan di bagian atas layar.
Klik Baik untuk mengonfirmasi bahwa Anda ingin mengubah kumpulan informasi yang dipilih.
- Jika Anda ingin menghapus informasi tersembunyi di dokumen, klik Ya Iya di kotak dialog.
Klik Mengajukan (File) di bilah menu di bagian atas layar.
Klik Menyimpan (Menyimpan). Ini akan secara permanen menghapus informasi yang dipilih dari dokumen. Nama file akan ditambahkan dengan ekstensi "_Redacted".
- Untuk menghindari penimpaan informasi di dokumen asli, Anda harus memilih Simpan Sebagai (Save As) dan simpan dokumen di folder lain atau beri nama baru pada dokumen.
Metode 5 dari 5: Hapus informasi tersembunyi
Buka Adobe Acrobat. Anda mungkin telah menyimpan program di desktop Anda tetapi masih perlu mencarinya di komputer Anda. Cara termudah adalah dengan menggunakan bilah pencarian. Komputer Windows memiliki bilah pencarian di pojok kiri bawah layar; bilah pencarian Mac berada di pojok kanan atas.
Buka file. Ikuti langkah-langkah ini untuk membuka file PDF di Adobe Acrobat.
- Klik Mengajukan (File) di bilah menu di sudut kanan atas.
- Klik Buka (Buka) di menu di bawah "File".
- Pilih file PDF yang ingin Anda buka dan klik Buka.
- Atau, Anda dapat mengklik kanan pada file PDF dan memilih Buka dengan ... (Buka dengan…) dan pilih Adobe Acrobat.
Klik Alat (Alat) di bilah menu kedua di bagian atas layar.

Klik Menyusun (Mengedit) dengan ikon penyorot merah muda ditampilkan di bawah "Lindungi & Standarisasi" di menu Alat.
Memilih Hapus Informasi Tersembunyi (Hapus informasi tersembunyi) pada bilah alat kedua di bawah judul "Informasi Tersembunyi".
Pilih semua informasi yang ingin Anda hapus. Informasi yang Anda lihat di sini adalah metadata, komentar atau lampiran dokumen. Centang kotak di samping informasi yang ingin Anda hapus di bilah menu di sisi kiri layar.
- Dengan mengklik simbol + di samping setiap utama dan sub item di kotak dialog ini, Anda dapat melihat item mana yang akan dihapus. Item yang ditandai akan dihapus setelah Anda menyelesaikan semua langkah dalam metode ini.

Klik Menghapus (Hapus) muncul di atas daftar informasi yang dapat Anda periksa di sisi kiri layar.
Klik Baik di kotak dialog yang muncul saat Anda mengklik "Hapus".
Klik Mengajukan (File) di bilah menu di bagian atas layar.
Klik Menyimpan (Menyimpan). Ini akan secara permanen menghapus informasi yang dipilih dari dokumen. Nama file akan ditambahkan dengan ekstensi "_Redacted".
- Untuk menghindari penimpaan informasi di dokumen asli, Anda harus memilih Simpan Sebagai (Save As) dan simpan dokumen di folder lain atau beri nama baru pada dokumen.
Peringatan
- Mengedit akan menghapus informasi secara permanen; jadi, jika Anda ingin mereview informasinya, simpan dokumen tersebut sebagai file baru dengan nama yang berbeda.
Apa yang kau butuhkan
- Adobe Acrobat Pro