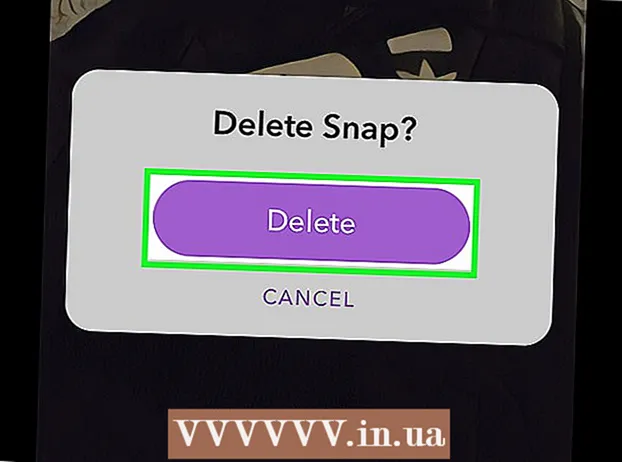Pengarang:
Mark Sanchez
Tanggal Pembuatan:
28 Januari 2021
Tanggal Pembaruan:
2 Juli 2024

Isi
- Langkah
- Metode 1 dari 2: Mengonversi bidang yang ada ke kolom PivotTable baru
- Metode 2 dari 2: Menambahkan Kolom Terhitung
- Tips
- Peringatan
Artikel ini akan memandu Anda tentang bagaimana Anda bisa menggunakan Pencipta PivotTable untuk membuat dan menambahkan kolom baru ke PivotTable Microsoft Excel. Anda dapat mengonversi bidang atau kolom yang ada menjadi kolom tabel pivot, atau membuat kolom terhitung yang benar-benar baru dengan rumus yang Anda butuhkan.
Langkah
Metode 1 dari 2: Mengonversi bidang yang ada ke kolom PivotTable baru
 1 Buka buku kerja Excel dengan PivotTable yang ingin Anda edit. Klik dua kali pada file Excel yang diinginkan untuk membukanya.
1 Buka buku kerja Excel dengan PivotTable yang ingin Anda edit. Klik dua kali pada file Excel yang diinginkan untuk membukanya. - Jika Anda belum membuat PivotTable, buat yang baru atau buka file Excel yang sudah ada dan siapkan PivotTable sebelum melanjutkan.
 2 Klik sel mana saja di tabel pivot. Ini akan memungkinkan Anda untuk memilih PivotTable itu sendiri dan secara otomatis membuka bagian menu Alat PivotTable, yang mencakup "Analisis" dan "Konstruktor”.
2 Klik sel mana saja di tabel pivot. Ini akan memungkinkan Anda untuk memilih PivotTable itu sendiri dan secara otomatis membuka bagian menu Alat PivotTable, yang mencakup "Analisis" dan "Konstruktor”.  3 Pilih tab di bagian atas menu pita Analisis. Anda akan menemukan tab ini di sebelah berbagai tab menu lainnya, yang terletak di atas bidang input untuk rumus dan fungsi. Tab itu sendiri akan berisi berbagai alat untuk bekerja dengan tabel pivot, yang akan segera muncul di pita menu.
3 Pilih tab di bagian atas menu pita Analisis. Anda akan menemukan tab ini di sebelah berbagai tab menu lainnya, yang terletak di atas bidang input untuk rumus dan fungsi. Tab itu sendiri akan berisi berbagai alat untuk bekerja dengan tabel pivot, yang akan segera muncul di pita menu. - Di beberapa versi Excel, tab ini disebut “Analisis", Dan yang lainnya -"Parameter”; dalam kedua kasus, tab ini terletak di bawah bagian Alat PivotTable pada menu.
 4 Klik pada tombol Daftar bidang di pita menu. Tombol ini terletak di tab menu "Analisis" di grup tombol "Tampilkan". Setelah mengklik tombol ini, jendela "Bidang PivotTable" akan terbuka di sebelah kanan, menampilkan daftar bidang, baris, kolom, dan nilai dari tabel pivot yang dipilih.
4 Klik pada tombol Daftar bidang di pita menu. Tombol ini terletak di tab menu "Analisis" di grup tombol "Tampilkan". Setelah mengklik tombol ini, jendela "Bidang PivotTable" akan terbuka di sebelah kanan, menampilkan daftar bidang, baris, kolom, dan nilai dari tabel pivot yang dipilih.  5 Centang kotak di sebelah nama bidang apa pun dalam daftar bidang. Ini akan secara otomatis menghitung nilai total data awal untuk bidang yang dipilih dan menambahkan hasilnya ke tabel pivot sebagai kolom baru.
5 Centang kotak di sebelah nama bidang apa pun dalam daftar bidang. Ini akan secara otomatis menghitung nilai total data awal untuk bidang yang dipilih dan menambahkan hasilnya ke tabel pivot sebagai kolom baru. - Perhatikan bahwa biasanya, secara default, bidang non-numerik ditambahkan ke baris dan bidang numerik ke kolom.
- Untuk menghapus kolom yang tidak perlu dari tabel pivot, Anda dapat menghapus centang pada kotak di sebelah nama bidang yang sesuai kapan saja.
 6 Seret bidang, baris, atau nilai apa pun ke area Kolom. Ini akan secara otomatis mengonversi kategori data yang dipilih ke daftar kolom dan menyusun ulang PivotTable untuk menyertakan kolom baru.
6 Seret bidang, baris, atau nilai apa pun ke area Kolom. Ini akan secara otomatis mengonversi kategori data yang dipilih ke daftar kolom dan menyusun ulang PivotTable untuk menyertakan kolom baru.
Metode 2 dari 2: Menambahkan Kolom Terhitung
 1 Buka buku kerja Excel dengan PivotTable yang ingin Anda edit. Klik dua kali pada file Excel yang diinginkan untuk membukanya.
1 Buka buku kerja Excel dengan PivotTable yang ingin Anda edit. Klik dua kali pada file Excel yang diinginkan untuk membukanya. - Jika Anda belum membuat PivotTable, buat baru atau buka file Excel yang sudah ada dan siapkan PivotTable sebelum melanjutkan.
 2 Pilih tabel pivot yang ingin Anda edit. Klik pada tabel pivot untuk memilihnya dan mulai mengedit.
2 Pilih tabel pivot yang ingin Anda edit. Klik pada tabel pivot untuk memilihnya dan mulai mengedit.  3 Buka menu ke tab Analisis. Itu akan terletak di bagian atas jendela Excel di pita menu, kira-kira di tengah.Di dalamnya Anda akan menemukan berbagai alat untuk bekerja dengan tabel pivot.
3 Buka menu ke tab Analisis. Itu akan terletak di bagian atas jendela Excel di pita menu, kira-kira di tengah.Di dalamnya Anda akan menemukan berbagai alat untuk bekerja dengan tabel pivot. - Di beberapa versi Excel, tab ini disebut “Analisis", Dan yang lainnya -"Parameter”; dalam kedua kasus, tab ini terletak di bawah bagian Alat PivotTable pada menu.
 4 Klik tombol di pita menu Bidang, Item, dan Set. Tombol ini terletak di sebelah kanan dalam kelompok tombol "Perhitungan" dan ditampilkan secara grafis sebagai jendela tabel pivot dengan tanda tangan "fx". Setelah mengkliknya, menu pop-up akan terbuka untuk Anda.
4 Klik tombol di pita menu Bidang, Item, dan Set. Tombol ini terletak di sebelah kanan dalam kelompok tombol "Perhitungan" dan ditampilkan secara grafis sebagai jendela tabel pivot dengan tanda tangan "fx". Setelah mengkliknya, menu pop-up akan terbuka untuk Anda.  5 Pilih dari daftar menu pop-up Bidang terhitung. Anda akan melihat jendela "Sisipkan bidang terhitung", di mana Anda dapat menambahkan kolom terhitung baru dengan parameter yang Anda butuhkan ke tabel pivot.
5 Pilih dari daftar menu pop-up Bidang terhitung. Anda akan melihat jendela "Sisipkan bidang terhitung", di mana Anda dapat menambahkan kolom terhitung baru dengan parameter yang Anda butuhkan ke tabel pivot.  6 Masukkan nama untuk kolom baru di bidang input "Nama". Klik pada bidang input dengan subtitle "Nama" dan masukkan nama kolom baru di dalamnya. Nama ini akan muncul di bilah judul di atas kolom terhitung itu sendiri di PivotTable.
6 Masukkan nama untuk kolom baru di bidang input "Nama". Klik pada bidang input dengan subtitle "Nama" dan masukkan nama kolom baru di dalamnya. Nama ini akan muncul di bilah judul di atas kolom terhitung itu sendiri di PivotTable.  7 Masukkan rumus untuk menghitung nilai kolom baru di bidang input "Rumus". Klik bidang input di sebelah subjudul "Rumus" dan masukkan rumus yang harus digunakan untuk menghitung nilai di kolom baru.
7 Masukkan rumus untuk menghitung nilai kolom baru di bidang input "Rumus". Klik bidang input di sebelah subjudul "Rumus" dan masukkan rumus yang harus digunakan untuk menghitung nilai di kolom baru. - Pastikan untuk memasukkan rumus itu sendiri di sebelah kanan tanda sama dengan (“=”).
- Jika perlu, Anda dapat menggunakan kolom yang ada sebagai sumber nilai untuk perhitungan dengan menentukannya dalam rumus Anda. Untuk melakukan ini, pilih bidang dalam daftar "Bidang" yang harus ditambahkan ke rumus, dan klik tombol "Tambah bidang" untuk memasukkannya ke dalam perhitungan.
 8 Klik tombol oke. Ini akan menambahkan kolom terhitung baru di sisi kanan PivotTable.
8 Klik tombol oke. Ini akan menambahkan kolom terhitung baru di sisi kanan PivotTable.
Tips
- Sebelum Anda mulai mengedit PivotTable Anda, pastikan untuk membuat cadangan file Excel asli Anda terlebih dahulu.
Peringatan
- Jangan lupa untuk menyimpan hasil pekerjaan yang dilakukan.