Pengarang:
Joan Hall
Tanggal Pembuatan:
27 Februari 2021
Tanggal Pembaruan:
1 Juli 2024

Isi
- Langkah
- Metode 1 dari 3: Pada Windows
- Metode 2 dari 3: Di macOS
- Metode 3 dari 3: Di Chrome OS (Chromebook)
- Tips
- Peringatan
Pada artikel ini, kami akan menunjukkan cara mengubah sensitivitas mouse di komputer Windows, macOS, dan Chrome OS (Chromebook). Sensitivitas mouse menentukan seberapa cepat penunjuk mouse bergerak melintasi layar.
Langkah
Metode 1 dari 3: Pada Windows
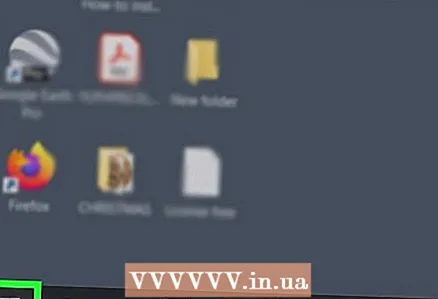 1 Buka menu mulai
1 Buka menu mulai  . Klik pada logo Windows di sudut kiri bawah layar.
. Klik pada logo Windows di sudut kiri bawah layar. 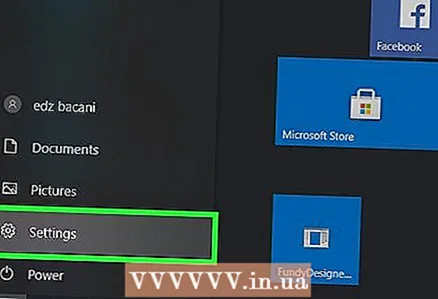 2 Klik
2 Klik  . Klik ikon roda gigi di sisi kiri menu Mulai. Menu pengaturan utama akan terbuka.
. Klik ikon roda gigi di sisi kiri menu Mulai. Menu pengaturan utama akan terbuka. 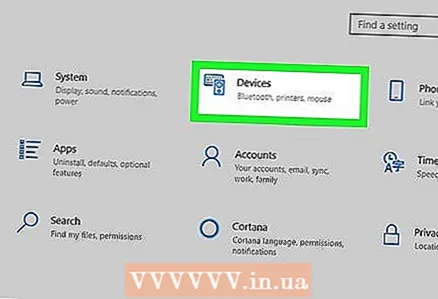 3 Klik Perangkat. Itu berada di dekat bagian atas menu dan ditandai dengan ikon speaker dan keyboard.
3 Klik Perangkat. Itu berada di dekat bagian atas menu dan ditandai dengan ikon speaker dan keyboard. 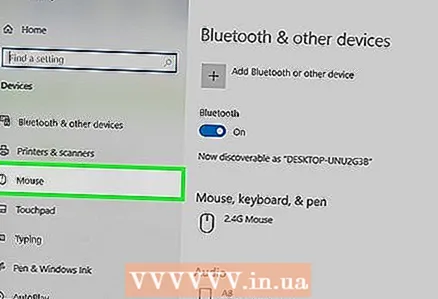 4 Klik Mouse. Ini adalah opsi ketiga di kolom kiri; itu terletak di bagian "Perangkat". Pengaturan mouse akan terbuka di sisi kanan jendela.
4 Klik Mouse. Ini adalah opsi ketiga di kolom kiri; itu terletak di bagian "Perangkat". Pengaturan mouse akan terbuka di sisi kanan jendela. 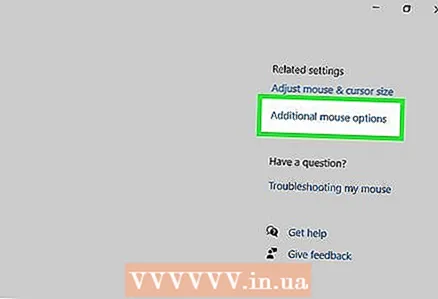 5 Klik Opsi mouse tambahan. Ini adalah opsi di bagian Parameter Terkait. Jendela dengan properti mouse akan terbuka.
5 Klik Opsi mouse tambahan. Ini adalah opsi di bagian Parameter Terkait. Jendela dengan properti mouse akan terbuka. 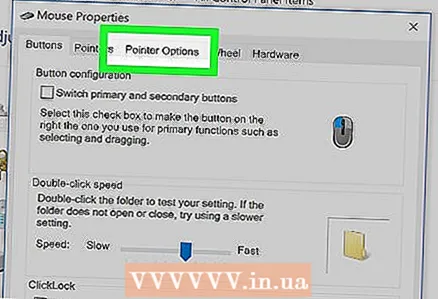 6 Klik Parameter penunjuk. Tab ini berada di bagian atas jendela Mouse.
6 Klik Parameter penunjuk. Tab ini berada di bagian atas jendela Mouse. 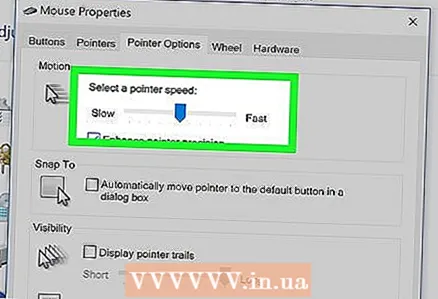 7 Sesuaikan kecepatan penunjuk mouse. Di bagian Gerak di bagian atas jendela, gerakkan penggeser ke kiri untuk memperlambat kecepatan penunjuk, atau ke kanan untuk mempercepatnya.
7 Sesuaikan kecepatan penunjuk mouse. Di bagian Gerak di bagian atas jendela, gerakkan penggeser ke kiri untuk memperlambat kecepatan penunjuk, atau ke kanan untuk mempercepatnya. 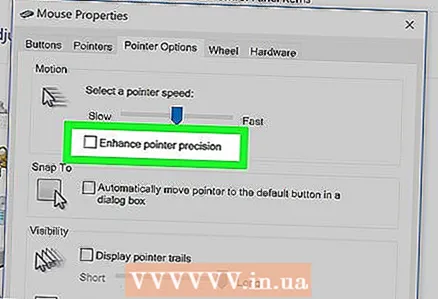 8 Nonaktifkan Peningkatan Presisi Pointer untuk memperlambat gerakan pointer. Jika penunjuk bergerak terlalu cepat, kosongkan kotak centang Aktifkan Ketepatan Penunjuk yang Ditingkatkan di bagian Pindahkan. Fitur ini menggerakkan penunjuk pada jarak yang berbeda berdasarkan kecepatan mouse atau trackpad - jika Anda menonaktifkan fitur ini, penunjuk tetikus tidak akan bergerak terlalu cepat, bahkan jika Anda menggerakkan mouse secara tiba-tiba.
8 Nonaktifkan Peningkatan Presisi Pointer untuk memperlambat gerakan pointer. Jika penunjuk bergerak terlalu cepat, kosongkan kotak centang Aktifkan Ketepatan Penunjuk yang Ditingkatkan di bagian Pindahkan. Fitur ini menggerakkan penunjuk pada jarak yang berbeda berdasarkan kecepatan mouse atau trackpad - jika Anda menonaktifkan fitur ini, penunjuk tetikus tidak akan bergerak terlalu cepat, bahkan jika Anda menggerakkan mouse secara tiba-tiba. 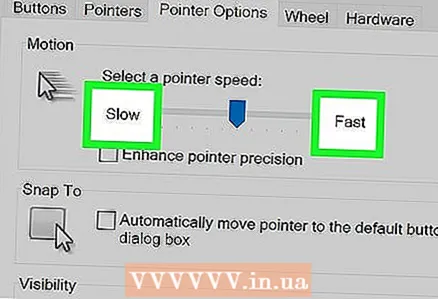 9 Uji kecepatan penunjuk bergerak. Untuk melakukan ini, gerakkan mouse dan ikuti kecepatan penunjuk. Jika penunjuk bergerak terlalu cepat, pindahkan penggeser di bagian Pindahkan ke kiri; jika tidak, gerakkan penggeser ke kanan.
9 Uji kecepatan penunjuk bergerak. Untuk melakukan ini, gerakkan mouse dan ikuti kecepatan penunjuk. Jika penunjuk bergerak terlalu cepat, pindahkan penggeser di bagian Pindahkan ke kiri; jika tidak, gerakkan penggeser ke kanan. - Diperlukan beberapa menit untuk menemukan kecepatan gerakan mouse yang optimal.
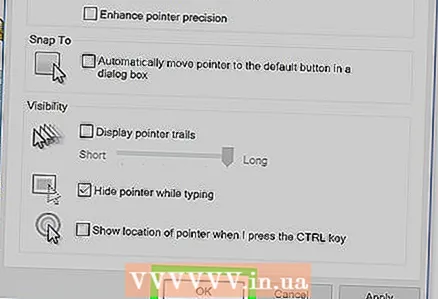 10 Klik Berlaku > oke. Kedua tombol berada di bagian bawah jendela. Perubahan Anda akan disimpan dan jendela akan ditutup. Penunjuk tetikus sekarang harus bergerak dengan kecepatan yang Anda tentukan.
10 Klik Berlaku > oke. Kedua tombol berada di bagian bawah jendela. Perubahan Anda akan disimpan dan jendela akan ditutup. Penunjuk tetikus sekarang harus bergerak dengan kecepatan yang Anda tentukan.
Metode 2 dari 3: Di macOS
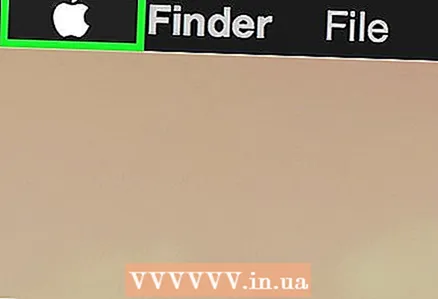 1 Buka menu Apple
1 Buka menu Apple  . Klik pada logo Apple di sudut kiri atas layar.
. Klik pada logo Apple di sudut kiri atas layar. 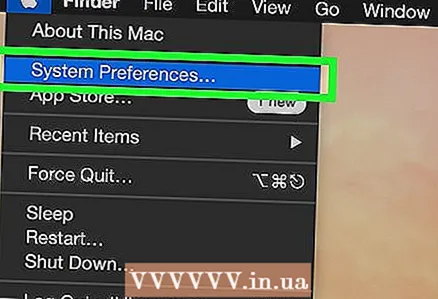 2 Klik Pengaturan sistem. Itu ada di dekat bagian atas menu.
2 Klik Pengaturan sistem. Itu ada di dekat bagian atas menu.  3 Klik Trackpad atau Mouse. Di laptop MacBook, pilih opsi Trackpad, dan di iMac, pilih opsi Mouse.
3 Klik Trackpad atau Mouse. Di laptop MacBook, pilih opsi Trackpad, dan di iMac, pilih opsi Mouse. 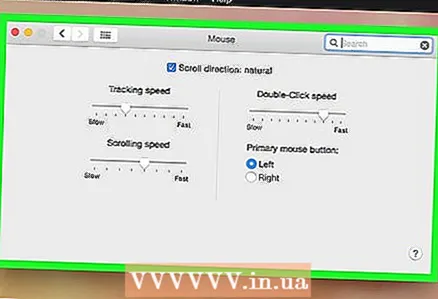 4 Klik pada tab Pilih dan tekan. Itu ada di bagian atas jendela.
4 Klik pada tab Pilih dan tekan. Itu ada di bagian atas jendela. - Lewati langkah ini jika Anda memilih Mouse.
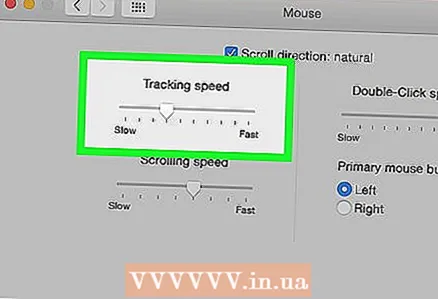 5 Pindahkan penggeser di sebelah Kecepatan Bergerak. Gerakkan penggeser ke kiri untuk memperlambat penunjuk tetikus, atau ke kanan untuk mempercepatnya.
5 Pindahkan penggeser di sebelah Kecepatan Bergerak. Gerakkan penggeser ke kiri untuk memperlambat penunjuk tetikus, atau ke kanan untuk mempercepatnya. 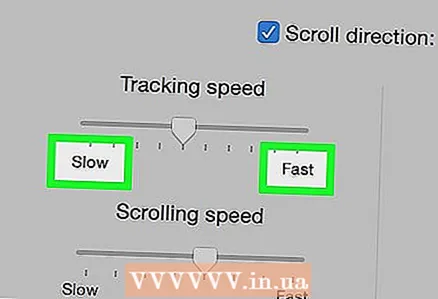 6 Uji kecepatan penunjuk bergerak. Gerakkan mouse dan ikuti kecepatan penunjuk; jika bergerak terlalu cepat, pindahkan penggeser di sebelah "Pindahkan Kecepatan" ke kiri, dan jika bergerak lambat - ke kanan.
6 Uji kecepatan penunjuk bergerak. Gerakkan mouse dan ikuti kecepatan penunjuk; jika bergerak terlalu cepat, pindahkan penggeser di sebelah "Pindahkan Kecepatan" ke kiri, dan jika bergerak lambat - ke kanan. - Diperlukan beberapa menit untuk menemukan kecepatan gerakan mouse yang optimal.
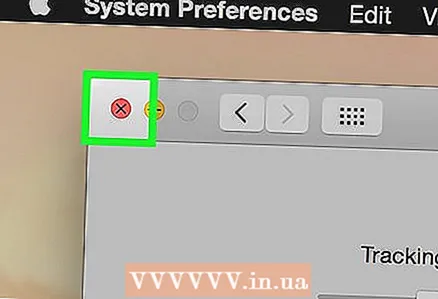 7 Tutup jendela System Preferences. Klik pada lingkaran merah di sudut kiri atas jendela. Perubahan yang dibuat akan disimpan.
7 Tutup jendela System Preferences. Klik pada lingkaran merah di sudut kiri atas jendela. Perubahan yang dibuat akan disimpan.
Metode 3 dari 3: Di Chrome OS (Chromebook)
 1 Buka menu. Klik tombol di sudut kanan bawah layar.
1 Buka menu. Klik tombol di sudut kanan bawah layar. 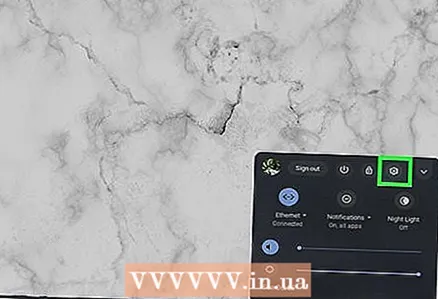 2 Temukan opsi "Pengaturan". Masukkan "pengaturan" di menu yang terbuka, lalu klik opsi pertama di hasil pencarian.
2 Temukan opsi "Pengaturan". Masukkan "pengaturan" di menu yang terbuka, lalu klik opsi pertama di hasil pencarian. 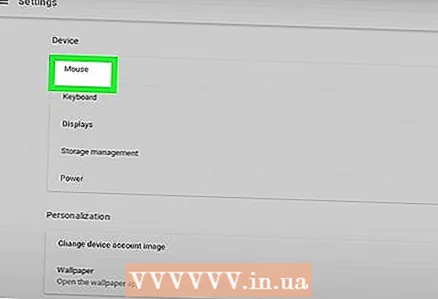 3 Temukan pengaturan mouse dan touchpad Anda. Gulir ke bawah, temukan bagian "Perangkat", lalu klik "Mouse dan Touchpad".
3 Temukan pengaturan mouse dan touchpad Anda. Gulir ke bawah, temukan bagian "Perangkat", lalu klik "Mouse dan Touchpad". 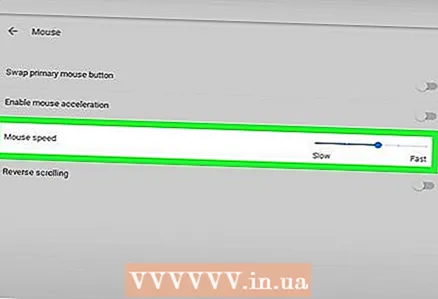 4 Ubah sensitivitas. Seret penggeser di bawah Mouse atau Touchpad.
4 Ubah sensitivitas. Seret penggeser di bawah Mouse atau Touchpad. 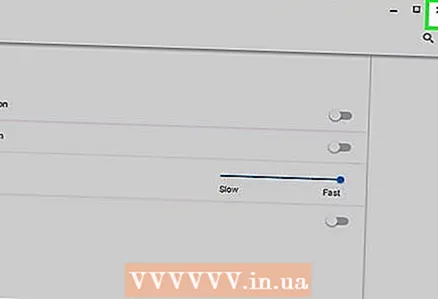 5 Tutup jendela preferensi. Perubahan yang dibuat akan disimpan.
5 Tutup jendela preferensi. Perubahan yang dibuat akan disimpan.
Tips
- Untuk menyesuaikan resolusi (DPI - jumlah titik per inci) mouse gaming, Anda perlu membuka pengaturan mouse khusus; bagaimana melakukan ini dapat ditemukan dalam instruksi untuk mouse. Beberapa mouse gaming memiliki tombol di tubuhnya yang mengubah resolusi mouse saat ditekan.
- Jika Anda telah mengubah sensitivitas mouse dan penunjuk masih tidak bergerak seperti yang diharapkan, bagian bawah mouse kemungkinan besar kotor. Dalam hal ini, bersihkan mouse.
Peringatan
- Anda akan kesulitan menggerakkan penunjuk jika mouse berada di atas kaca, cermin, atau permukaan yang tidak rata.



