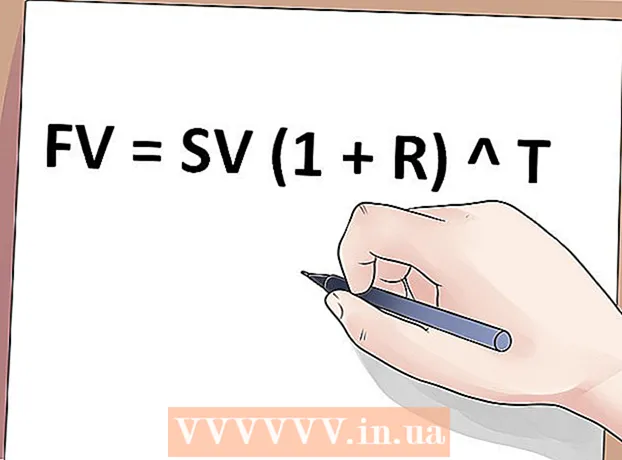Pengarang:
Bobbie Johnson
Tanggal Pembuatan:
9 April 2021
Tanggal Pembaruan:
1 Juli 2024

Isi
Pada artikel ini, Anda akan mempelajari cara mengubah nama Skype dari mana Anda muncul di daftar kontak pengguna Skype lainnya. Anda dapat melakukan ini di situs web Skype dan Skype seluler, tetapi tidak di Skype untuk komputer Windows dan Mac OS X. Anda juga harus membuat akun baru untuk mengubah nama pengguna Anda.
Langkah
Metode 1 dari 2: Di situs web Skype
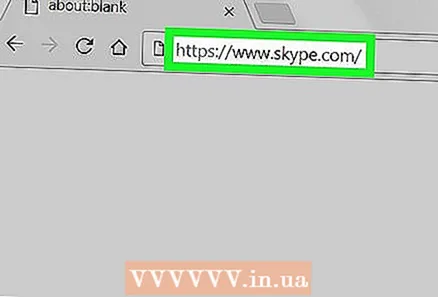 1 Buka situs web Skype. Buka https://www.skype.com/ di browser Anda. Jika Anda sudah masuk ke Skype, nama pengguna Anda akan ditampilkan di sudut kanan atas layar.
1 Buka situs web Skype. Buka https://www.skype.com/ di browser Anda. Jika Anda sudah masuk ke Skype, nama pengguna Anda akan ditampilkan di sudut kanan atas layar. - Jika Anda belum masuk, klik Masuk (di sudut kanan atas) lalu masukkan alamat email dan kata sandi Anda.
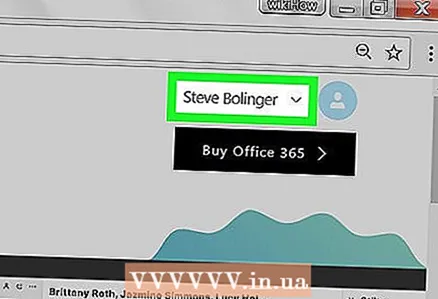 2 Klik pada nama Anda. Tombol ini berada di pojok kanan atas layar. Menu tarik-turun akan terbuka.
2 Klik pada nama Anda. Tombol ini berada di pojok kanan atas layar. Menu tarik-turun akan terbuka. - Jika Anda perlu masuk ke Skype, lewati langkah ini dan langkah berikutnya.
 3 Silahkan pilih Akun saya. Opsi ini berada di dekat bagian atas menu tarik-turun.
3 Silahkan pilih Akun saya. Opsi ini berada di dekat bagian atas menu tarik-turun. 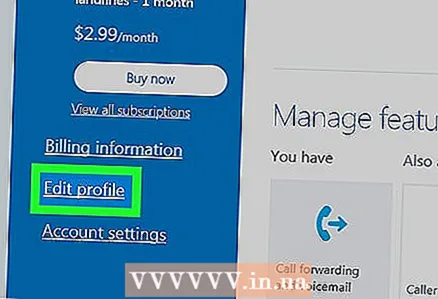 4 Gulir ke bawah dan ketuk Ubah profil. Opsi ini terletak di bilah biru di sisi kiri layar. Halaman profil Anda akan terbuka.
4 Gulir ke bawah dan ketuk Ubah profil. Opsi ini terletak di bilah biru di sisi kiri layar. Halaman profil Anda akan terbuka.  5 Klik Ubah profil. Itu ada di sisi kanan atas halaman profil Anda.
5 Klik Ubah profil. Itu ada di sisi kanan atas halaman profil Anda.  6 Ubah namamu. Masukkan nama depan dan/atau nama belakang Anda yang baru pada baris yang sesuai di bagian atas Informasi Pribadi.
6 Ubah namamu. Masukkan nama depan dan/atau nama belakang Anda yang baru pada baris yang sesuai di bagian atas Informasi Pribadi. 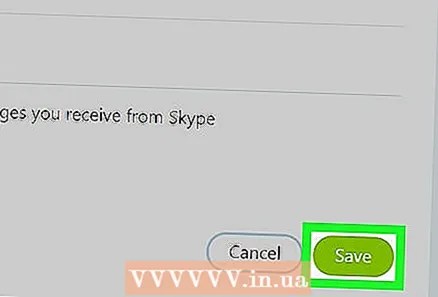 7 Klik Menyimpan. Tombol hijau ini berada di pojok kanan atas layar. Nama baru akan disimpan - Anda akan melihatnya saat memulai ulang Skype (jika Anda memiliki koneksi internet).
7 Klik Menyimpan. Tombol hijau ini berada di pojok kanan atas layar. Nama baru akan disimpan - Anda akan melihatnya saat memulai ulang Skype (jika Anda memiliki koneksi internet).
Metode 2 dari 2: Pada perangkat seluler
 1 Buka aplikasi Skype. Klik icon berupa huruf putih "S" dengan background biru. Halaman utama Skype akan terbuka jika Anda sudah masuk.
1 Buka aplikasi Skype. Klik icon berupa huruf putih "S" dengan background biru. Halaman utama Skype akan terbuka jika Anda sudah masuk. - Jika Anda belum masuk ke Skype, masukkan alamat email (atau nama pengguna atau nomor telepon) dan kata sandi Anda.
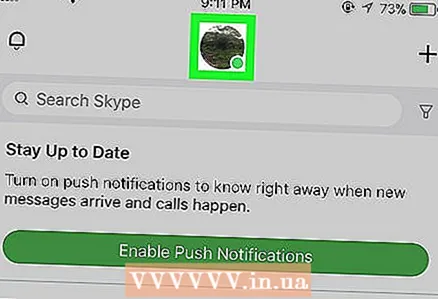 2 Ketuk gambar profil Anda. Ini adalah gambar melingkar di bagian atas layar. Menu profil akan terbuka.
2 Ketuk gambar profil Anda. Ini adalah gambar melingkar di bagian atas layar. Menu profil akan terbuka.  3 Klik pada ikon "Edit"
3 Klik pada ikon "Edit"  atas nama Anda. Anda akan menemukan ikon berbentuk pensil ini di bagian atas layar.
atas nama Anda. Anda akan menemukan ikon berbentuk pensil ini di bagian atas layar. - Di Android, pertama-tama ketuk ikon roda gigi
 .
.
- Di Android, pertama-tama ketuk ikon roda gigi
 4 Ubah namamu. Masukkan nama baru menggunakan keyboard di layar.
4 Ubah namamu. Masukkan nama baru menggunakan keyboard di layar. 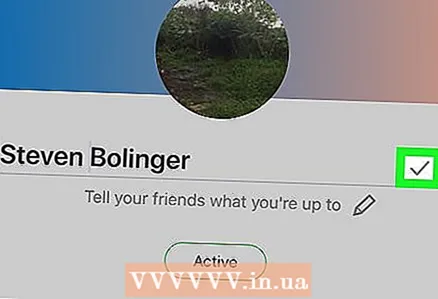 5 Klik
5 Klik  . Ikon ini berada di sebelah kanan nama Anda. Nama baru akan disimpan dan ditampilkan di semua perangkat, termasuk komputer.
. Ikon ini berada di sebelah kanan nama Anda. Nama baru akan disimpan dan ditampilkan di semua perangkat, termasuk komputer.
Tips
- Untuk mengganti nama kontak di komputer, klik gambar profil kontak, lalu masukkan nama baru.
Peringatan
- Jika pengguna telah mengubah nama Anda di buku alamat mereka, perubahan nama di pihak Anda tidak akan mempengaruhi ini, yaitu, dalam hal apa pun, pengguna ini akan melihat Anda dengan nama yang dia sendiri berikan kepada Anda.