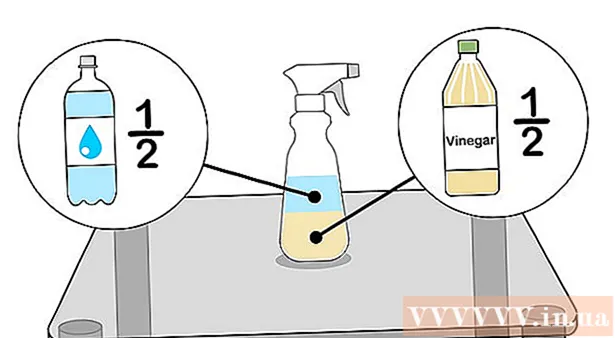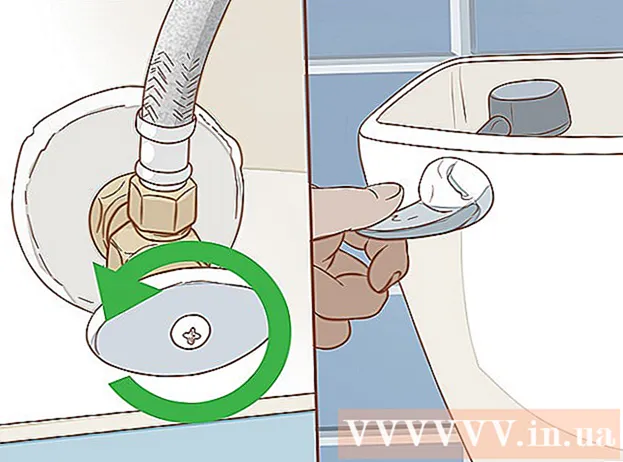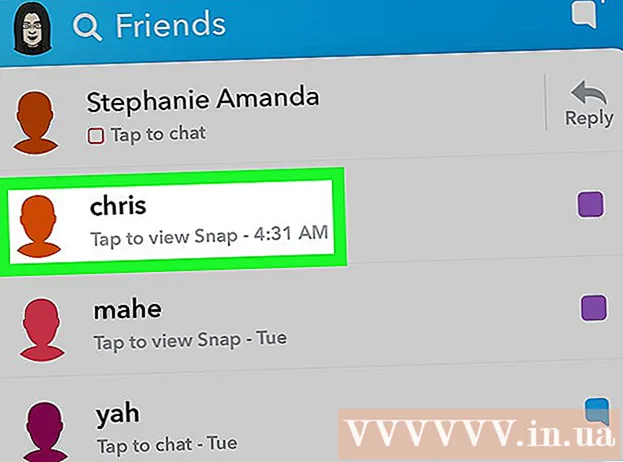Pengarang:
Alice Brown
Tanggal Pembuatan:
24 Boleh 2021
Tanggal Pembaruan:
1 Juli 2024
![How to Change the Settings on Your Trackpad on macOS Big Sur [Tutorial]](https://i.ytimg.com/vi/VFZwaCxr9aQ/hqdefault.jpg)
Isi
- Langkah
- Bagian 1 dari 5: Buka System Preferences
- Bagian 2 dari 5: Temukan dan Buka Pengaturan Trackpad
- Bagian 3 dari 5: Ubah Pengaturan Trackpad
- Bagian 4 dari 5: Sesuaikan Opsi Gulir dan Zoom
- Bagian 5 dari 5: Mengubah Pengaturan Mouse
Trackpad pada laptop Apple membutuhkan waktu untuk membiasakan diri, karena berbeda dari touchpad pada laptop lain (tidak ada tombol, tidak ada tanda, dikalibrasi secara berbeda).
Langkah
Bagian 1 dari 5: Buka System Preferences
 1 Ada dua cara untuk membuka pengaturan sistem, yang berisi pengaturan trackpad dan mouse:
1 Ada dua cara untuk membuka pengaturan sistem, yang berisi pengaturan trackpad dan mouse: 2 Di bagian bawah layar, klik ikon tiga roda gigi. Sebuah jendela dengan pengaturan sistem akan terbuka.
2 Di bagian bawah layar, klik ikon tiga roda gigi. Sebuah jendela dengan pengaturan sistem akan terbuka. - Atau klik ikon kaca pembesar di pojok kanan atas layar (di sebelah jam), atau tekan Command + Space.
 3 Di jendela yang terbuka, masukkan "System Preferences". Ikon pengaturan sistem akan muncul di bagian Top Hit atau di bagian Aplikasi. Klik pada ikon preferensi sistem untuk membukanya.
3 Di jendela yang terbuka, masukkan "System Preferences". Ikon pengaturan sistem akan muncul di bagian Top Hit atau di bagian Aplikasi. Klik pada ikon preferensi sistem untuk membukanya. - Jendela System Preferences dibagi menjadi beberapa bagian, yang masing-masing menyertakan ikon utilitas untuk memudahkan menemukannya. Bagian: Pribadi, Perangkat Keras, Internet & Nirkabel, Sistem, Lainnya.
Bagian 2 dari 5: Temukan dan Buka Pengaturan Trackpad
 1 Pengaturan trackpad terletak di bagian Perangkat Keras. Ini adalah ikon keenam dari kiri, persegi panjang abu-abu yang menyerupai trackpad.
1 Pengaturan trackpad terletak di bagian Perangkat Keras. Ini adalah ikon keenam dari kiri, persegi panjang abu-abu yang menyerupai trackpad. - Jika Anda tidak ingin mencari pengaturan touchpad di jendela System Preferences, klik ikon kaca pembesar di sudut kanan atas layar dan ketik "Trackpad" di jendela yang terbuka.
- Dalam pengaturan sistem, di sebelah kanan setiap opsi yang dapat dihidupkan atau dimatikan, ada video yang menjelaskan cara menggunakan opsi itu. Arahkan kursor ke atas video untuk melihatnya.
 2 Pengaturan mouse terletak di bagian Hardware pada jendela System Preferences. Ini adalah ikon kelima dari kiri, dan terlihat seperti mouse komputer.
2 Pengaturan mouse terletak di bagian Hardware pada jendela System Preferences. Ini adalah ikon kelima dari kiri, dan terlihat seperti mouse komputer. - Jika Anda tidak ingin mencari pengaturan mouse di jendela System Preferences, klik kaca pembesar di sudut kanan atas layar dan ketik "Mouse" di jendela yang terbuka.
Bagian 3 dari 5: Ubah Pengaturan Trackpad
 1 Di jendela Preferensi Trackpad, klik tab Arahkan & Klik. Tab ini mencakup empat opsi dan penggeser untuk mengubah kecepatan kursor.
1 Di jendela Preferensi Trackpad, klik tab Arahkan & Klik. Tab ini mencakup empat opsi dan penggeser untuk mengubah kecepatan kursor. - Anda dapat menggunakan trackpad di MacBook Pro dengan dua cara: tekan dan sentuh. Menekan sama dengan menekan tombol; menyentuh mirip dengan mengklik pada layar sentuh. Jika Anda ingin memilih sentuh, centang opsi pertama (centang kotak centang biru di sebelah opsi ini).
- Opsi kedua adalah Klik Sekunder.Klik ini mirip dengan mengklik tombol kanan mouse. Anda dapat menggunakan pengaturan default (ketuk dua jari) atau memilih opsi lain dari menu tarik-turun. Video di sebelah kanan akan menunjukkan cara menggunakan opsi ini.
- Opsi "Lihat Ke Atas" bertanggung jawab untuk menentukan arti kata yang dipilih. Mengarahkan kursor ke sebuah kata dan mengklik trackpad dengan tiga jari akan membuka deskripsi arti kata tersebut.
- Opsi "Seret tiga jari" bertanggung jawab untuk memindahkan jendela yang terbuka dengan cepat. Jika Anda memutuskan untuk menggunakan opsi ini, letakkan kursor di jendela yang ingin Anda pindahkan.
- Ubah kecepatan kursor bergerak menggunakan penggeser. Buat kursor bergerak lebih lambat atau lebih cepat dari jari Anda. Uji beberapa kecepatan perjalanan dan pilih yang paling optimal.
Bagian 4 dari 5: Sesuaikan Opsi Gulir dan Zoom
 1 Di jendela Preferensi Trackpad, klik tab Gulir & Zoom. Tab ini mencakup empat opsi (centang kotak untuk mengaktifkan opsi, dan hapus centang untuk menonaktifkannya). Ini adalah opsi paling terkenal di perangkat Apple, karena mereka juga ada di iOS.
1 Di jendela Preferensi Trackpad, klik tab Gulir & Zoom. Tab ini mencakup empat opsi (centang kotak untuk mengaktifkan opsi, dan hapus centang untuk menonaktifkannya). Ini adalah opsi paling terkenal di perangkat Apple, karena mereka juga ada di iOS. - Opsi pertama adalah "Arah gulir: alami". Menentukan pengguliran menggunakan trackpad daripada bilah gulir di layar.
- Secara default, pengguliran dilakukan dengan jari Anda. Letakkan dua jari di trackpad dan geser ke atas/bawah untuk menggulir ke bawah/atas halaman. Jika Anda mematikan opsi ini, arah gerakan akan terbalik.
 2 Opsi kedua adalah "Perbesar atau perkecil". Untuk memperbesar, letakkan dua jari terlipat pada trackpad dan rentangkan. Jepitkan jari Anda untuk memperkecil.
2 Opsi kedua adalah "Perbesar atau perkecil". Untuk memperbesar, letakkan dua jari terlipat pada trackpad dan rentangkan. Jepitkan jari Anda untuk memperkecil. - Opsi ketiga adalah "Zoom pintar". Cukup klik dua kali trackpad dengan dua jari untuk memperbesar/memperkecil. Anda dapat memperbesar/memperkecil secara lebih efisien dengan melipat jari di trackpad.
- Opsi Putar biasanya digunakan saat mengedit gambar untuk memutarnya dengan jari Anda di trackpad. Letakkan dua jari pada trackpad dan putar untuk memutar pola ke kanan atau kiri.
 3 Di jendela Preferensi Trackpad, klik tab More Gestures. Tab ini mencakup banyak opsi untuk mengutak-atik trackpad, seperti menavigasi melalui halaman, menavigasi di antara aplikasi layar penuh, menampilkan item sistem (Pusat Tindakan, Kontrol Misi, Papan Peluncuran, Desktop).
3 Di jendela Preferensi Trackpad, klik tab More Gestures. Tab ini mencakup banyak opsi untuk mengutak-atik trackpad, seperti menavigasi melalui halaman, menavigasi di antara aplikasi layar penuh, menampilkan item sistem (Pusat Tindakan, Kontrol Misi, Papan Peluncuran, Desktop). - Gunakan opsi "App Expose" untuk melihat jendela semua aplikasi yang sedang berjalan. Untuk melakukan ini, gunakan tiga atau empat jari; terkadang menggunakan ibu jari saat melipat atau merentangkan jari (Action Center hanya membutuhkan dua jari).
- Beberapa opsi termasuk sub-opsi yang dengannya Anda dapat menyesuaikan gerakan jari Anda. Disarankan agar Anda menonton video untuk setiap opsi sehingga Anda dapat memahami tujuannya dan memutuskan apakah akan mengaktifkan opsi ini atau tidak.
Bagian 5 dari 5: Mengubah Pengaturan Mouse
 1 Di jendela pengaturan mouse, Anda dapat mengubah arah pengguliran. Secara default, mouse menggulir halaman seperti ini - ketika Anda menggerakkan roda mouse "ke arah Anda", Anda akan menggulir halaman ke bawah; menggerakkan roda mouse "menjauh dari Anda" akan menggulir halaman ke atas.
1 Di jendela pengaturan mouse, Anda dapat mengubah arah pengguliran. Secara default, mouse menggulir halaman seperti ini - ketika Anda menggerakkan roda mouse "ke arah Anda", Anda akan menggulir halaman ke bawah; menggerakkan roda mouse "menjauh dari Anda" akan menggulir halaman ke atas. - Hapus centang opsi ini jika Anda ingin mengubah arah pengguliran.
- Anda seharusnya mengubah kecepatan kursor di pengaturan trackpad, tetapi Anda juga dapat menyesuaikannya di jendela pengaturan mouse (juga menggunakan penggeser). Uji beberapa kecepatan perjalanan dan pilih yang paling optimal.
- Anda juga dapat mengubah kecepatan jari Anda menggulir halaman. Buka halaman dengan bilah gulir sehingga Anda dapat menguji kecepatan pengguliran.
 2 Sesuaikan kecepatan untuk klik tunggal dan ganda. Semakin lambat Anda mengklik, semakin lambat Anda dapat mengklik ikon untuk membuka dokumen atau meluncurkan aplikasi.
2 Sesuaikan kecepatan untuk klik tunggal dan ganda. Semakin lambat Anda mengklik, semakin lambat Anda dapat mengklik ikon untuk membuka dokumen atau meluncurkan aplikasi. - Disarankan untuk tidak mengubah tombol utama mouse (secara default, ini adalah tombol kiri). Jika Anda mengubahnya ke tombol kanan, Anda harus mengklik kanan (bukan kiri) untuk membuka dokumen atau meluncurkan aplikasi.
- Semua perubahan yang dibuat disimpan secara otomatis. Untuk keluar dari System Preferences, buka bilah alat (di kiri atas layar di sebelah ikon Apple) dan pilih System Preferences - Quit System Preferences.