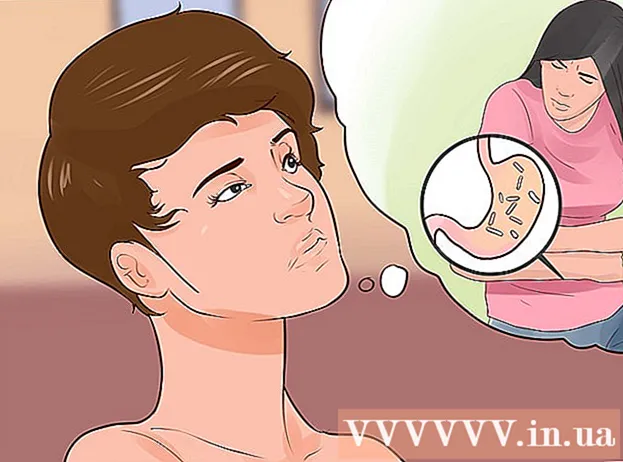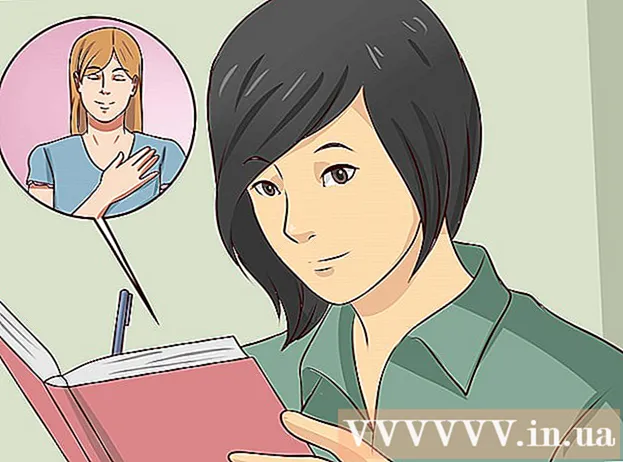Pengarang:
Tamara Smith
Tanggal Pembuatan:
20 Januari 2021
Tanggal Pembaruan:
1 Juli 2024

Isi
- Melangkah
- Metode 1 dari 4: Tambahkan situs ke bookmark Anda
- Metode 2 dari 4: Kelola penanda Safari Anda
- Metode 3 dari 4: Tambahkan tautan ke layar beranda Anda
- Metode 4 dari 4: Tambahkan bookmark di chrome
- Tips
Sudahkah Anda menemukan situs yang bagus dan ingin menyimpannya? Menandai halaman memudahkan untuk menemukan situs web dan mengingat lebih sedikit tautan. Anda dapat menyimpan bookmark dalam folder atau meletakkannya di layar beranda untuk akses yang lebih cepat.
Melangkah
Metode 1 dari 4: Tambahkan situs ke bookmark Anda
 Buka situs web yang ingin Anda tambahkan ke penanda Anda di Safari. Anda dapat menambahkan hampir semua situs web, meskipun beberapa situs mengharuskan Anda untuk masuk lagi dan lagi.
Buka situs web yang ingin Anda tambahkan ke penanda Anda di Safari. Anda dapat menambahkan hampir semua situs web, meskipun beberapa situs mengharuskan Anda untuk masuk lagi dan lagi.  Tekan tombol "Bagikan". Tombol ini dapat ditemukan di sisi kanan bilah alamat dan terlihat seperti persegi dengan panah di pojok kanan atas.
Tekan tombol "Bagikan". Tombol ini dapat ditemukan di sisi kanan bilah alamat dan terlihat seperti persegi dengan panah di pojok kanan atas.  Tekan "Tambahkan bookmark". Situs web tempat Anda saat ini sekarang akan ditambahkan ke bookmark Anda.
Tekan "Tambahkan bookmark". Situs web tempat Anda saat ini sekarang akan ditambahkan ke bookmark Anda.  Beri nama penanda (opsional). Sebelum menyimpan bookmark, Anda dapat memberinya nama opsional. Jika tidak, bookmark secara otomatis akan mendapatkan nama yang sama dengan halaman web.
Beri nama penanda (opsional). Sebelum menyimpan bookmark, Anda dapat memberinya nama opsional. Jika tidak, bookmark secara otomatis akan mendapatkan nama yang sama dengan halaman web.  Sesuaikan alamatnya. Jika Anda ingin mengubah alamat web, Anda dapat melakukannya sebelum menyimpan bookmark. Ini dapat berguna jika Anda berada di subhalaman, tetapi ingin menyimpan halaman utama.
Sesuaikan alamatnya. Jika Anda ingin mengubah alamat web, Anda dapat melakukannya sebelum menyimpan bookmark. Ini dapat berguna jika Anda berada di subhalaman, tetapi ingin menyimpan halaman utama.  Klik "Lokasi" untuk mengubah tempat penyimpanan bookmark. Anda dapat menambahkannya ke Favorit atau daftar penanda normal, tetapi Anda juga dapat menyimpannya di folder tertentu.
Klik "Lokasi" untuk mengubah tempat penyimpanan bookmark. Anda dapat menambahkannya ke Favorit atau daftar penanda normal, tetapi Anda juga dapat menyimpannya di folder tertentu.  Tekan "Simpan" untuk menambahkan bookmark. Sekarang Anda dapat segera menemukannya di lokasi yang Anda pilih.
Tekan "Simpan" untuk menambahkan bookmark. Sekarang Anda dapat segera menemukannya di lokasi yang Anda pilih.
Metode 2 dari 4: Kelola penanda Safari Anda
 Di Safari, tekan tombol Bookmark. Tombol ini dapat ditemukan di sisi kiri bilah alamat dan tampak seperti buku terbuka. Sidebar Safari sekarang akan terbuka.
Di Safari, tekan tombol Bookmark. Tombol ini dapat ditemukan di sisi kiri bilah alamat dan tampak seperti buku terbuka. Sidebar Safari sekarang akan terbuka.  Tekan Bookmark. Anda mungkin tidak langsung melihat bookmark Anda. Untuk membukanya, Anda dapat menekan tab yang sesuai.
Tekan Bookmark. Anda mungkin tidak langsung melihat bookmark Anda. Untuk membukanya, Anda dapat menekan tab yang sesuai.  Gulir melalui bookmark Anda. Sekarang Anda akan melihat semua bookmark Anda. Mengklik salah satu item di daftar akan membuka halaman web yang benar.
Gulir melalui bookmark Anda. Sekarang Anda akan melihat semua bookmark Anda. Mengklik salah satu item di daftar akan membuka halaman web yang benar.  Tekan "Edit" untuk mengelola bookmark Anda. Misalnya, Anda dapat membuat folder baru, memindahkan penanda, mengubah namanya, dan menghapus penanda. Klik "Selesai" setelah selesai.
Tekan "Edit" untuk mengelola bookmark Anda. Misalnya, Anda dapat membuat folder baru, memindahkan penanda, mengubah namanya, dan menghapus penanda. Klik "Selesai" setelah selesai.
Metode 3 dari 4: Tambahkan tautan ke layar beranda Anda
 Buka situs web yang ingin Anda tambahkan ke layar beranda. Jika Anda sangat sering mengunjungi situs web tertentu, mungkin berguna untuk menyertakan tautan langsung ke situs ini di layar beranda Anda. Dengan cara ini Anda tidak harus membuka Safari terlebih dahulu, tetapi Anda dapat langsung membuka situs web dengan menekan sebuah tombol.
Buka situs web yang ingin Anda tambahkan ke layar beranda. Jika Anda sangat sering mengunjungi situs web tertentu, mungkin berguna untuk menyertakan tautan langsung ke situs ini di layar beranda Anda. Dengan cara ini Anda tidak harus membuka Safari terlebih dahulu, tetapi Anda dapat langsung membuka situs web dengan menekan sebuah tombol.  Tekan tombol "Bagikan". Tombol ini dapat ditemukan di sisi kanan bilah alamat dan terlihat seperti persegi dengan panah di pojok kanan atas.
Tekan tombol "Bagikan". Tombol ini dapat ditemukan di sisi kanan bilah alamat dan terlihat seperti persegi dengan panah di pojok kanan atas.  Tekan "Tambahkan ke Layar Utama". Situs web tempat Anda berada sekarang akan ditambahkan ke layar beranda Anda.
Tekan "Tambahkan ke Layar Utama". Situs web tempat Anda berada sekarang akan ditambahkan ke layar beranda Anda.  Beri nama penanda (opsional). Sebelum menyimpan bookmark, Anda dapat memberinya nama opsional. Jika tidak, bookmark secara otomatis akan mendapatkan nama yang sama dengan halaman web.
Beri nama penanda (opsional). Sebelum menyimpan bookmark, Anda dapat memberinya nama opsional. Jika tidak, bookmark secara otomatis akan mendapatkan nama yang sama dengan halaman web.  Sesuaikan alamat (opsional). Jika Anda ingin mengubah alamat web, Anda dapat melakukannya sebelum menyimpan bookmark. Ini dapat berguna jika Anda berada di subhalaman, tetapi ingin menyimpan halaman utama.
Sesuaikan alamat (opsional). Jika Anda ingin mengubah alamat web, Anda dapat melakukannya sebelum menyimpan bookmark. Ini dapat berguna jika Anda berada di subhalaman, tetapi ingin menyimpan halaman utama.  Tekan "Simpan" untuk menambahkan bookmark. Sekarang Anda dapat menemukannya langsung di layar beranda. Jika Anda memiliki beberapa layar beranda, Anda harus mencarinya untuk menemukannya.
Tekan "Simpan" untuk menambahkan bookmark. Sekarang Anda dapat menemukannya langsung di layar beranda. Jika Anda memiliki beberapa layar beranda, Anda harus mencarinya untuk menemukannya.
Metode 4 dari 4: Tambahkan bookmark di chrome
 Buka situs web yang ingin Anda tambahkan ke bookmark Anda di Chrome. Google Chrome adalah salah satu browser terpopuler yang tersedia untuk iPad, jadi Anda mungkin ingin menyimpan situs web di sini juga.
Buka situs web yang ingin Anda tambahkan ke bookmark Anda di Chrome. Google Chrome adalah salah satu browser terpopuler yang tersedia untuk iPad, jadi Anda mungkin ingin menyimpan situs web di sini juga. - Jika Anda masuk ke akun Google Anda, bookmark Anda akan secara otomatis disinkronkan dengan perangkat Anda yang lain.
 Tekan tanda bintang di sebelah kanan bilah alamat. Sebuah popup sekarang akan muncul memungkinkan Anda untuk mengedit bookmark.
Tekan tanda bintang di sebelah kanan bilah alamat. Sebuah popup sekarang akan muncul memungkinkan Anda untuk mengedit bookmark.  Beri nama penanda (opsional). Sebelum menyimpan bookmark, Anda dapat memberinya nama opsional. Jika tidak, bookmark secara otomatis akan mendapatkan nama yang sama dengan halaman web.
Beri nama penanda (opsional). Sebelum menyimpan bookmark, Anda dapat memberinya nama opsional. Jika tidak, bookmark secara otomatis akan mendapatkan nama yang sama dengan halaman web.  Sesuaikan alamat (opsional). Jika Anda ingin mengubah alamat web, Anda dapat melakukannya sebelum menyimpan bookmark. Ini dapat berguna jika Anda berada di subhalaman, tetapi ingin menyimpan halaman utama.
Sesuaikan alamat (opsional). Jika Anda ingin mengubah alamat web, Anda dapat melakukannya sebelum menyimpan bookmark. Ini dapat berguna jika Anda berada di subhalaman, tetapi ingin menyimpan halaman utama.  Tekan "Folder" untuk memilih di mana bookmark akan disimpan. Anda dapat menyimpannya di folder yang sudah ada, tetapi Anda juga dapat membuat folder baru.
Tekan "Folder" untuk memilih di mana bookmark akan disimpan. Anda dapat menyimpannya di folder yang sudah ada, tetapi Anda juga dapat membuat folder baru.  Tekan "Simpan" untuk menyimpan bookmark. Jika Anda masuk ke akun Google Anda, bookmark segera tersedia di semua perangkat Anda.
Tekan "Simpan" untuk menyimpan bookmark. Jika Anda masuk ke akun Google Anda, bookmark segera tersedia di semua perangkat Anda.  Kelola bookmark Chrome Anda. Anda dapat mengelola bookmark Chrome Anda dari aplikasi Chrome. Untuk melakukannya, tekan tombol Menu Chrome (☰) lalu "Bookmark".
Kelola bookmark Chrome Anda. Anda dapat mengelola bookmark Chrome Anda dari aplikasi Chrome. Untuk melakukannya, tekan tombol Menu Chrome (☰) lalu "Bookmark". - Tekan "Edit" untuk mengubah atau menghapus bookmark.
- Untuk mengubah nama atau alamat webnya, tekan penanda selama beberapa detik.
Tips
- Saat Anda menggunakan iCloud, Penanda dan Daftar Bacaan Anda secara otomatis disimpan di semua perangkat Anda.