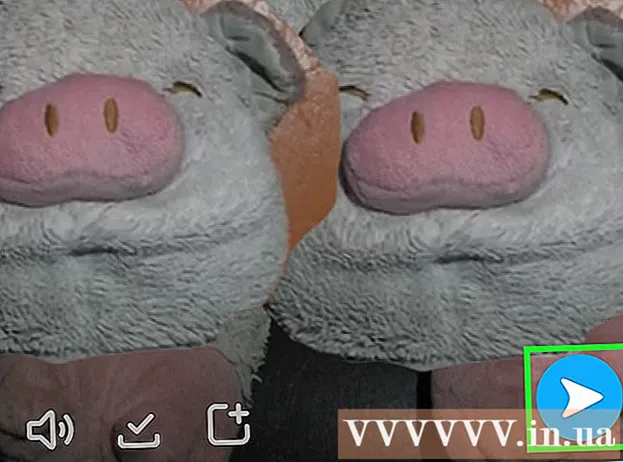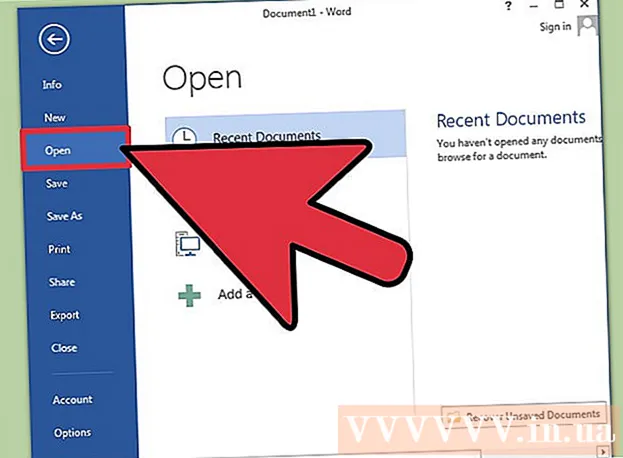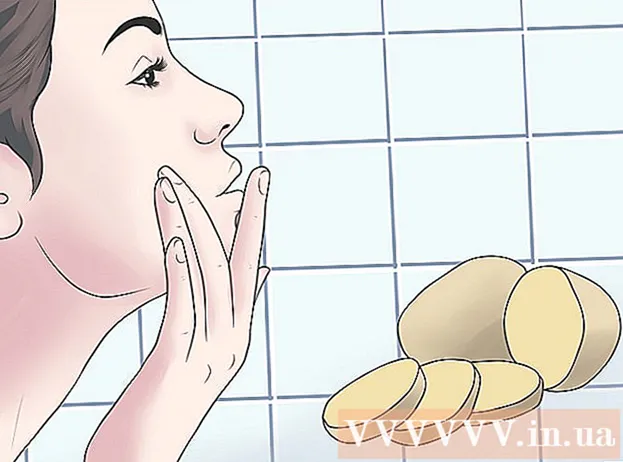Pengarang:
Carl Weaver
Tanggal Pembuatan:
21 Februari 2021
Tanggal Pembaruan:
1 Juli 2024

Isi
- Langkah
- Metode 1 dari 4: Di Windows
- Metode 2 dari 4: Di Mac OS X
- Metode 3 dari 4: Di iPhone
- Metode 4 dari 4: Pada perangkat Android
- Tips
- Peringatan
Artikel ini akan menunjukkan cara mengonversi gambar (seperti file JPG atau PNG) ke file PDF. Anda dapat melakukan ini di komputer Windows dan Mac OS X, serta perangkat iPhone dan Android Anda.
Langkah
Metode 1 dari 4: Di Windows
 1 Buka menu mulai
1 Buka menu mulai  . Klik pada logo Windows di sudut kiri bawah layar.
. Klik pada logo Windows di sudut kiri bawah layar. - Atau, Anda dapat mengklik kanan gambar dan memilih Buka Dengan> Foto dari menu untuk membuka gambar di aplikasi Foto. Dalam hal ini, lanjutkan ke langkah "Klik ikon Cetak".
 2 Memasuki foto. Ini akan mencari aplikasi Foto, yang menyimpan semua gambar Anda.
2 Memasuki foto. Ini akan mencari aplikasi Foto, yang menyimpan semua gambar Anda.  3 Klik Foto. Anda akan menemukan program ini di bagian atas menu Start.
3 Klik Foto. Anda akan menemukan program ini di bagian atas menu Start.  4 Pilih gambar untuk dikonversi ke PDF. Klik pada gambar yang diinginkan untuk membukanya.
4 Pilih gambar untuk dikonversi ke PDF. Klik pada gambar yang diinginkan untuk membukanya. - Jika file PDF akan menyertakan banyak gambar, klik Pilih di kanan atas jendela Foto, lalu klik setiap foto yang Anda inginkan.
 5 Klik pada ikon "Cetak". Itu terlihat seperti printer dan terletak di sisi kanan atas jendela. Menu Cetak terbuka.
5 Klik pada ikon "Cetak". Itu terlihat seperti printer dan terletak di sisi kanan atas jendela. Menu Cetak terbuka. - Anda juga dapat mengklik Ctrl+P.
 6 Pilih printer Microsoft Print to PDF. Lakukan ini di menu tarik-turun "Printer".
6 Pilih printer Microsoft Print to PDF. Lakukan ini di menu tarik-turun "Printer".  7 Klik Segel. Itu ada di dekat bagian bawah menu. Sebuah jendela akan terbuka.
7 Klik Segel. Itu ada di dekat bagian bawah menu. Sebuah jendela akan terbuka.  8 Masukkan nama untuk file PDF. Lakukan ini di kotak teks Nama File di bagian bawah jendela.
8 Masukkan nama untuk file PDF. Lakukan ini di kotak teks Nama File di bagian bawah jendela.  9 Pilih folder untuk menyimpan file PDF. Klik pada folder yang diinginkan di sisi kiri jendela.
9 Pilih folder untuk menyimpan file PDF. Klik pada folder yang diinginkan di sisi kiri jendela.  10 Klik Menyimpan. Tombol ini berada di pojok kanan bawah jendela. File PDF akan dibuat dan disimpan di folder yang ditentukan.
10 Klik Menyimpan. Tombol ini berada di pojok kanan bawah jendela. File PDF akan dibuat dan disimpan di folder yang ditentukan.
Metode 2 dari 4: Di Mac OS X
 1 Mulai Penampil. Klik kaca pembesar di atas beberapa foto di Dock Anda.
1 Mulai Penampil. Klik kaca pembesar di atas beberapa foto di Dock Anda. - Jika ikon ini tidak ada di dok, masukkan melihat di Sorotan
 , lalu klik dua kali Lihat di hasil pencarian.
, lalu klik dua kali Lihat di hasil pencarian.
- Jika ikon ini tidak ada di dok, masukkan melihat di Sorotan
 2 Pilih gambar untuk dikonversi ke PDF. Di jendela yang terbuka, buka folder dengan gambar, lalu klik gambar yang diinginkan.
2 Pilih gambar untuk dikonversi ke PDF. Di jendela yang terbuka, buka folder dengan gambar, lalu klik gambar yang diinginkan. - Untuk memilih beberapa gambar, tahan Perintah dan klik pada setiap gambar yang diinginkan.
 3 Klik Membuka. Tombol ini berada di pojok kanan bawah jendela. Foto akan terbuka di Pratinjau.
3 Klik Membuka. Tombol ini berada di pojok kanan bawah jendela. Foto akan terbuka di Pratinjau.  4 Buka menunya Mengajukan. Tombol ini berada di pojok kiri atas layar.
4 Buka menunya Mengajukan. Tombol ini berada di pojok kiri atas layar. - Jika Anda ingin mengubah urutan foto, seret ke atas atau ke bawah di bar samping.
 5 Klik Segel. Itu ada di bagian bawah menu File.
5 Klik Segel. Itu ada di bagian bawah menu File.  6 Buka menunya PDF. Tombol ini berada di pojok kiri bawah jendela.
6 Buka menunya PDF. Tombol ini berada di pojok kiri bawah jendela. - Jika Anda perlu mengubah opsi cetak (seperti orientasi foto), klik Show Details (Tampilkan Detail) di bagian bawah jendela.
 7 Klik Simpan sebagai PDF. Itu ada di menu tarik-turun. Sebuah jendela akan terbuka.
7 Klik Simpan sebagai PDF. Itu ada di menu tarik-turun. Sebuah jendela akan terbuka.  8 Masukkan nama untuk file PDF. Lakukan ini di kotak teks Nama File.
8 Masukkan nama untuk file PDF. Lakukan ini di kotak teks Nama File.  9 Pilih folder untuk menyimpan file PDF (jika perlu). Di bagian kiri jendela, klik folder yang diperlukan (misalnya, di "Desktop").
9 Pilih folder untuk menyimpan file PDF (jika perlu). Di bagian kiri jendela, klik folder yang diperlukan (misalnya, di "Desktop").  10 Klik Menyimpan. Tombol ini berada di pojok kanan bawah jendela. File PDF akan dibuat dan disimpan di folder yang ditentukan.
10 Klik Menyimpan. Tombol ini berada di pojok kanan bawah jendela. File PDF akan dibuat dan disimpan di folder yang ditentukan.
Metode 3 dari 4: Di iPhone
 1 Luncurkan aplikasi Foto. Klik pada ikon chamomile multi-warna.
1 Luncurkan aplikasi Foto. Klik pada ikon chamomile multi-warna.  2 Pilih foto. Ketuk album dengan foto yang Anda inginkan, lalu ketuk foto yang ingin Anda konversi ke PDF. Foto akan terbuka.
2 Pilih foto. Ketuk album dengan foto yang Anda inginkan, lalu ketuk foto yang ingin Anda konversi ke PDF. Foto akan terbuka. - Di sudut kanan bawah layar, klik tab "Album".
- Jika Anda ingin memilih beberapa foto, ketuk Pilih di sudut kanan atas layar, lalu ketuk setiap foto yang Anda inginkan.
 3 Klik "Bagikan"
3 Klik "Bagikan"  . Tombol ini berada di pojok kiri bawah layar. Menu pop-up akan muncul.
. Tombol ini berada di pojok kiri bawah layar. Menu pop-up akan muncul.  4 Mengetuk Segel. Anda akan menemukan ikon berbentuk printer ini di bilah menu bawah.
4 Mengetuk Segel. Anda akan menemukan ikon berbentuk printer ini di bilah menu bawah.  5 Lihat file PDF (pratinjau). Di bagian bawah halaman Pengaturan Printer, perbesar jendela pratinjau (rentangkan jari) untuk melihat foto dalam format PDF.
5 Lihat file PDF (pratinjau). Di bagian bawah halaman Pengaturan Printer, perbesar jendela pratinjau (rentangkan jari) untuk melihat foto dalam format PDF. - Jika iPhone memiliki 3D Touch, ketuk jendela pratinjau untuk membukanya di halaman baru, lalu ketuk dan tahan halaman untuk melihat pratinjau foto dalam format PDF.
 6 Klik pada ikon Bagikan
6 Klik pada ikon Bagikan  . Tombol ini berada di pojok kanan atas layar. Sebuah menu akan terbuka di bagian bawah layar.
. Tombol ini berada di pojok kanan atas layar. Sebuah menu akan terbuka di bagian bawah layar.  7 Mengetuk Menyimpan. Ikon berbentuk folder ini berada di bilah menu bawah. Daftar penyimpanan yang tersedia akan terbuka.
7 Mengetuk Menyimpan. Ikon berbentuk folder ini berada di bilah menu bawah. Daftar penyimpanan yang tersedia akan terbuka.  8 Pilih repositori untuk file PDF. Klik pada folder tempat Anda ingin menyimpan file PDF.
8 Pilih repositori untuk file PDF. Klik pada folder tempat Anda ingin menyimpan file PDF. - Jika Anda mengetuk Di iPhone, Anda dapat memilih folder di iPhone Anda.
 9 Mengetuk Menambahkan. Tombol ini berada di pojok kanan atas layar. File PDF akan dibuat dan disimpan di folder yang ditentukan.
9 Mengetuk Menambahkan. Tombol ini berada di pojok kanan atas layar. File PDF akan dibuat dan disimpan di folder yang ditentukan.
Metode 4 dari 4: Pada perangkat Android
 1 Unduh aplikasi gratis untuk mengonversi gambar ke PDF. Luncurkan aplikasi Play Store
1 Unduh aplikasi gratis untuk mengonversi gambar ke PDF. Luncurkan aplikasi Play Store  dan kemudian ikuti langkah-langkah ini:
dan kemudian ikuti langkah-langkah ini: - ketuk bilah pencarian;
- memasuki gambar ke pdf dan tekan "Kembali" atau "Temukan";
- Klik pada aplikasi Image to PDF Converter, yang terlihat seperti matahari dengan dua gunung;
- ketuk "Instal";
- klik "Terima" saat diminta.
 2 Jalankan aplikasi yang terinstal. Klik "Buka" di Play Store atau ketuk ikon aplikasi di Bilah Aplikasi.
2 Jalankan aplikasi yang terinstal. Klik "Buka" di Play Store atau ketuk ikon aplikasi di Bilah Aplikasi.  3 Mengetuk +. Tombol ini berada di pojok kiri atas layar. Daftar toko gambar perangkat Android akan terbuka.
3 Mengetuk +. Tombol ini berada di pojok kiri atas layar. Daftar toko gambar perangkat Android akan terbuka.  4 Pilih album. Klik pada album atau brankas dengan gambar yang Anda inginkan.
4 Pilih album. Klik pada album atau brankas dengan gambar yang Anda inginkan.  5 Pilih gambar untuk dikonversi ke PDF. Sentuh setiap gambar yang diinginkan. Tanda centang muncul di sudut kanan bawah setiap gambar yang dipilih.
5 Pilih gambar untuk dikonversi ke PDF. Sentuh setiap gambar yang diinginkan. Tanda centang muncul di sudut kanan bawah setiap gambar yang dipilih.  6 Mengetuk ✓. Tombol ini berada di pojok kanan atas layar. Foto-foto akan ditambahkan ke daftar, yang akan dikonversi ke file PDF.
6 Mengetuk ✓. Tombol ini berada di pojok kanan atas layar. Foto-foto akan ditambahkan ke daftar, yang akan dikonversi ke file PDF.  7 Klik "Konversi". Ikon panah dan lembar kertas ini berada di bagian atas layar. Halaman PDF akan terbuka.
7 Klik "Konversi". Ikon panah dan lembar kertas ini berada di bagian atas layar. Halaman PDF akan terbuka.  8 Mengetuk Simpan sebagai PDF. Tombol biru ini berada di bagian bawah layar. Gambar yang dipilih akan dikonversi ke file PDF, yang akan disimpan di folder aplikasi Konverter Gambar ke PDF di memori perangkat atau kartu SD.
8 Mengetuk Simpan sebagai PDF. Tombol biru ini berada di bagian bawah layar. Gambar yang dipilih akan dikonversi ke file PDF, yang akan disimpan di folder aplikasi Konverter Gambar ke PDF di memori perangkat atau kartu SD.
Tips
- Lebih mudah untuk menyimpan beberapa gambar terkait dalam file PDF (misalnya, foto sisi depan dan belakang SIM atau foto halaman paspor).
Peringatan
- Ukuran file PDF lebih kecil dari ukuran gambar, karena kualitas gambar menurun selama konversi.