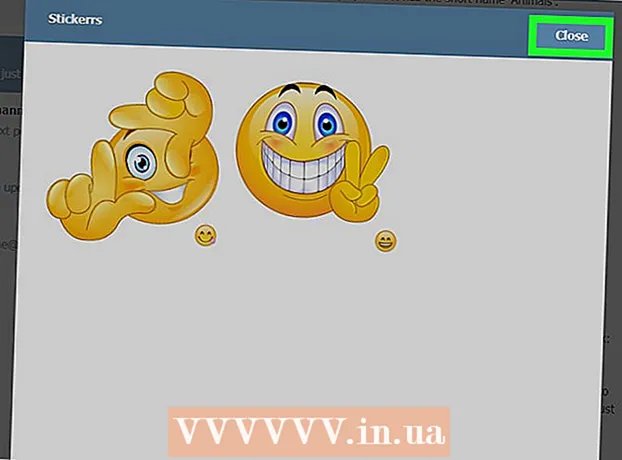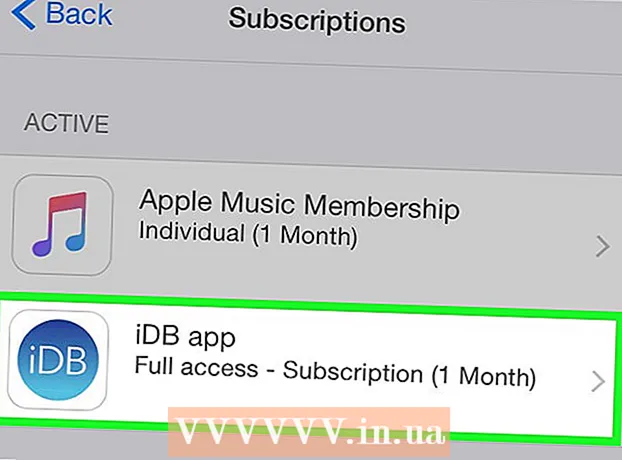Pengarang:
Joan Hall
Tanggal Pembuatan:
27 Februari 2021
Tanggal Pembaruan:
1 Juli 2024
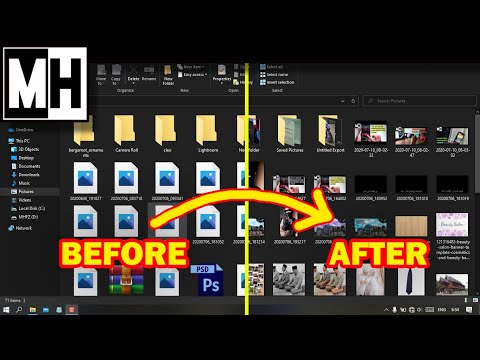
Isi
- Langkah
- Metode 1 dari 3: Cara menemukan gambar di Galeri Foto Windows
- Metode 2 dari 3: Menggunakan mesin pencari Windows
- Metode 3 dari 3: Cara menemukan gambar di Mac menggunakan Folder Cerdas
Kenangan itu penting bagi setiap orang. Ratusan ribu gambar dapat disimpan di komputer sehingga selalu tersedia, tetapi menemukan foto yang tepat dalam begitu banyak gambar tidaklah mudah. Ada beberapa cara untuk mempersempit pencarian Anda untuk menemukan foto yang Anda inginkan.
Langkah
Metode 1 dari 3: Cara menemukan gambar di Galeri Foto Windows
 1 Buka album foto Anda. Klik Mulai> Semua Program> Album Foto. Jendela album foto akan terbuka, yang berisi foto dan video. Untuk melihat foto saja, klik Gambar. Thumbnail foto akan muncul di layar.
1 Buka album foto Anda. Klik Mulai> Semua Program> Album Foto. Jendela album foto akan terbuka, yang berisi foto dan video. Untuk melihat foto saja, klik Gambar. Thumbnail foto akan muncul di layar.  2 Perbesar thumbnail untuk melihat gambar. Untuk melakukan ini, arahkan mouse Anda ke thumbnail. Untuk membuka gambar penuh, klik dua kali pada thumbnail.
2 Perbesar thumbnail untuk melihat gambar. Untuk melakukan ini, arahkan mouse Anda ke thumbnail. Untuk membuka gambar penuh, klik dua kali pada thumbnail. - Jika Anda memilih gambar yang salah, klik Kembali untuk kembali ke daftar gambar mini dan melanjutkan pencarian Anda.
 3 Temukan foto menggunakan tag. Jika Anda telah menandai gambar, pilih Tag dari bilah navigasi. Bilah pencarian akan terbuka. Masukkan tag di bilah pencarian untuk menemukan gambar yang Anda inginkan.
3 Temukan foto menggunakan tag. Jika Anda telah menandai gambar, pilih Tag dari bilah navigasi. Bilah pencarian akan terbuka. Masukkan tag di bilah pencarian untuk menemukan gambar yang Anda inginkan. - Tag adalah kata kunci yang ditetapkan ke gambar yang disimpan.
- Untuk menandai foto, buka. Temukan "Tag" di kanan bawah panel detail dan pilih "Tambahkan Tag" lalu masukkan kata kunci.
- Tag dapat menautkan ke orang-orang di foto, lokasi pengambilan foto, atau mendeskripsikan subjek foto, seperti "binatang".
 4 Temukan gambar berdasarkan tanggal pembuatannya. Di panel navigasi, klik Tanggal Dibuat. Sekarang tentukan hari, bulan atau tahun di mana Anda ingin mencari foto.
4 Temukan gambar berdasarkan tanggal pembuatannya. Di panel navigasi, klik Tanggal Dibuat. Sekarang tentukan hari, bulan atau tahun di mana Anda ingin mencari foto.
Metode 2 dari 3: Menggunakan mesin pencari Windows
 1 Jalankan program pencarian. Klik Mulai> Pencarian> File atau Folder. Jika nama folder secara akurat menggambarkan isinya, Anda dapat dengan cepat menemukannya menggunakan mesin pencari bawaan Windows - Anda tidak memerlukan program pihak ketiga untuk melakukan ini.
1 Jalankan program pencarian. Klik Mulai> Pencarian> File atau Folder. Jika nama folder secara akurat menggambarkan isinya, Anda dapat dengan cepat menemukannya menggunakan mesin pencari bawaan Windows - Anda tidak memerlukan program pihak ketiga untuk melakukan ini.  2 Klik "Semua file dan folder" di kotak pencarian. Mengapa kami tidak memilih opsi "Gambar, Musik, atau Video"? Karena dengan itu Anda dapat menemukan file, bukan folder. Kami perlu menemukan folder dengan foto yang kami butuhkan, jadi kami mencari folder.
2 Klik "Semua file dan folder" di kotak pencarian. Mengapa kami tidak memilih opsi "Gambar, Musik, atau Video"? Karena dengan itu Anda dapat menemukan file, bukan folder. Kami perlu menemukan folder dengan foto yang kami butuhkan, jadi kami mencari folder. - Folder adalah elemen sistem yang menyimpan file.
- Ada lebih banyak file daripada folder di komputer mana pun. Oleh karena itu, lebih cepat menemukan folder daripada file.
 3 Tentukan parameter pencarian. Pilih folder "Gambar" (atau folder lain dengan gambar) di bidang "Cari di". Jika tidak, semua folder di komputer akan dipindai. Di kotak Semua atau Sebagian dari Nama File, masukkan acara atau lokasi yang Anda cari. Jika folder memiliki nama yang cocok, Anda dapat dengan cepat menemukan folder yang diinginkan.
3 Tentukan parameter pencarian. Pilih folder "Gambar" (atau folder lain dengan gambar) di bidang "Cari di". Jika tidak, semua folder di komputer akan dipindai. Di kotak Semua atau Sebagian dari Nama File, masukkan acara atau lokasi yang Anda cari. Jika folder memiliki nama yang cocok, Anda dapat dengan cepat menemukan folder yang diinginkan. - Masukkan sesuatu seperti: hari ulang tahun, nenek, Taman atau acara atau atraksi lain.
- Anda juga dapat memasukkan bagian dari sebuah kata (misalnya, nenek atau lahir).
Metode 3 dari 3: Cara menemukan gambar di Mac menggunakan Folder Cerdas
 1 Klik pada ikon Finder di dok. Ikon emotikon kotak biru dan putih ini berada di sisi kiri dok. Jendela Finder akan terbuka.
1 Klik pada ikon Finder di dok. Ikon emotikon kotak biru dan putih ini berada di sisi kiri dok. Jendela Finder akan terbuka.  2 Buat folder pintar baru. Buka menu File dari toolbar di bagian atas layar. Pilih Folder Cerdas Baru dari menu. Jendela lain akan terbuka, yang sangat mirip dengan jendela Finder. (Artinya, klik File > New Smart Folder.)
2 Buat folder pintar baru. Buka menu File dari toolbar di bagian atas layar. Pilih Folder Cerdas Baru dari menu. Jendela lain akan terbuka, yang sangat mirip dengan jendela Finder. (Artinya, klik File > New Smart Folder.)  3 Buka opsi pencarian lanjutan. Klik "+" di sudut kanan atas folder. Toolbar lain muncul di jendela Smart Folder di bawah toolbar utama.
3 Buka opsi pencarian lanjutan. Klik "+" di sudut kanan atas folder. Toolbar lain muncul di jendela Smart Folder di bawah toolbar utama.  4 Temukan semua foto di komputer Anda menggunakan toolbar tambahan. Di panel ini, menu pertama adalah Type dan yang kedua adalah Any. Buka menu "Apa saja" dan pilih "Gambar" darinya. Folder pintar menampilkan thumbnail dari semua gambar yang disimpan di komputer. (Artinya, klik Any> Image.)
4 Temukan semua foto di komputer Anda menggunakan toolbar tambahan. Di panel ini, menu pertama adalah Type dan yang kedua adalah Any. Buka menu "Apa saja" dan pilih "Gambar" darinya. Folder pintar menampilkan thumbnail dari semua gambar yang disimpan di komputer. (Artinya, klik Any> Image.)  5 Persempit pencarian Anda berdasarkan tanggal. Lakukan ini jika Anda memiliki banyak foto di komputer Anda. Di jendela Folder Cerdas, di tengah bilah alat paling atas, temukan ikon garis padat. Ada 3 kotak di bawah garis ini, satu lagi garis padat dan 3 kotak lagi. Klik panah di sebelah ikon ini untuk membuka menu. Dari menu, pilih "Tanggal Dibuat". Gambar akan diurutkan berdasarkan tanggal pengambilan.
5 Persempit pencarian Anda berdasarkan tanggal. Lakukan ini jika Anda memiliki banyak foto di komputer Anda. Di jendela Folder Cerdas, di tengah bilah alat paling atas, temukan ikon garis padat. Ada 3 kotak di bawah garis ini, satu lagi garis padat dan 3 kotak lagi. Klik panah di sebelah ikon ini untuk membuka menu. Dari menu, pilih "Tanggal Dibuat". Gambar akan diurutkan berdasarkan tanggal pengambilan. - Temukan foto yang diambil pada tanggal tertentu menggunakan menu Jenis.Klik File> New Smart Folder> +> Type> Created Date> Selama. Sekarang tentukan tanggal atau rentang tanggal tertentu; Anda juga dapat memilih semua tanggal sebelum atau sesudah hari tertentu, atau foto yang diambil selama seminggu, bulan, atau tahun.
- Untuk mencari tanggal tertentu, pilih opsi "Tepat", "Sebelum" atau "Setelah" dan masukkan tanggal di bidang yang tepat.
- Thumbnail dari semua file (bukan hanya gambar) yang disimpan di komputer dan yang dibuat selama rentang waktu yang ditentukan akan ditampilkan. Oleh karena itu, telusuri file yang ditemukan dan temukan gambar di antaranya.
 6 Simpan folder pintar untuk referensi di masa mendatang. Klik "Simpan" di sudut kanan atas jendela (di sebelah tombol "+"). Sebuah jendela akan terbuka di mana masukkan nama folder dan tentukan folder untuk menyimpannya.
6 Simpan folder pintar untuk referensi di masa mendatang. Klik "Simpan" di sudut kanan atas jendela (di sebelah tombol "+"). Sebuah jendela akan terbuka di mana masukkan nama folder dan tentukan folder untuk menyimpannya. - Sekarang, untuk menemukan foto yang Anda inginkan, buka saja folder pintar ini.