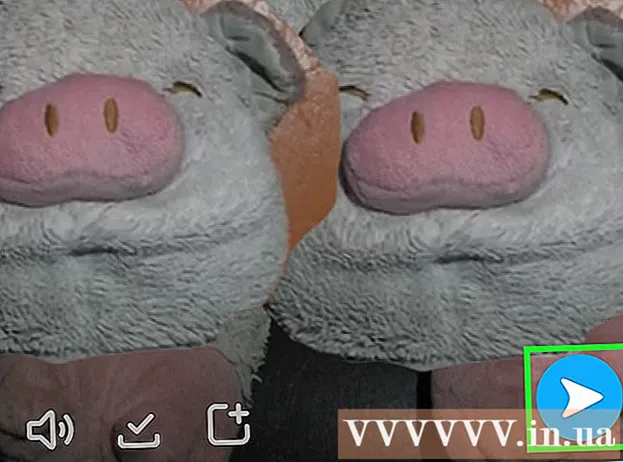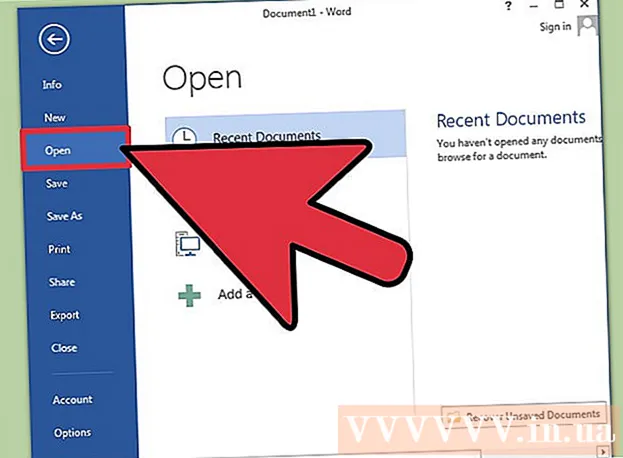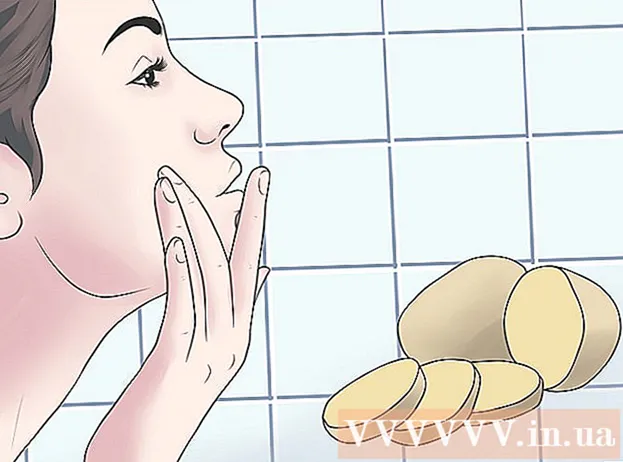Pengarang:
Gregory Harris
Tanggal Pembuatan:
16 April 2021
Tanggal Pembaruan:
1 Juli 2024

Isi
- Langkah
- Metode 1 dari 3: Cetak Beberapa Halaman PDF dalam Satu Lembar
- Metode 2 dari 3: Cetak halaman PDF yang sama pada satu lembar
- Metode 3 dari 3: Pencetakan dua sisi
- Artikel serupa
Alih-alih mencetak satu halaman PDF per lembar, Anda dapat mencetak beberapa halaman sekaligus. Metode pencetakan ini disebut N-up, di mana “N” adalah jumlah halaman PDF (2, 4, 6, ...) yang akan dicetak pada satu lembar. Misalnya, pencetakan 6-up adalah mencetak enam halaman PDF pada satu lembar kertas.Mencetak beberapa halaman PDF pada satu lembar sekaligus mengurangi biaya pencetakan dan pemborosan.
Langkah
Metode 1 dari 3: Cetak Beberapa Halaman PDF dalam Satu Lembar
 1 Pilih "Cetak ...". Klik "Berkas". Di menu tarik-turun, pilih opsi "Cetak ...". Kemudian akan muncul pop-up atau kotak dialog.
1 Pilih "Cetak ...". Klik "Berkas". Di menu tarik-turun, pilih opsi "Cetak ...". Kemudian akan muncul pop-up atau kotak dialog. - Pengguna Mac dapat menggunakan pintasan keyboard PerintahP.
- Pengguna Windows dapat menggunakan pintasan keyboard crtlP.
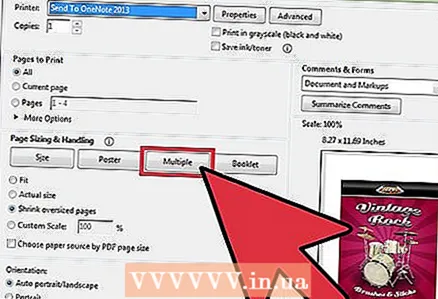 2 Ubah opsi Penskalaan Halaman. Temukan bagian "Penskalaan Halaman". Luaskan menu tarik-turun. Di bagian "Halaman Penskalaan", pilih opsi "Beberapa".
2 Ubah opsi Penskalaan Halaman. Temukan bagian "Penskalaan Halaman". Luaskan menu tarik-turun. Di bagian "Halaman Penskalaan", pilih opsi "Beberapa". - Dalam versi Adobe Reader yang lebih baru, bagian ini disebut "Menyesuaikan ukuran dan penanganan halaman".
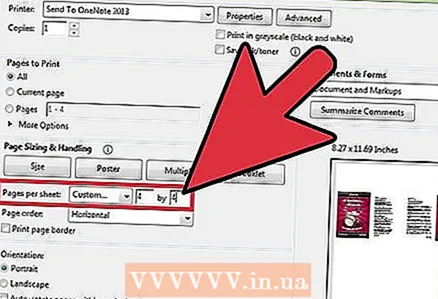 3 Pilih jumlah halaman PDF per lembar. Setelah Anda mengklik tombol "Beberapa", bagian baru akan muncul di kotak dialog: "Halaman per lembar". Gunakan menu tarik-turun di sebelah opsi ini untuk memilih jumlah halaman PDF yang ingin Anda cetak pada satu halaman kertas.
3 Pilih jumlah halaman PDF per lembar. Setelah Anda mengklik tombol "Beberapa", bagian baru akan muncul di kotak dialog: "Halaman per lembar". Gunakan menu tarik-turun di sebelah opsi ini untuk memilih jumlah halaman PDF yang ingin Anda cetak pada satu halaman kertas. - Di versi Adobe yang lebih baru, Anda dapat mengatur jumlah halaman yang berubah-ubah.
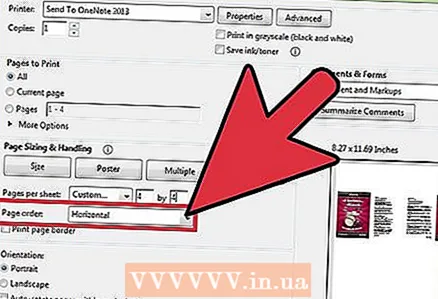 4 Tentukan urutan halaman. Temukan opsi Urutan Halaman dan perluas menu tarik-turun. Anda akan memiliki 4 opsi untuk dipilih: Horizontal, Horizontal terbalik, Vertikal, dan Vertikal terbalik.
4 Tentukan urutan halaman. Temukan opsi Urutan Halaman dan perluas menu tarik-turun. Anda akan memiliki 4 opsi untuk dipilih: Horizontal, Horizontal terbalik, Vertikal, dan Vertikal terbalik. - Jika Anda memilih opsi "Horizontal", halaman akan diatur dalam satu baris dari kiri ke kanan.
- Jika Anda memilih opsi "Reverse Horizontally", halaman akan diatur dalam satu baris dari kanan ke kiri.
- Jika Anda memilih opsi Vertikal, halaman akan dimulai dari sudut kiri atas. Mereka akan ditempatkan dari atas ke bawah, kiri ke kanan.
- Jika Anda memilih opsi "Urutan Terbalik Secara Vertikal", halaman akan dimulai dari sudut kanan atas. Mereka akan ditempatkan dari atas ke bawah, kanan ke kiri.
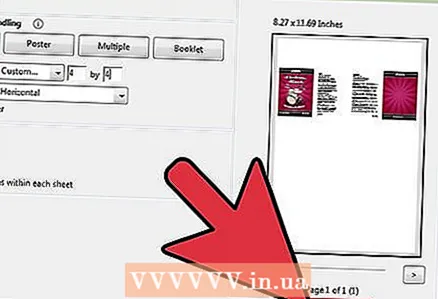 5 Cetak dokumen Anda. Untuk mulai mencetak, klik tombol "Cetak". Keluarkan lembar tercetak dari printer.
5 Cetak dokumen Anda. Untuk mulai mencetak, klik tombol "Cetak". Keluarkan lembar tercetak dari printer. - Untuk menghemat kertas, cetak kedua sisi dokumen.
Metode 2 dari 3: Cetak halaman PDF yang sama pada satu lembar
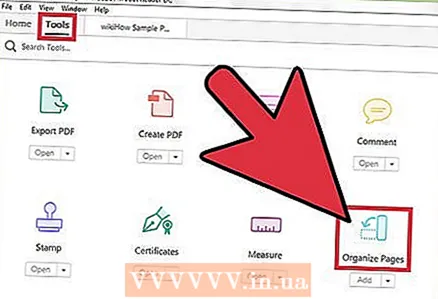 1 Buat salinan halaman PDF. Fitur Atur Halaman, yang dapat Anda gunakan untuk mengatur dan membuat salinan halaman PDF, tidak tersedia dalam versi gratis Adobe Reader. Buat salinan halaman sebelum mengonversi dokumen ke PDF. Untuk melakukan ini, Anda perlu melakukan hal berikut:
1 Buat salinan halaman PDF. Fitur Atur Halaman, yang dapat Anda gunakan untuk mengatur dan membuat salinan halaman PDF, tidak tersedia dalam versi gratis Adobe Reader. Buat salinan halaman sebelum mengonversi dokumen ke PDF. Untuk melakukan ini, Anda perlu melakukan hal berikut: - Klik pada tab "Alat" dan pilih "Atur Halaman".
- Pilih halaman atau halaman yang ingin Anda reproduksi.
- Mencubit crtl atau Perintahsaat Anda memindahkan sketsa ke lokasi lain.
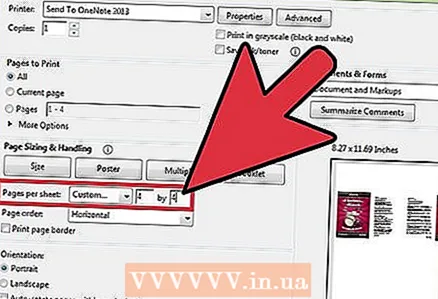 2 Pilih "Cetak". Untuk mencetak beberapa halaman PDF pada satu lembar, Anda perlu mengubah pengaturan cetak.
2 Pilih "Cetak". Untuk mencetak beberapa halaman PDF pada satu lembar, Anda perlu mengubah pengaturan cetak. - Klik File dan pilih Cetak.
- Temukan bagian "Penskalaan halaman" atau "Sesuaikan ukuran dan penanganan halaman" dan pilih opsi "Beberapa".
- Gunakan menu tarik-turun di bagian Halaman per Lembar untuk memilih jumlah halaman PDF yang ingin Anda cetak pada satu halaman kertas.
 3 Mengatur urutan halaman. Temukan bagian "Urutan Halaman". Anda akan memiliki empat opsi untuk dipilih.
3 Mengatur urutan halaman. Temukan bagian "Urutan Halaman". Anda akan memiliki empat opsi untuk dipilih. - Jika Anda memilih opsi Horizontal, halaman akan diatur dalam satu baris dari kiri ke kanan.
- Jika Anda memilih Reverse Horizontally, halaman akan diatur dalam satu baris dari kanan ke kiri.
- Jika Anda memilih opsi Vertikal, halaman akan dimulai dari sudut kiri atas. Mereka akan ditempatkan dari atas ke bawah, kiri ke kanan.
- Jika Anda memilih opsi Urutan Terbalik Vertikal, halaman akan dimulai dari sudut kanan atas. Mereka akan ditempatkan dari atas ke bawah, kanan ke kiri.
 4 Cetak dokumen Anda. Untuk mulai mencetak, klik tombol "Cetak". Keluarkan lembar yang telah dicetak dari printer.
4 Cetak dokumen Anda. Untuk mulai mencetak, klik tombol "Cetak". Keluarkan lembar yang telah dicetak dari printer. - Untuk menghemat kertas, cetak kedua sisi dokumen.
Metode 3 dari 3: Pencetakan dua sisi
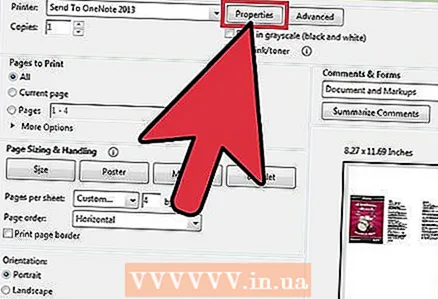 1 Pencetakan dupleks pada Windows. Pencetakan dupleks memungkinkan Anda mencetak dokumen pada kedua halaman lembar.
1 Pencetakan dupleks pada Windows. Pencetakan dupleks memungkinkan Anda mencetak dokumen pada kedua halaman lembar. - Klik "File" dan pilih "Cetak" dari menu tarik-turun.
- Klik tombol "Properti".
- Pilih tab "Halaman", lalu "Dupleks (Manual)"
- Klik tombol "OK" untuk mencetak dokumen.
 2 Pencetakan dua sisi di Mac. Dengan mencetak dokumen di kedua sisi selembar kertas, Anda menghemat kertas.
2 Pencetakan dua sisi di Mac. Dengan mencetak dokumen di kedua sisi selembar kertas, Anda menghemat kertas. - Klik pada tab "File" dan pilih "Cetak".
- Perluas dialog cetak dengan mengklik kotak biru di sebelah bidang Printer.
- Perluas menu tarik-turun di bawah bidang Halaman dan pilih opsi Tata Letak.
- Temukan bidang "Cetak Dupleks" dan pilih "Sejajarkan Kiri" dari menu tarik-turun.
- Klik tombol "Cetak" untuk mencetak dokumen.
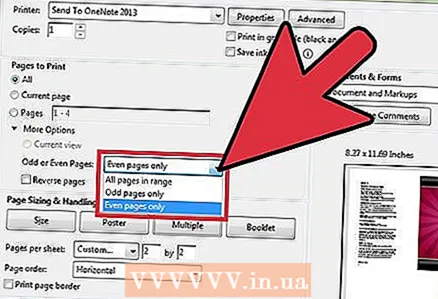 3 Pencetakan dua sisi pada printer satu sisi. Jika printer Anda tidak dilengkapi untuk pencetakan dupleks, maka Anda dapat mencetak dokumen secara manual di kedua sisi lembar.
3 Pencetakan dua sisi pada printer satu sisi. Jika printer Anda tidak dilengkapi untuk pencetakan dupleks, maka Anda dapat mencetak dokumen secara manual di kedua sisi lembar. - Klik pada tab "File" dan pilih "Cetak" dari menu tarik-turun.
- Temukan bagian Halaman Ganjil atau Genap dan pilih Hanya Bernomor Genap.
- Centang kotak di sebelah opsi "Mundur".
- Klik tombol "Cetak" untuk mencetak dokumen.
- Keluarkan kertas dari printer. Jika dokumen Anda memiliki jumlah halaman ganjil, tambahkan lembar kosong.
- Tempatkan setumpuk lembar di baki kertas. Halaman bernomor genap harus menghadap ke bawah dengan bagian atas halaman menghadap ke printer.
- Pilih File > Cetak > Halaman Ganjil atau Genap > Hanya Bernomor Genap > Urutan Terbalik > Cetak.
Artikel serupa
- Cara menggunakan Adobe Acrobat
- Cara menggunakan Adobe Acrobat 9 Pro untuk menggabungkan file PDF
- Bagaimana cara menambahkan transisi di Adobe Premiere Pro
- Cara memperbarui Adobe Flash Player di Linux Mint
- Cara bekerja di Adobe After Effects
- Bagaimana cara menambahkan tanda tangan di Adobe Reader