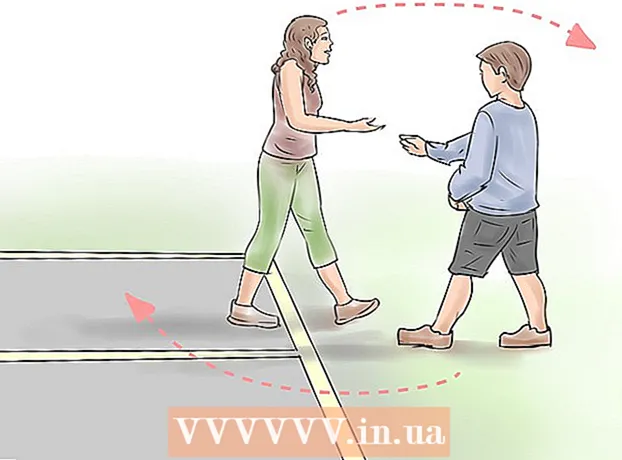Pengarang:
Virginia Floyd
Tanggal Pembuatan:
13 Agustus 2021
Tanggal Pembaruan:
1 Juli 2024

Isi
- Langkah
- Metode 1 dari 2: Cara menyesuaikan resolusi
- Metode 2 dari 2: Cara mengkalibrasi monitor LCD berwarna
- Tips
Gambar pada monitor kristal cair (monitor LCD) harus tajam dan jelas, dan warnanya harus jenuh dan hidup. Umumnya, jika Anda menyetel resolusi default (resolusi yang disarankan pabrikan) pada monitor LCD Anda, Anda akan mendapatkan gambar yang optimal. Namun, jika Anda memiliki pengaturan default tetapi kualitas gambar tidak memuaskan, Anda dapat dengan mudah mengkalibrasi pengaturan LCD.
Langkah
Metode 1 dari 2: Cara menyesuaikan resolusi
 1 Nyalakan komputer Anda. Tunggu sistem untuk boot.
1 Nyalakan komputer Anda. Tunggu sistem untuk boot.  2 Pastikan tidak ada program lain yang berjalan.
2 Pastikan tidak ada program lain yang berjalan. 3 Arahkan kursor ke menu Start (atau logo Microsoft Windows) di sudut kiri bawah layar Anda, klik sekali dan tahan tombol mouse Anda untuk melihat opsi menu tambahan.
3 Arahkan kursor ke menu Start (atau logo Microsoft Windows) di sudut kiri bawah layar Anda, klik sekali dan tahan tombol mouse Anda untuk melihat opsi menu tambahan. 4 Pilih "Panel Kontrol".
4 Pilih "Panel Kontrol". 5 Temukan bagian "Penampilan dan Personalisasi" dan kemudian klik "Sesuaikan Resolusi Layar".
5 Temukan bagian "Penampilan dan Personalisasi" dan kemudian klik "Sesuaikan Resolusi Layar". 6 Ketuk Resolusi dan tunggu hingga penggeser muncul di layar.
6 Ketuk Resolusi dan tunggu hingga penggeser muncul di layar. 7 Gerakkan penggeser ke atas atau ke bawah untuk memilih resolusi yang diinginkan. Sekarang klik "Terapkan". Jika resolusi yang didukung dipilih, itu akan berlaku; jika tidak, pilih resolusi yang berbeda.
7 Gerakkan penggeser ke atas atau ke bawah untuk memilih resolusi yang diinginkan. Sekarang klik "Terapkan". Jika resolusi yang didukung dipilih, itu akan berlaku; jika tidak, pilih resolusi yang berbeda.  8 Tunggu hingga jendela muncul menanyakan apakah resolusi yang dipilih cocok untuk Anda. Jika puas, klik "Ya"; jika tidak, ubah resolusi hingga Anda mencapai hasil yang diinginkan.
8 Tunggu hingga jendela muncul menanyakan apakah resolusi yang dipilih cocok untuk Anda. Jika puas, klik "Ya"; jika tidak, ubah resolusi hingga Anda mencapai hasil yang diinginkan.
Metode 2 dari 2: Cara mengkalibrasi monitor LCD berwarna
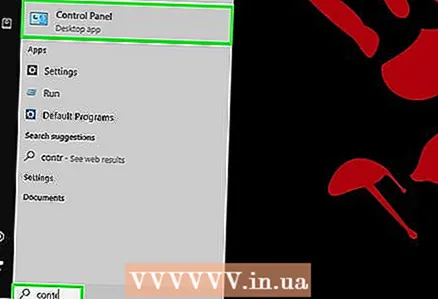 1 Arahkan mouse ke menu Start (atau logo Microsoft Windows) di sudut kiri bawah layar, klik sekali, lalu klik Control Panel (Panel Kontrol).
1 Arahkan mouse ke menu Start (atau logo Microsoft Windows) di sudut kiri bawah layar, klik sekali, lalu klik Control Panel (Panel Kontrol).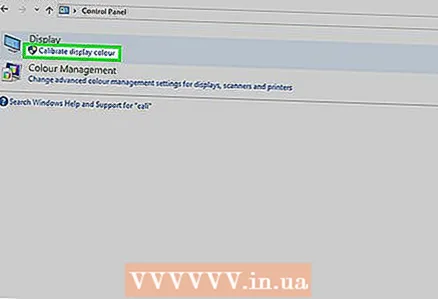 2 Klik Penampilan dan Personalisasi> Tampilan> Kalibrasi Warna.
2 Klik Penampilan dan Personalisasi> Tampilan> Kalibrasi Warna. 3 Klik Berikutnya di jendela Kalibrasi Warna Layar.
3 Klik Berikutnya di jendela Kalibrasi Warna Layar. 4 Ikuti petunjuk pada layar untuk menyesuaikan gamma, kecerahan, kontras, dan keseimbangan warna. Saat Anda menyesuaikan parameter yang terdaftar, klik "Berikutnya" hingga Anda tiba di halaman terakhir.
4 Ikuti petunjuk pada layar untuk menyesuaikan gamma, kecerahan, kontras, dan keseimbangan warna. Saat Anda menyesuaikan parameter yang terdaftar, klik "Berikutnya" hingga Anda tiba di halaman terakhir.  5 Tinjau halaman Kalibrasi Baru Berhasil Dibuat.
5 Tinjau halaman Kalibrasi Baru Berhasil Dibuat. 6 Klik Kalibrasi Sebelumnya untuk melihat layar sebelum perubahan.
6 Klik Kalibrasi Sebelumnya untuk melihat layar sebelum perubahan. 7 Klik Kalibrasi Saat Ini untuk melihat layar dengan perubahan.
7 Klik Kalibrasi Saat Ini untuk melihat layar dengan perubahan.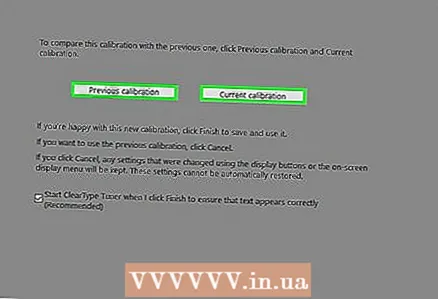 8 Bandingkan kedua kalibrasi dan pilih yang optimal.
8 Bandingkan kedua kalibrasi dan pilih yang optimal. 9 Klik Selesai agar kalibrasi baru diterapkan.
9 Klik Selesai agar kalibrasi baru diterapkan.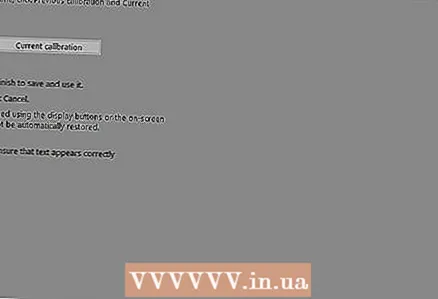 10 Pilih "Batal" untuk kembali ke kalibrasi lama.
10 Pilih "Batal" untuk kembali ke kalibrasi lama. 11 Dibuat!
11 Dibuat!
Tips
- Jika Anda menyetel resolusi yang lebih rendah, gambar mungkin kecil, atau akan muncul di tengah layar, atau membentang di layar, atau menjadi hitam.
- Banyak monitor memiliki tombol Menu. Jika Anda mengkliknya, sebuah menu akan terbuka dengan mana Anda dapat mengkalibrasi warna. Untuk mengetahui di mana letak tombol ini dan cara mengkalibrasi warna, baca petunjuk untuk monitor Anda.