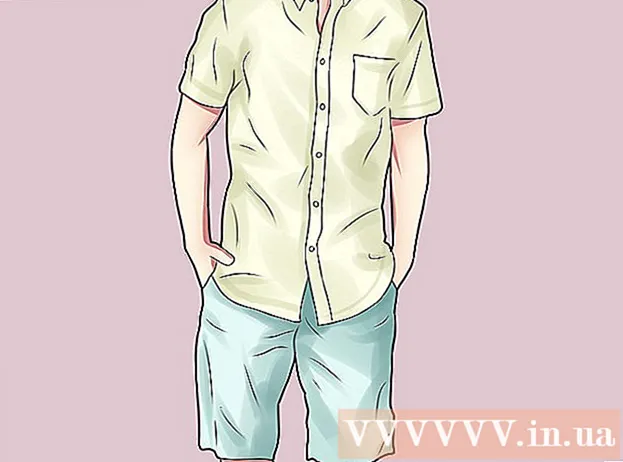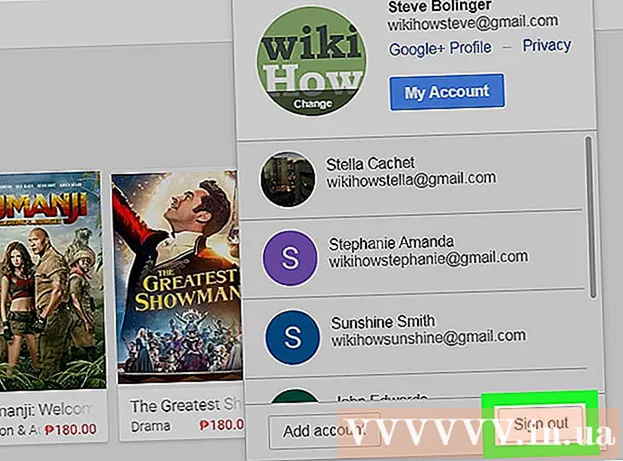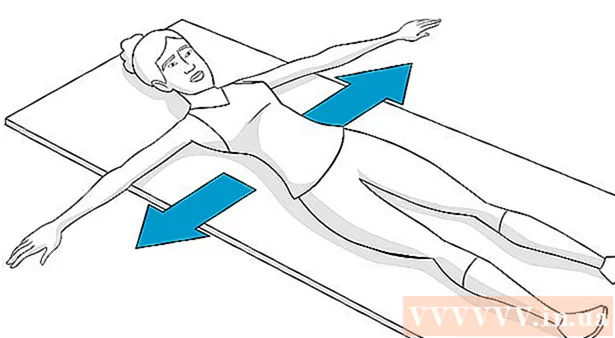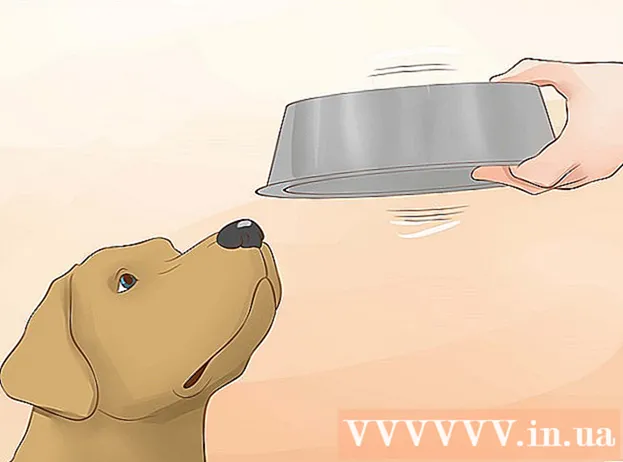Pengarang:
Helen Garcia
Tanggal Pembuatan:
18 April 2021
Tanggal Pembaruan:
26 Juni 2024

Isi
- Langkah
- Metode 1 dari 3: Menggunakan tombol "Naikkan Kedalaman Bit" dan "Turunkan Kedalaman Bit"
- Metode 2 dari 3: Menggunakan fungsi ROUND
- Metode 3 dari 3: Menggunakan pemformatan sel
Artikel ini akan menunjukkan cara membulatkan angka dalam sel menggunakan fungsi ROUND atau memformat sel.
Langkah
Metode 1 dari 3: Menggunakan tombol "Naikkan Kedalaman Bit" dan "Turunkan Kedalaman Bit"
 1 Masukkan data ke dalam spreadsheet.
1 Masukkan data ke dalam spreadsheet. 2 Pilih sel dengan angka yang ingin Anda bulatkan. Untuk memilih beberapa sel, klik sel kiri atas dengan angka, lalu seret penunjuk ke bawah dan ke kanan.
2 Pilih sel dengan angka yang ingin Anda bulatkan. Untuk memilih beberapa sel, klik sel kiri atas dengan angka, lalu seret penunjuk ke bawah dan ke kanan.  3 Klik Kurangi Digit untuk menampilkan lebih sedikit angka setelah titik desimal. Tombol ini, yang diberi label ".00 → .0", terletak di tab Beranda di bagian Angka.
3 Klik Kurangi Digit untuk menampilkan lebih sedikit angka setelah titik desimal. Tombol ini, yang diberi label ".00 → .0", terletak di tab Beranda di bagian Angka. - Misalnya: jika ada angka 4,36 di sel, mengklik tombol yang ditunjukkan akan mengubahnya menjadi 4,4.
 4 Klik Tambah Digit untuk menampilkan lebih banyak digit setelah titik desimal. Tombol ini, yang diberi label “← .0 .00”, terletak di tab Beranda di bagian Angka.
4 Klik Tambah Digit untuk menampilkan lebih banyak digit setelah titik desimal. Tombol ini, yang diberi label “← .0 .00”, terletak di tab Beranda di bagian Angka. - Misalnya: jika ada angka 2,83 di dalam sel, mengklik tombol yang ditunjukkan akan mengubahnya menjadi 2,834.
Metode 2 dari 3: Menggunakan fungsi ROUND
 1 Masukkan data ke dalam spreadsheet.
1 Masukkan data ke dalam spreadsheet. 2 Klik di sel di sebelah sel dengan angka yang ingin Anda bulatkan. Di sel yang dipilih, Anda akan memasukkan rumus.
2 Klik di sel di sebelah sel dengan angka yang ingin Anda bulatkan. Di sel yang dipilih, Anda akan memasukkan rumus.  3 Masukkan ROUND pada baris "fx". Baris ini berada di bagian atas tabel. Masukkan tanda sama dengan (=) diikuti dengan ROUND, misalnya: = BULAT.
3 Masukkan ROUND pada baris "fx". Baris ini berada di bagian atas tabel. Masukkan tanda sama dengan (=) diikuti dengan ROUND, misalnya: = BULAT.  4 Masukkan tanda kurung buka setelah ROUND. Isi dari baris "fx" sekarang akan terlihat seperti ini: = BULAT (.
4 Masukkan tanda kurung buka setelah ROUND. Isi dari baris "fx" sekarang akan terlihat seperti ini: = BULAT (.  5 Klik pada sel dengan angka yang ingin Anda bulatkan. Alamat sel (misalnya, A1) akan dimasukkan ke dalam rumus. Jika Anda mengklik sel A1, baris "fx" ditampilkan = BULAT (A1.
5 Klik pada sel dengan angka yang ingin Anda bulatkan. Alamat sel (misalnya, A1) akan dimasukkan ke dalam rumus. Jika Anda mengklik sel A1, baris "fx" ditampilkan = BULAT (A1.  6 Masukkan koma, lalu masukkan jumlah digit yang tersisa setelah titik desimal. Misalnya, jika Anda ingin membulatkan angka di sel A1 menjadi 2 digit setelah titik desimal, rumusnya akan terlihat seperti ini: = BULAT (A1,2.
6 Masukkan koma, lalu masukkan jumlah digit yang tersisa setelah titik desimal. Misalnya, jika Anda ingin membulatkan angka di sel A1 menjadi 2 digit setelah titik desimal, rumusnya akan terlihat seperti ini: = BULAT (A1,2. - Untuk membulatkan desimal ke bilangan bulat, setelah titik desimal, masukkan 0.
- Masukkan angka negatif untuk membulatkan angka ke kelipatan 10 terdekat. Misalnya, rumusnya = BULAT (A1, -1 membulatkan bilangan tersebut ke kelipatan 10 terdekat.
 7 Masukkan tanda kurung penutup untuk melengkapi pengenalan rumus. Rumus akhir akan terlihat seperti ini: = BULAT (A1,2).
7 Masukkan tanda kurung penutup untuk melengkapi pengenalan rumus. Rumus akhir akan terlihat seperti ini: = BULAT (A1,2).  8 Klik Masuk atau Kembali. Sel yang dipilih menampilkan angka yang dihitung dengan rumus yang dimasukkan.
8 Klik Masuk atau Kembali. Sel yang dipilih menampilkan angka yang dihitung dengan rumus yang dimasukkan. - Alih-alih ROUND, Anda dapat memasukkan ROUNDUP atau ROUNDDOWN untuk membulatkan angka ke atas atau ke bawah ke sejumlah tempat desimal yang ditentukan.
- Demikian juga, fungsi ROUND membulatkan angka ke kelipatan terdekat dari angka yang ditentukan.
Metode 3 dari 3: Menggunakan pemformatan sel
 1 Masukkan data ke dalam spreadsheet.
1 Masukkan data ke dalam spreadsheet. 2 Pilih sel dengan angka yang ingin Anda bulatkan. Untuk memilih beberapa sel, klik sel kiri atas dengan angka, lalu seret penunjuk ke bawah dan ke kanan.
2 Pilih sel dengan angka yang ingin Anda bulatkan. Untuk memilih beberapa sel, klik sel kiri atas dengan angka, lalu seret penunjuk ke bawah dan ke kanan.  3 Klik kanan pada sel yang dipilih. Sebuah menu akan terbuka.
3 Klik kanan pada sel yang dipilih. Sebuah menu akan terbuka.  4 Klik Format angka atau Format sel. Nama opsi ini tergantung pada versi Excel.
4 Klik Format angka atau Format sel. Nama opsi ini tergantung pada versi Excel.  5 Klik pada tab Nomor. Tombol ini berada di bagian atas atau samping jendela pop-up.
5 Klik pada tab Nomor. Tombol ini berada di bagian atas atau samping jendela pop-up.  6 Klik numerik dalam daftar kategori. Itu terletak di panel kiri.
6 Klik numerik dalam daftar kategori. Itu terletak di panel kiri.  7 Pilih jumlah tempat desimal untuk membulatkan angka. Buka menu Number of Decimal Places untuk menampilkan daftar angka, lalu klik angka yang diinginkan.
7 Pilih jumlah tempat desimal untuk membulatkan angka. Buka menu Number of Decimal Places untuk menampilkan daftar angka, lalu klik angka yang diinginkan. - Contoh: Untuk membulatkan 16,47334 ke 1 tempat desimal, pilih "1" dari menu. Angka tersebut akan dibulatkan menjadi 16,5.
- Contoh: Untuk membulatkan 846,19 ke bilangan bulat, pilih "0" dari menu. Angka tersebut akan dibulatkan menjadi 846.
 8 Klik oke. Opsi ini berada di bagian bawah jendela. Angka-angka dalam sel yang dipilih akan dibulatkan ke jumlah tempat desimal yang dipilih.
8 Klik oke. Opsi ini berada di bagian bawah jendela. Angka-angka dalam sel yang dipilih akan dibulatkan ke jumlah tempat desimal yang dipilih. - Untuk menerapkan pengaturan ini ke semua angka dalam tabel (termasuk yang Anda masukkan di masa mendatang), klik sel mana pun, buka tab Beranda di bagian atas Excel, buka menu di bawah Angka, lalu pilih Format Angka Lainnya ". Di menu Jumlah Tempat Desimal, pilih nomor yang Anda inginkan, lalu klik OK.
- Di beberapa versi Excel, klik Format > Sel > Angka untuk menemukan menu Tempat Desimal.