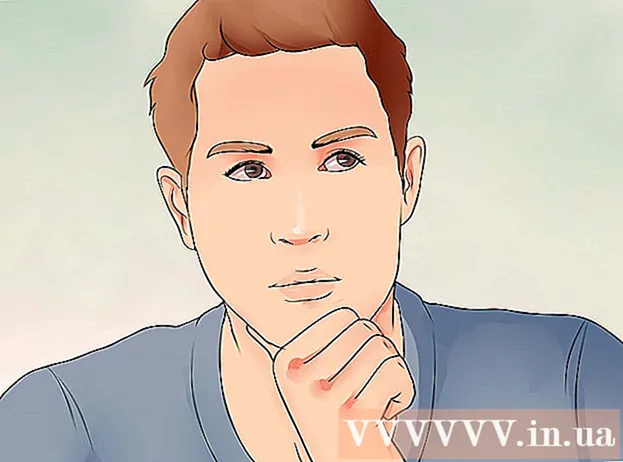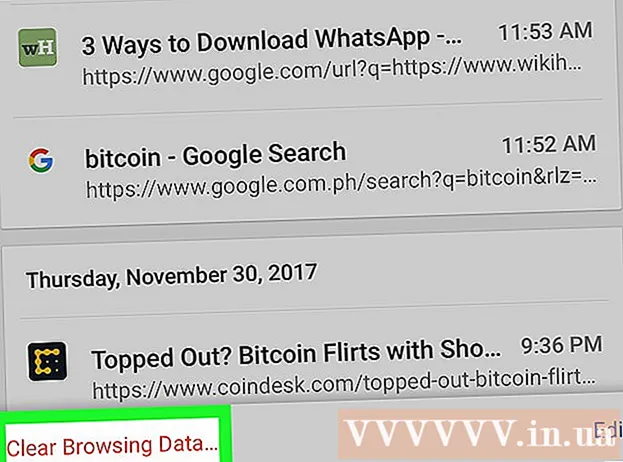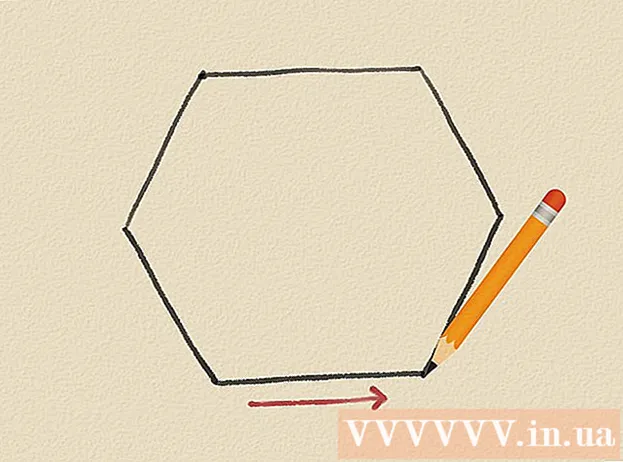Pengarang:
Sara Rhodes
Tanggal Pembuatan:
15 Februari 2021
Tanggal Pembaruan:
1 Juli 2024

Isi
Disk dapat diformat menggunakan utilitas disk yang sudah diinstal sebelumnya dengan Ubuntu. Jika Utilitas Disk menampilkan kesalahan atau partisi rusak, gunakan GParted untuk memformat disk. Anda juga dapat mengubah ukuran partisi yang ada menggunakan GParted, atau membuat partisi baru berdasarkan ruang disk yang tidak terisi.
Langkah
Metode 1 dari 2: Format Cepat
 1 Jalankan Utilitas Disk. Buka Menu Utama dan masuk disk... Semua drive yang terhubung akan ditampilkan di sebelah kiri.
1 Jalankan Utilitas Disk. Buka Menu Utama dan masuk disk... Semua drive yang terhubung akan ditampilkan di sebelah kiri.  2 Sorot disk yang akan diformat. Semua disk ditampilkan di sebelah kiri. Berhati-hatilah saat memilih drive, karena semua data akan terhapus selama pemformatan.
2 Sorot disk yang akan diformat. Semua disk ditampilkan di sebelah kiri. Berhati-hatilah saat memilih drive, karena semua data akan terhapus selama pemformatan.  3 Klik pada ikon roda gigi dan pilih Format Partisi. Sebuah jendela baru akan terbuka di mana Anda dapat menentukan sistem file.
3 Klik pada ikon roda gigi dan pilih Format Partisi. Sebuah jendela baru akan terbuka di mana Anda dapat menentukan sistem file.  4 Pilih sistem file yang diinginkan. Buka menu Type dan pilih sistem file yang diinginkan.
4 Pilih sistem file yang diinginkan. Buka menu Type dan pilih sistem file yang diinginkan. - Jika Anda akan menggunakan drive untuk mentransfer file antara komputer Linux, Mac OS, dan Windows dan antar perangkat yang mendukung penyimpanan USB, pilih FAT.
- Jika disk akan digunakan di komputer Linux, pilih "Ext4".
- Jika drive akan digunakan pada komputer Windows, pilih NTFS.
 5 Beri nama bagian tersebut. Nama (label) bagian yang akan diformat dapat dimasukkan pada baris yang sesuai. Label akan membantu Anda untuk tidak bingung dengan drive yang terhubung.
5 Beri nama bagian tersebut. Nama (label) bagian yang akan diformat dapat dimasukkan pada baris yang sesuai. Label akan membantu Anda untuk tidak bingung dengan drive yang terhubung.  6 Tentukan cara menghapus data Anda dengan aman. Secara default, proses pemformatan akan menghapus data, tetapi tidak menimpanya. Untuk menghapus data dengan aman (permanen), pilih Timpa Data dengan Nol dari menu Hapus. Proses pemformatan akan memakan waktu lebih lama, tetapi data akan dihapus dengan aman.
6 Tentukan cara menghapus data Anda dengan aman. Secara default, proses pemformatan akan menghapus data, tetapi tidak menimpanya. Untuk menghapus data dengan aman (permanen), pilih Timpa Data dengan Nol dari menu Hapus. Proses pemformatan akan memakan waktu lebih lama, tetapi data akan dihapus dengan aman.  7 Klik Pemformatan untuk memulai proses pemformatan. Anda akan diminta untuk mengkonfirmasi keputusan Anda. Lamanya proses pemformatan tergantung pada kapasitas disk dan jenis penghapusan data (aman atau normal).
7 Klik Pemformatan untuk memulai proses pemformatan. Anda akan diminta untuk mengkonfirmasi keputusan Anda. Lamanya proses pemformatan tergantung pada kapasitas disk dan jenis penghapusan data (aman atau normal). - Jika Anda mengalami masalah saat memformat disk, gunakan program GParted (baca bagian selanjutnya).
 8 Pasang disk yang diformat. Ketika proses pemformatan selesai, klik Mount (tombol ini akan muncul di bawah daftar drive). Ini akan memungkinkan Anda untuk memasang partisi dan mengakses sistem filenya. Klik tautan yang muncul untuk membuka bagian di Explorer; atau buka utilitas file dan cari drive di panel kiri.
8 Pasang disk yang diformat. Ketika proses pemformatan selesai, klik Mount (tombol ini akan muncul di bawah daftar drive). Ini akan memungkinkan Anda untuk memasang partisi dan mengakses sistem filenya. Klik tautan yang muncul untuk membuka bagian di Explorer; atau buka utilitas file dan cari drive di panel kiri.
Metode 2 dari 2: Menggunakan GParted
 1 Buka Terminal. Ini dapat dilakukan dari Menu Utama atau cukup klikCtrl+Alt+T.
1 Buka Terminal. Ini dapat dilakukan dari Menu Utama atau cukup klikCtrl+Alt+T.  2 Instal GParted. Untuk melakukan ini, masukkan perintah berikut. Sistem akan meminta Anda memasukkan kata sandi (kata sandi tidak ditampilkan saat Anda memasukkannya).
2 Instal GParted. Untuk melakukan ini, masukkan perintah berikut. Sistem akan meminta Anda memasukkan kata sandi (kata sandi tidak ditampilkan saat Anda memasukkannya). - sudo apt-get install gparted
- Klik kamuketika diminta.
 3 Luncurkan GParted dari Menu Utama. Buka Menu Utama dan ketik "GParted" (tanpa tanda kutip) untuk mencari dan menjalankan program ini. Sebuah jendela akan terbuka menampilkan partisi dari disk saat ini dan ruang yang tidak terisi.
3 Luncurkan GParted dari Menu Utama. Buka Menu Utama dan ketik "GParted" (tanpa tanda kutip) untuk mencari dan menjalankan program ini. Sebuah jendela akan terbuka menampilkan partisi dari disk saat ini dan ruang yang tidak terisi.  4 Pilih drive yang akan diformat. Lakukan ini di menu tarik-turun (pojok kanan atas). Jika Anda tidak yakin drive mana yang harus dipilih, cari kapasitasnya di jendela - ini dapat membantu Anda memilih drive yang benar.
4 Pilih drive yang akan diformat. Lakukan ini di menu tarik-turun (pojok kanan atas). Jika Anda tidak yakin drive mana yang harus dipilih, cari kapasitasnya di jendela - ini dapat membantu Anda memilih drive yang benar.  5 Lepas partisi yang ingin Anda format, ubah, atau hapus. Tanpa ini, Anda tidak akan dapat bekerja dengan bagian tersebut. Dalam daftar partisi, klik kanan pada partisi yang diinginkan dan pilih "Lepas".
5 Lepas partisi yang ingin Anda format, ubah, atau hapus. Tanpa ini, Anda tidak akan dapat bekerja dengan bagian tersebut. Dalam daftar partisi, klik kanan pada partisi yang diinginkan dan pilih "Lepas".  6 Hapus bagian yang ada. Dalam hal ini, itu akan berubah menjadi ruang yang tidak terisi. Berdasarkan ruang ini, Anda dapat membuat dan memformat partisi baru.
6 Hapus bagian yang ada. Dalam hal ini, itu akan berubah menjadi ruang yang tidak terisi. Berdasarkan ruang ini, Anda dapat membuat dan memformat partisi baru. - Klik kanan pada partisi yang akan dihapus dan klik "Hapus".
 7 Buat bagian baru. Klik kanan pada ruang yang tidak terisi dan pilih Baru. Proses pembuatan bagian baru akan dimulai.
7 Buat bagian baru. Klik kanan pada ruang yang tidak terisi dan pilih Baru. Proses pembuatan bagian baru akan dimulai.  8 Atur ukuran partisi. Untuk melakukan ini, gunakan penggeser.
8 Atur ukuran partisi. Untuk melakukan ini, gunakan penggeser.  9 Pilih sistem file untuk partisi. Lakukan ini di menu "Sistem File". Jika disk akan digunakan di sistem operasi dan perangkat yang berbeda, pilih "fat32". Jika drive hanya akan digunakan di Linux, pilih "ext4".
9 Pilih sistem file untuk partisi. Lakukan ini di menu "Sistem File". Jika disk akan digunakan di sistem operasi dan perangkat yang berbeda, pilih "fat32". Jika drive hanya akan digunakan di Linux, pilih "ext4".  10 Beri bagian nama (label). Ini akan memudahkan untuk membedakan bagian ini dari bagian lain.
10 Beri bagian nama (label). Ini akan memudahkan untuk membedakan bagian ini dari bagian lain.  11 Ketika Anda selesai mengonfigurasi pengaturan bagian, klik Tambah. Pembuatan bagian akan ditambahkan ke daftar operasi yang akan dilakukan.
11 Ketika Anda selesai mengonfigurasi pengaturan bagian, klik Tambah. Pembuatan bagian akan ditambahkan ke daftar operasi yang akan dilakukan.  12 Ubah ukuran partisi (jika Anda suka). Partisi dapat diubah ukurannya di GParted. Partisi dapat diubah ukurannya sehingga partisi baru dibuat dari ruang yang tidak terisi. Ini akan memungkinkan Anda untuk membagi hard drive Anda menjadi beberapa partisi tanpa mempengaruhi data yang tersimpan di drive.
12 Ubah ukuran partisi (jika Anda suka). Partisi dapat diubah ukurannya di GParted. Partisi dapat diubah ukurannya sehingga partisi baru dibuat dari ruang yang tidak terisi. Ini akan memungkinkan Anda untuk membagi hard drive Anda menjadi beberapa partisi tanpa mempengaruhi data yang tersimpan di drive. - Klik kanan pada bagian yang ingin Anda ubah ukurannya dan pilih Ubah Ukuran / Pindahkan.
- Seret penggeser yang membatasi bagian di kedua sisi untuk membuat ruang yang tidak terisi sebelum dan / atau setelah bagian itu.
- Klik Ubah Ukuran / Pindahkan untuk menambahkan pengubahan ukuran ke daftar operasi yang akan dilakukan. Dari ruang yang tidak terisi, Anda dapat membuat partisi baru seperti yang dijelaskan di atas.
 13 Klik tombol tanda centang hijau untuk memulai operasi terjadwal. Tak satu pun dari perubahan yang Anda buat akan berlaku sampai Anda mengklik tombol ini. Akibatnya, partisi yang dipilih akan dihapus (dengan hilangnya data), dan partisi baru akan dibuat.
13 Klik tombol tanda centang hijau untuk memulai operasi terjadwal. Tak satu pun dari perubahan yang Anda buat akan berlaku sampai Anda mengklik tombol ini. Akibatnya, partisi yang dipilih akan dihapus (dengan hilangnya data), dan partisi baru akan dibuat. - Semua operasi akan membutuhkan waktu untuk diselesaikan, tergantung pada jumlah operasi dan kapasitas disk.
 14 Temukan drive yang diformat. Ketika proses pemformatan selesai, tutup GParted dan cari disk yang diformat. Ini akan muncul dalam daftar semua drive di utilitas file.
14 Temukan drive yang diformat. Ketika proses pemformatan selesai, tutup GParted dan cari disk yang diformat. Ini akan muncul dalam daftar semua drive di utilitas file.