Pengarang:
Florence Bailey
Tanggal Pembuatan:
23 Berbaris 2021
Tanggal Pembaruan:
1 Juli 2024

Isi
- Langkah
- Metode 1 dari 5: Chrome
- Metode 2 dari 5: Internet Explorer
- Metode 3 dari 5: Firefox
- Metode 4 dari 5: Safari
- Metode 5 dari 5: Opera
- Tips
- Peringatan
Add-on adalah ekstensi dan plugin pihak ketiga yang dapat diinstal pada browser web dan memperluas atau menyesuaikan beberapa fungsi browser. Pengaya yang tidak perlu dapat dihapus atau dinonaktifkan. Memasang, mencopot, atau menonaktifkan add-on pihak ketiga cukup mudah di browser apa pun.
Langkah
Metode 1 dari 5: Chrome
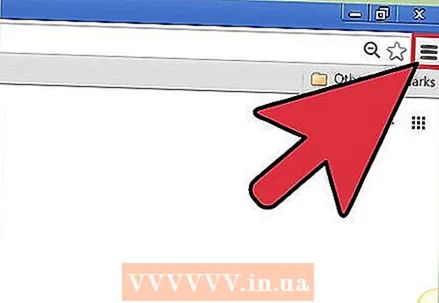 1 Buka menu Chrome (☰). Anda akan menemukannya di sudut kanan atas jendela.
1 Buka menu Chrome (☰). Anda akan menemukannya di sudut kanan atas jendela. - Ekstensi tidak tersedia untuk Chrome versi seluler.
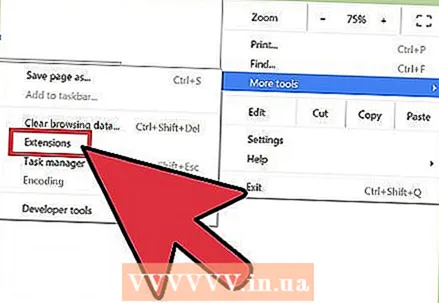 2 Pilih Alat Lainnya> Ekstensi. Tab Ekstensi akan terbuka. Juga, untuk membuka tab ini, di bilah alamat, Anda dapat memasukkan chrome: // ekstensi /.
2 Pilih Alat Lainnya> Ekstensi. Tab Ekstensi akan terbuka. Juga, untuk membuka tab ini, di bilah alamat, Anda dapat memasukkan chrome: // ekstensi /. 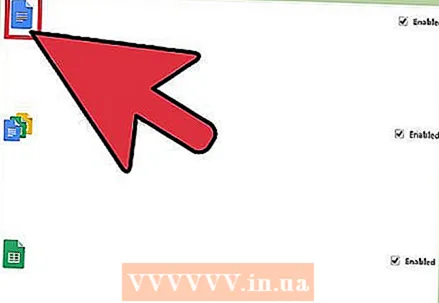 3 Temukan ekstensi yang ingin Anda nonaktifkan. Gulir daftar semua ekstensi yang diinstal dan temukan ekstensi yang ingin Anda nonaktifkan.
3 Temukan ekstensi yang ingin Anda nonaktifkan. Gulir daftar semua ekstensi yang diinstal dan temukan ekstensi yang ingin Anda nonaktifkan. 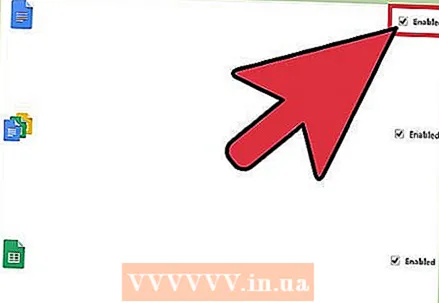 4 Hapus centang pada kotak di sebelah Diaktifkan. Ekstensi akan dinonaktifkan.
4 Hapus centang pada kotak di sebelah Diaktifkan. Ekstensi akan dinonaktifkan. 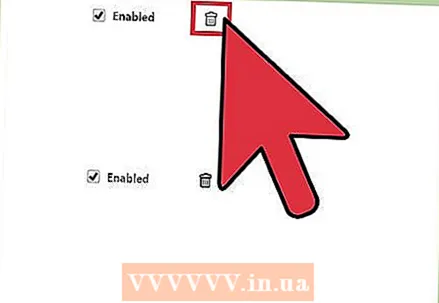 5 Klik ikon tempat sampah untuk menghapus ekstensi. Instal ulang jika Anda memutuskan untuk menggunakannya.
5 Klik ikon tempat sampah untuk menghapus ekstensi. Instal ulang jika Anda memutuskan untuk menggunakannya. 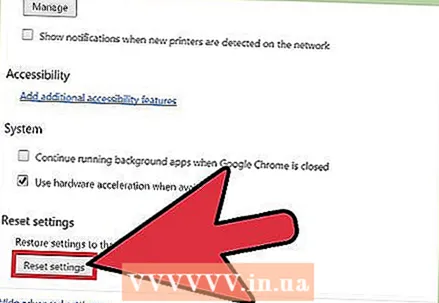 6 Setel ulang preferensi Chrome untuk menonaktifkan semua ekstensi sekaligus. Lakukan ini jika browser Anda memiliki terlalu banyak ekstensi.
6 Setel ulang preferensi Chrome untuk menonaktifkan semua ekstensi sekaligus. Lakukan ini jika browser Anda memiliki terlalu banyak ekstensi. - Buka menu Chrome (☰) dan pilih Preferensi.
- Klik "Lanjutan" di bagian bawah halaman.
- Gulir ke bawah dan klik Pulihkan Pengaturan Default. Konfirmasikan bahwa Anda ingin menyetel ulang setelan Chrome.
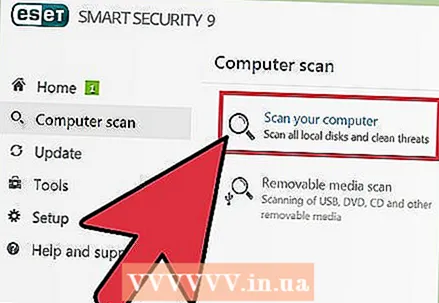 7 Periksa komputer Anda untuk malware jika Anda tidak dapat menonaktifkan ekstensi tertentu. Jika Anda tidak dapat menghapus bilah alat atau ekstensi lainnya, malware mungkin menjadi penyebabnya. Unduh dan jalankan AdwCleaner dan Malwarebytes Antimalware. Program gratis ini akan menemukan dan menghapus sebagian besar malware.
7 Periksa komputer Anda untuk malware jika Anda tidak dapat menonaktifkan ekstensi tertentu. Jika Anda tidak dapat menghapus bilah alat atau ekstensi lainnya, malware mungkin menjadi penyebabnya. Unduh dan jalankan AdwCleaner dan Malwarebytes Antimalware. Program gratis ini akan menemukan dan menghapus sebagian besar malware. - Baca artikel ini untuk mempelajari cara menghapus malware.
Metode 2 dari 5: Internet Explorer
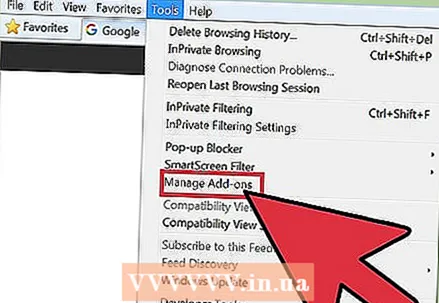 1 Klik Alat atau ikon roda gigi dan pilih Pengaya dari menu. Jendela "Add-in" akan terbuka.
1 Klik Alat atau ikon roda gigi dan pilih Pengaya dari menu. Jendela "Add-in" akan terbuka. - Jika tidak ada ikon roda gigi, buka menu Alat dan pilih Pengaya. Jika menu Alat juga tidak tersedia, klik Alt di papan ketik.
- Catatan: Add-on tidak tersedia untuk versi seluler Internet Explorer.
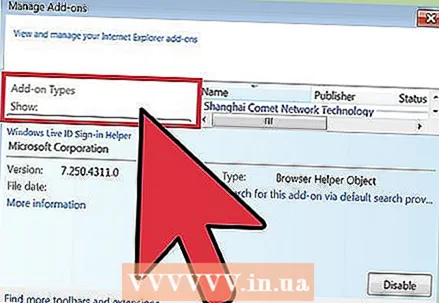 2 Dari menu Tampilan (di sebelah kiri) pilih Semua Pengaya. Semua add-on yang diinstal akan ditampilkan, termasuk yang disembunyikan secara default.
2 Dari menu Tampilan (di sebelah kiri) pilih Semua Pengaya. Semua add-on yang diinstal akan ditampilkan, termasuk yang disembunyikan secara default. 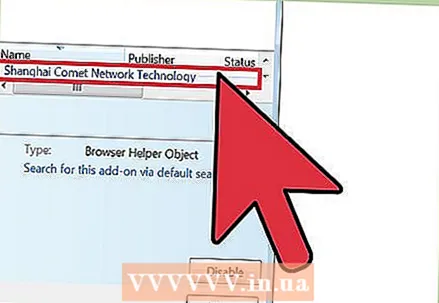 3 Temukan add-on yang ingin Anda nonaktifkan. Add-on yang diinstal akan muncul di bagian Toolbars and Extensions pada jendela Add-ons. Jika add-in diaktifkan, kolom Status akan terbaca Diaktifkan.
3 Temukan add-on yang ingin Anda nonaktifkan. Add-on yang diinstal akan muncul di bagian Toolbars and Extensions pada jendela Add-ons. Jika add-in diaktifkan, kolom Status akan terbaca Diaktifkan. 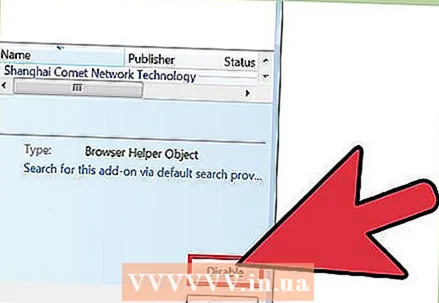 4 Pilih add-on dan klik Nonaktifkan. Tombol ini akan muncul di sudut kanan bawah jendela.
4 Pilih add-on dan klik Nonaktifkan. Tombol ini akan muncul di sudut kanan bawah jendela. 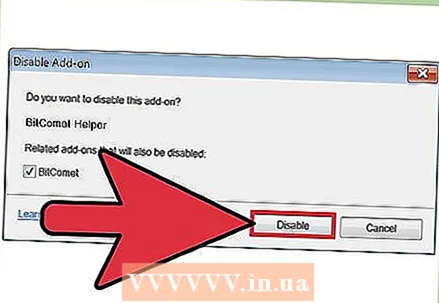 5 Konfirmasikan bahwa Anda ingin menonaktifkan add-on. Layar akan menampilkan informasi tentang pengaya terkait, yang juga akan dinonaktifkan.
5 Konfirmasikan bahwa Anda ingin menonaktifkan add-on. Layar akan menampilkan informasi tentang pengaya terkait, yang juga akan dinonaktifkan. 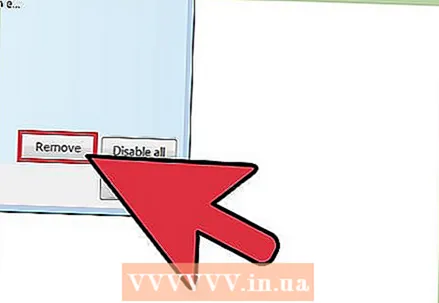 6 Klik Hapus untuk menghapus add-in yang dipilih (jika memungkinkan). Tidak semua add-on dapat dihapus, karena beberapa add-on diperlukan agar Internet Explorer dan Windows berfungsi dengan baik. Jika add-in dapat dihapus, tombol Hapus akan muncul di sebelah tombol Aktifkan / Nonaktifkan.
6 Klik Hapus untuk menghapus add-in yang dipilih (jika memungkinkan). Tidak semua add-on dapat dihapus, karena beberapa add-on diperlukan agar Internet Explorer dan Windows berfungsi dengan baik. Jika add-in dapat dihapus, tombol Hapus akan muncul di sebelah tombol Aktifkan / Nonaktifkan. 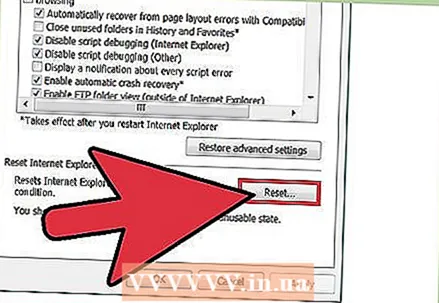 7 Atur ulang pengaturan Internet Explorer untuk menonaktifkan semua add-on sekaligus. Lakukan ini jika browser Anda kelebihan beban dengan add-on.
7 Atur ulang pengaturan Internet Explorer untuk menonaktifkan semua add-on sekaligus. Lakukan ini jika browser Anda kelebihan beban dengan add-on. - Klik Alat> Opsi Internet.
- Pergi ke tab Advanced dan kemudian klik Reset. Tekan "Reset" lagi untuk mengonfirmasi tindakan Anda.
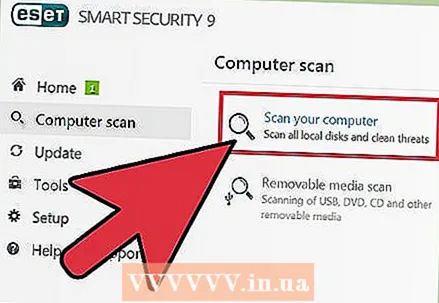 8 Periksa komputer Anda untuk malware jika Anda tidak dapat menonaktifkan ekstensi tertentu. Jika Anda tidak dapat menghapus bilah alat atau ekstensi lainnya, malware mungkin menjadi penyebabnya. Unduh dan jalankan AdwCleaner dan Malwarebytes Antimalware. Program gratis ini akan menemukan dan menghapus sebagian besar malware.
8 Periksa komputer Anda untuk malware jika Anda tidak dapat menonaktifkan ekstensi tertentu. Jika Anda tidak dapat menghapus bilah alat atau ekstensi lainnya, malware mungkin menjadi penyebabnya. Unduh dan jalankan AdwCleaner dan Malwarebytes Antimalware. Program gratis ini akan menemukan dan menghapus sebagian besar malware. - Baca artikel ini untuk mempelajari cara menghapus malware.
Metode 3 dari 5: Firefox
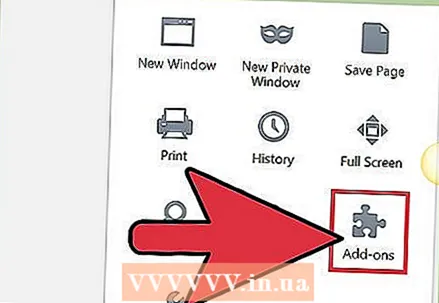 1 Buka menu Firefox (☰) dan pilih Add-ons. Tab Manajemen Pengaya terbuka.
1 Buka menu Firefox (☰) dan pilih Add-ons. Tab Manajemen Pengaya terbuka. - Firefox seluler tidak mendukung pengaya.
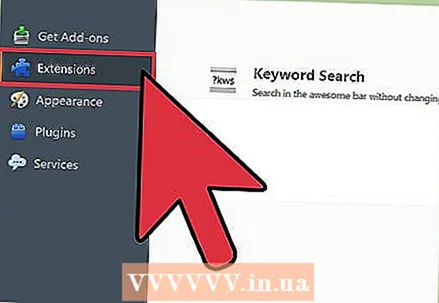 2 Klik pada tab Ekstensi di sebelah kiri. Daftar semua ekstensi yang diinstal akan terbuka.
2 Klik pada tab Ekstensi di sebelah kiri. Daftar semua ekstensi yang diinstal akan terbuka. 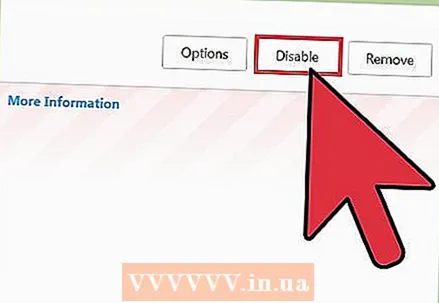 3 Klik Nonaktifkan di sebelah ekstensi yang ingin Anda nonaktifkan. Ekstensi akan dinonaktifkan.
3 Klik Nonaktifkan di sebelah ekstensi yang ingin Anda nonaktifkan. Ekstensi akan dinonaktifkan. 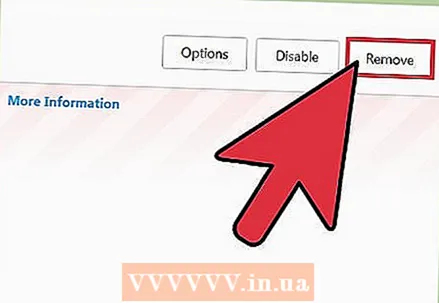 4 Klik Hapus untuk menghapus ekstensi. Instal ulang jika Anda memutuskan untuk menggunakannya. Anda dapat mengklik Undo untuk menginstal ulang ekstensi yang terakhir dihapus.
4 Klik Hapus untuk menghapus ekstensi. Instal ulang jika Anda memutuskan untuk menggunakannya. Anda dapat mengklik Undo untuk menginstal ulang ekstensi yang terakhir dihapus. 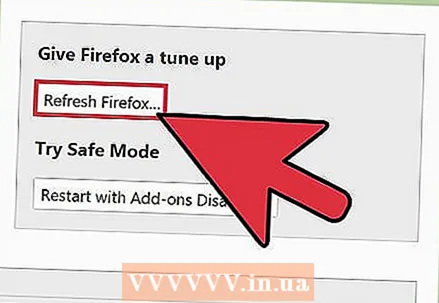 5 Setel ulang preferensi Firefox untuk menghapus semua ekstensi yang terpasang sekaligus. Tidak seperti browser lain, reset pabrik di Firefox akan menghapus instalasi, bukan menonaktifkan ekstensi.
5 Setel ulang preferensi Firefox untuk menghapus semua ekstensi yang terpasang sekaligus. Tidak seperti browser lain, reset pabrik di Firefox akan menghapus instalasi, bukan menonaktifkan ekstensi. - Buka menu Firefox (☰) dan pilih “?”.
- Klik Info Pemecahan Masalah> Segarkan Firefox. Setelah Anda mengkonfirmasi keputusan Anda, pengaturan Firefox akan diatur ulang dan semua ekstensi dihapus.
 6 Periksa komputer Anda untuk malware jika Anda tidak dapat menonaktifkan ekstensi tertentu. Jika Anda tidak dapat menghapus bilah alat atau ekstensi lainnya, malware mungkin menjadi penyebabnya. Unduh dan jalankan AdwCleaner dan Malwarebytes Antimalware. Program gratis ini akan menemukan dan menghapus sebagian besar malware.
6 Periksa komputer Anda untuk malware jika Anda tidak dapat menonaktifkan ekstensi tertentu. Jika Anda tidak dapat menghapus bilah alat atau ekstensi lainnya, malware mungkin menjadi penyebabnya. Unduh dan jalankan AdwCleaner dan Malwarebytes Antimalware. Program gratis ini akan menemukan dan menghapus sebagian besar malware. - Baca artikel ini untuk mempelajari cara menghapus malware.
Metode 4 dari 5: Safari
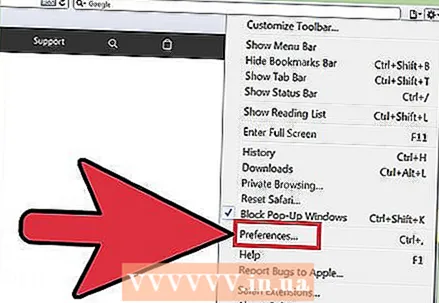 1 Buka menu Safari dan pilih Preferensi. Jendela "Pengaturan" akan terbuka.
1 Buka menu Safari dan pilih Preferensi. Jendela "Pengaturan" akan terbuka. - Safari seluler tidak mendukung add-on.
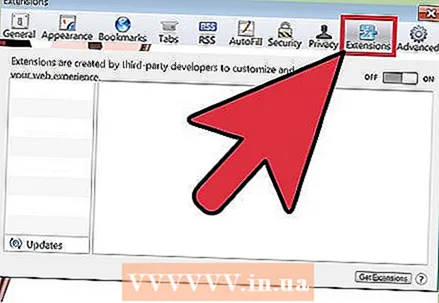 2 Klik pada tab "Ekstensi". Di sisi kiri jendela, daftar semua ekstensi yang diinstal akan ditampilkan.
2 Klik pada tab "Ekstensi". Di sisi kiri jendela, daftar semua ekstensi yang diinstal akan ditampilkan. 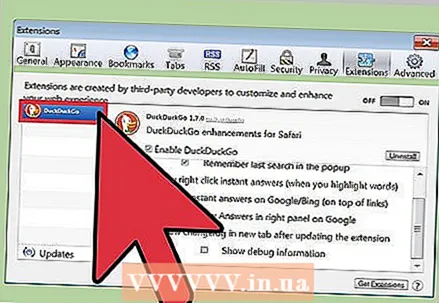 3 Pilih ekstensi yang ingin Anda nonaktifkan. Detail ekstensi akan muncul di sisi kanan jendela.
3 Pilih ekstensi yang ingin Anda nonaktifkan. Detail ekstensi akan muncul di sisi kanan jendela. 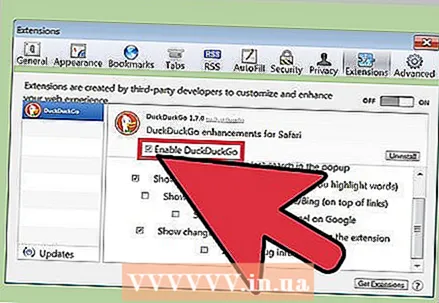 4 Hapus centang pada kotak "Aktifkan" untuk menonaktifkan ekstensi. Ini akan dinonaktifkan.
4 Hapus centang pada kotak "Aktifkan" untuk menonaktifkan ekstensi. Ini akan dinonaktifkan. 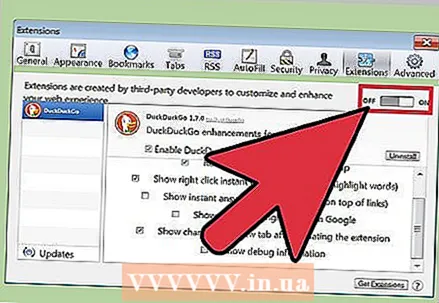 5 Pindahkan penggeser ke posisi Mati untuk menonaktifkan semua ekstensi. Letaknya di pojok kanan atas.
5 Pindahkan penggeser ke posisi Mati untuk menonaktifkan semua ekstensi. Letaknya di pojok kanan atas. 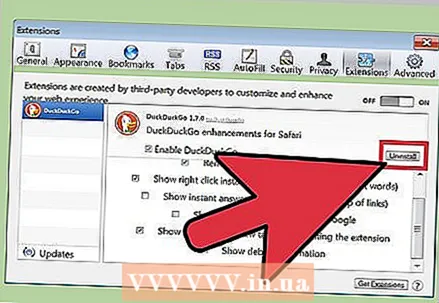 6 Pilih ekstensi dan klik Hapus untuk menghapusnya. Ekstensi akan dihapus.
6 Pilih ekstensi dan klik Hapus untuk menghapusnya. Ekstensi akan dihapus. 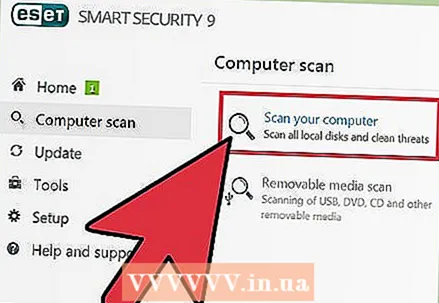 7 Unduh Malwarebytes untuk Mac jika Anda tidak dapat menghapus beberapa bilah alat. Program antivirus populer AdwareMedic diakuisisi oleh Malwarebytes dan sekarang disebut Malwarebytes untuk Mac. Program gratis ini menemukan dan menghapus sebagian besar malware.
7 Unduh Malwarebytes untuk Mac jika Anda tidak dapat menghapus beberapa bilah alat. Program antivirus populer AdwareMedic diakuisisi oleh Malwarebytes dan sekarang disebut Malwarebytes untuk Mac. Program gratis ini menemukan dan menghapus sebagian besar malware. - Baca artikel ini untuk mempelajari cara menghapus malware di komputer Mac.
Metode 5 dari 5: Opera
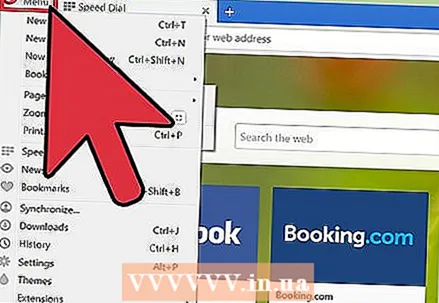 1 Buka menu Opera. Anda akan menemukannya di sudut kanan atas jendela.
1 Buka menu Opera. Anda akan menemukannya di sudut kanan atas jendela. - Opera mobile tidak mendukung add-on.
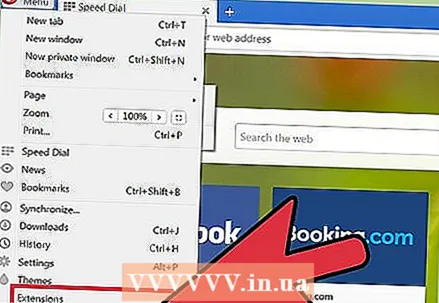 2 Klik Ekstensi> Kelola Ekstensi. Tab Ekstensi akan terbuka. Anda juga dapat mengklik Ctrl+Pergeseran+Euntuk membuka tab itu.
2 Klik Ekstensi> Kelola Ekstensi. Tab Ekstensi akan terbuka. Anda juga dapat mengklik Ctrl+Pergeseran+Euntuk membuka tab itu. 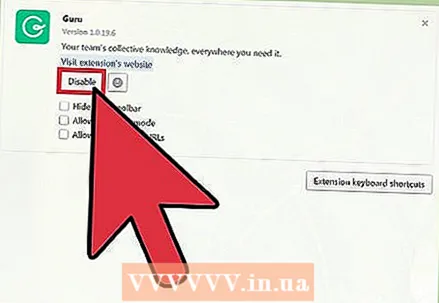 3 Klik Nonaktifkan untuk ekstensi yang ingin Anda nonaktifkan. Ini akan dinonaktifkan.
3 Klik Nonaktifkan untuk ekstensi yang ingin Anda nonaktifkan. Ini akan dinonaktifkan. 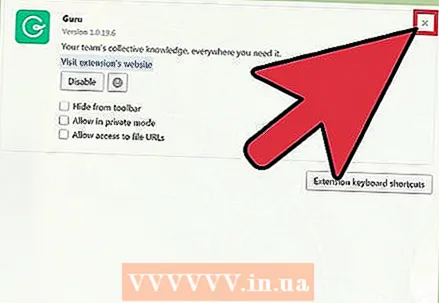 4 Klik "X" di sudut kanan atas deskripsi ekstensi untuk menghapusnya. Anda akan diminta untuk mengonfirmasi bahwa Anda ingin menghapus ekstensi tersebut.
4 Klik "X" di sudut kanan atas deskripsi ekstensi untuk menghapusnya. Anda akan diminta untuk mengonfirmasi bahwa Anda ingin menghapus ekstensi tersebut.  5 Periksa komputer Anda untuk malware jika Anda tidak dapat menonaktifkan ekstensi tertentu. Jika Anda tidak dapat menghapus bilah alat atau ekstensi lainnya, malware mungkin menjadi penyebabnya. Unduh dan jalankan AdwCleaner dan Malwarebytes Antimalware. Program gratis ini akan menemukan dan menghapus sebagian besar malware.
5 Periksa komputer Anda untuk malware jika Anda tidak dapat menonaktifkan ekstensi tertentu. Jika Anda tidak dapat menghapus bilah alat atau ekstensi lainnya, malware mungkin menjadi penyebabnya. Unduh dan jalankan AdwCleaner dan Malwarebytes Antimalware. Program gratis ini akan menemukan dan menghapus sebagian besar malware. - Baca artikel ini untuk mempelajari cara menghapus malware.
Tips
- Nonaktifkan atau hapus ekstensi jika Anda mengunduhnya dari situs yang tidak tepercaya. Beberapa ekstensi ini menimbulkan risiko keamanan dan dapat membahayakan komputer Anda jika tidak dihapus dari browser Anda.
Peringatan
- Beberapa ekstensi tidak dapat dihapus karena diperlukan agar browser atau sistem berfungsi dengan benar. Jika pengaya tertentu tidak memungkinkan Anda untuk menonaktifkan atau menghapus instalannya sendiri, Anda tidak akan dapat menghapusnya dari browser Anda.



