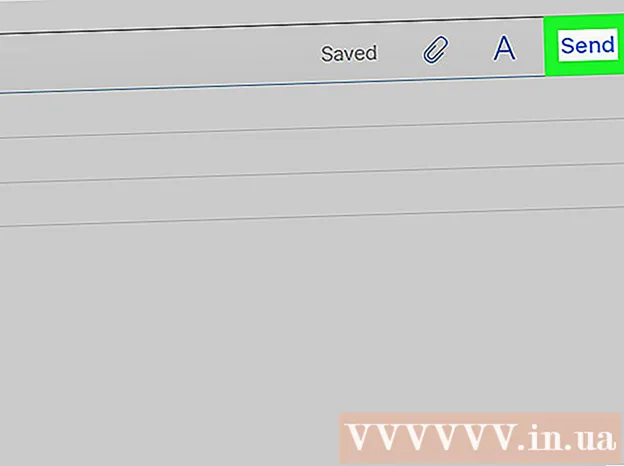Pengarang:
Eric Farmer
Tanggal Pembuatan:
12 Berbaris 2021
Tanggal Pembaruan:
1 Juli 2024
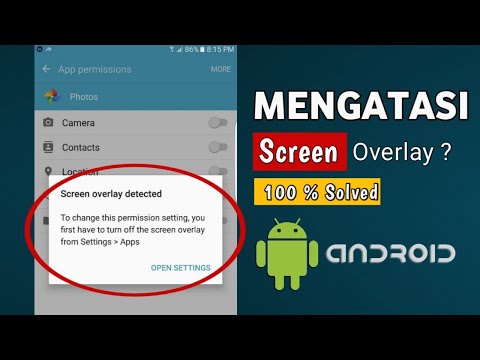
Isi
- Langkah
- Metode 1 dari 3: Sebagian Besar Perangkat Android
- Metode 2 dari 3: Samsung Galaxy
- Metode 3 dari 3: LG
Dalam artikel ini, Anda akan mempelajari cara menonaktifkan hamparan aplikasi pada perangkat Android (yaitu, menampilkan layar satu aplikasi di atas layar aplikasi lain). Terkadang fungsi overlay dari aplikasi yang berbeda bertentangan satu sama lain dan pesan kesalahan muncul, yang mencegah beberapa aplikasi bekerja dengan benar atau memulai. Anda dapat mematikan fitur hamparan khusus aplikasi di aplikasi Pengaturan.
Langkah
Metode 1 dari 3: Sebagian Besar Perangkat Android
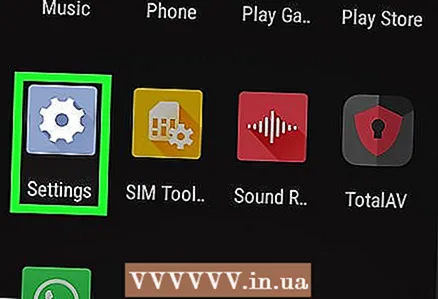 1 Luncurkan aplikasi Pengaturan
1 Luncurkan aplikasi Pengaturan  . Klik ikon roda gigi abu-abu di salah satu desktop atau di laci aplikasi.
. Klik ikon roda gigi abu-abu di salah satu desktop atau di laci aplikasi. - Anda juga dapat menggesek ke bawah dari atas layar lalu mengetuk ikon roda gigi
 .
.
- Anda juga dapat menggesek ke bawah dari atas layar lalu mengetuk ikon roda gigi
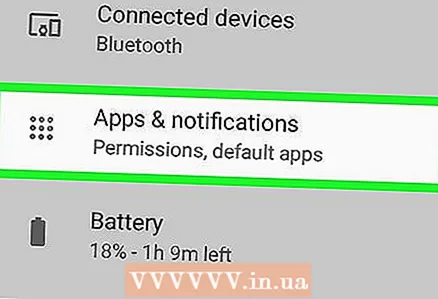 2 Klik Aplikasi & Notifikasi
2 Klik Aplikasi & Notifikasi  . Anda akan menemukan opsi ini di bagian atas menu dengan ikon kotak kotak.
. Anda akan menemukan opsi ini di bagian atas menu dengan ikon kotak kotak. 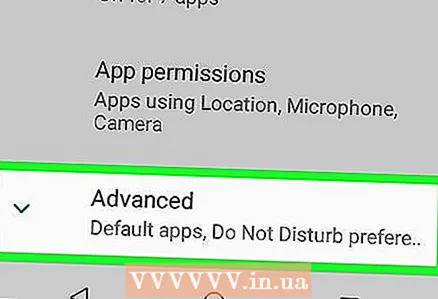 3 Klik Pengaturan lanjutan. Anda akan menemukan opsi ini di bagian bawah halaman.
3 Klik Pengaturan lanjutan. Anda akan menemukan opsi ini di bagian bawah halaman. 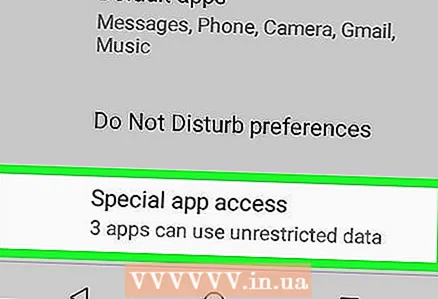 4 Klik Akses ke aplikasi khusus. Anda akan menemukan opsi ini di bagian bawah menu.
4 Klik Akses ke aplikasi khusus. Anda akan menemukan opsi ini di bagian bawah menu. 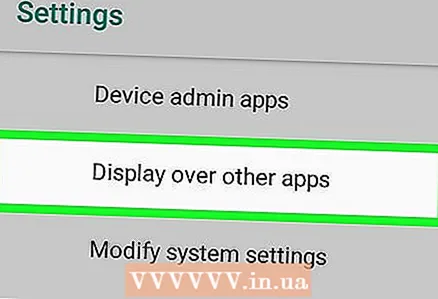 5 Klik Di atas aplikasi lain. Ini adalah opsi keempat dari atas.
5 Klik Di atas aplikasi lain. Ini adalah opsi keempat dari atas. 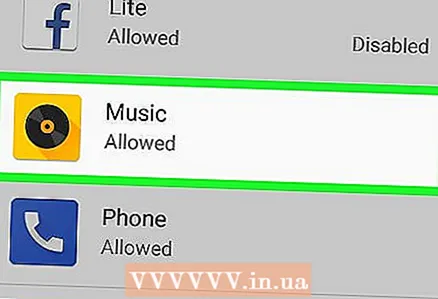 6 Ketuk aplikasi yang ingin Anda matikan overlaynya. Pilih aplikasi yang membuka pesan kesalahan overlay atau yang menurut Anda menyebabkan kesalahan. Fitur overlay biasanya diaktifkan di Facebook Messenger, WhatsApp dan Twilight.
6 Ketuk aplikasi yang ingin Anda matikan overlaynya. Pilih aplikasi yang membuka pesan kesalahan overlay atau yang menurut Anda menyebabkan kesalahan. Fitur overlay biasanya diaktifkan di Facebook Messenger, WhatsApp dan Twilight. - Di beberapa perangkat, daftar aplikasi yang mendukung overlay akan terbuka. Di samping masing-masing aplikasi ini, Anda akan menemukan penggeser - ketuk penggeser untuk mematikan hamparan aplikasi yang dipilih.
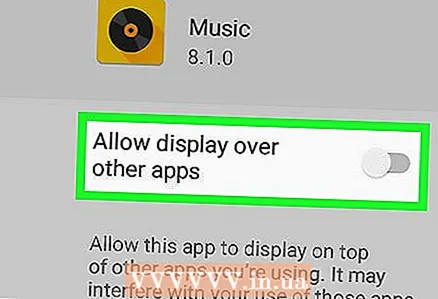 7 Pindahkan penggeser aplikasi yang sesuai ke posisi "Mati"
7 Pindahkan penggeser aplikasi yang sesuai ke posisi "Mati"  . Ini akan menonaktifkan hamparan aplikasi.
. Ini akan menonaktifkan hamparan aplikasi. - Jika Anda tidak tahu aplikasi mana yang menyebabkan kesalahan, matikan semua overlay aplikasi, lalu hidupkan satu per satu.
Metode 2 dari 3: Samsung Galaxy
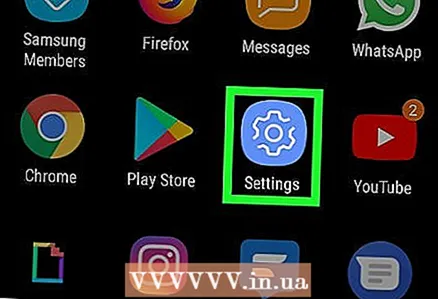 1 Luncurkan aplikasi Pengaturan
1 Luncurkan aplikasi Pengaturan  . Klik ikon roda gigi abu-abu di laci aplikasi.
. Klik ikon roda gigi abu-abu di laci aplikasi. - Anda juga dapat menggesek ke bawah dari atas layar lalu mengetuk ikon roda gigi
 .
.
- Anda juga dapat menggesek ke bawah dari atas layar lalu mengetuk ikon roda gigi
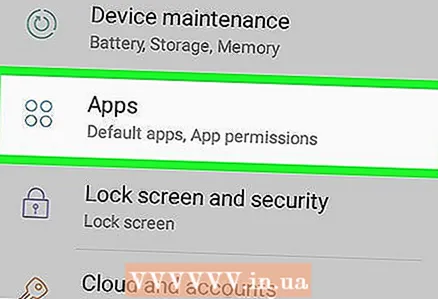 2 Klik Aplikasi. Anda akan menemukan opsi ini di tengah halaman; itu ditandai dengan ikon empat titik. Daftar semua aplikasi yang diinstal akan terbuka.
2 Klik Aplikasi. Anda akan menemukan opsi ini di tengah halaman; itu ditandai dengan ikon empat titik. Daftar semua aplikasi yang diinstal akan terbuka. 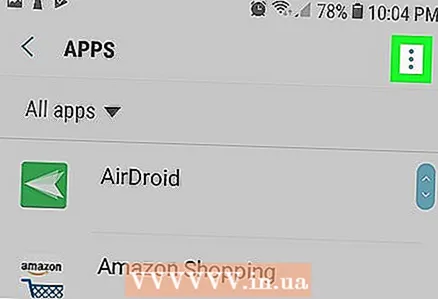 3 Klik ⋮. Anda akan menemukan ikon ini di sudut kanan atas. Sebuah menu akan terbuka.
3 Klik ⋮. Anda akan menemukan ikon ini di sudut kanan atas. Sebuah menu akan terbuka. 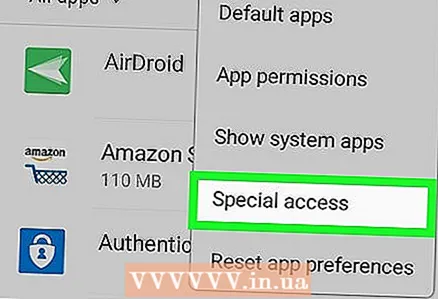 4 Silahkan pilih Hak akses khusus. Ini adalah pilihan kedua pada menu. Menu baru akan terbuka.
4 Silahkan pilih Hak akses khusus. Ini adalah pilihan kedua pada menu. Menu baru akan terbuka. 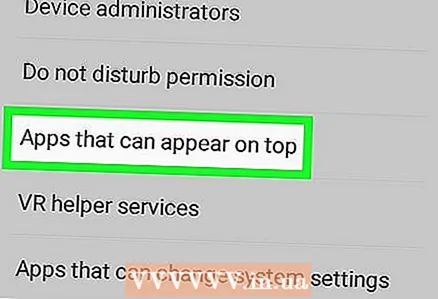 5 Klik Di atas aplikasi lain. Ini adalah opsi keempat pada menu.
5 Klik Di atas aplikasi lain. Ini adalah opsi keempat pada menu. 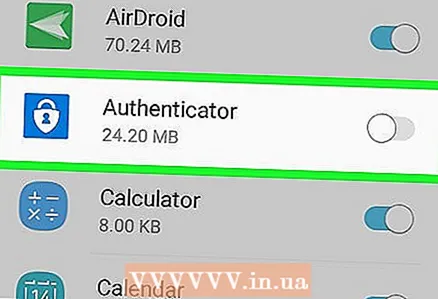 6 Pindahkan penggeser aplikasi yang sesuai ke posisi "Mati"
6 Pindahkan penggeser aplikasi yang sesuai ke posisi "Mati"  . Ini akan menonaktifkan hamparan aplikasi.
. Ini akan menonaktifkan hamparan aplikasi. - Jika Anda tidak tahu aplikasi mana yang menyebabkan kesalahan, matikan semua overlay aplikasi, lalu hidupkan satu per satu.
Metode 3 dari 3: LG
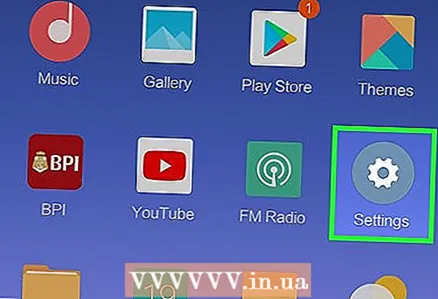 1 Luncurkan aplikasi Pengaturan
1 Luncurkan aplikasi Pengaturan  . Klik ikon roda gigi abu-abu di salah satu desktop atau di laci aplikasi.
. Klik ikon roda gigi abu-abu di salah satu desktop atau di laci aplikasi. - Anda juga dapat menggesek layar dari atas ke bawah untuk membuka panel notifikasi, lalu mengetuk ikon roda gigi di sudut kanan atas.
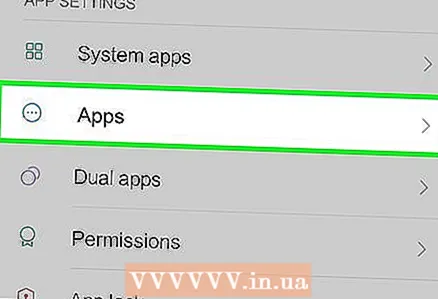 2 Klik Aplikasi. Opsi ini ditandai dengan ikon diagram lingkaran tiga titik.
2 Klik Aplikasi. Opsi ini ditandai dengan ikon diagram lingkaran tiga titik. 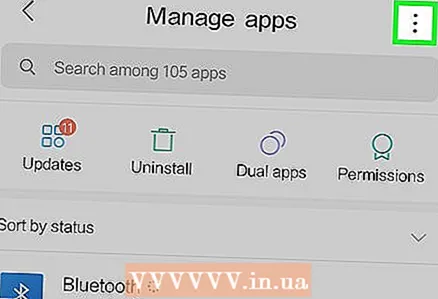 3 Mengetuk ⋮. Anda akan menemukan opsi ini di sudut kanan atas. Sebuah menu akan terbuka.
3 Mengetuk ⋮. Anda akan menemukan opsi ini di sudut kanan atas. Sebuah menu akan terbuka. 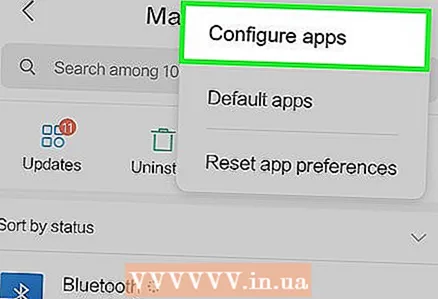 4 Klik Lagu. Ini adalah pilihan pertama pada menu.
4 Klik Lagu. Ini adalah pilihan pertama pada menu. 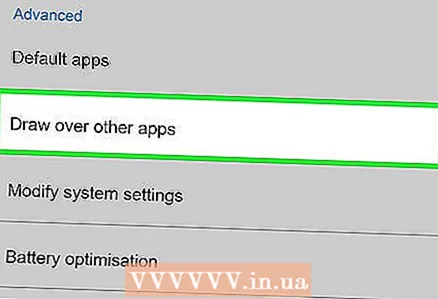 5 Klik Seret ke atas aplikasi lain. Anda akan menemukan opsi ini di bawah bagian "Lanjutan".
5 Klik Seret ke atas aplikasi lain. Anda akan menemukan opsi ini di bawah bagian "Lanjutan". 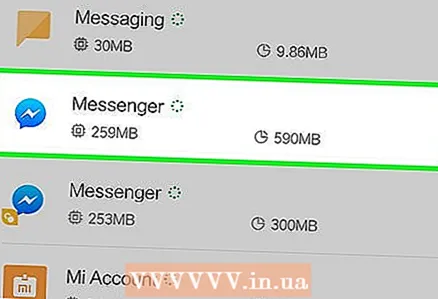 6 Klik pada aplikasi yang menyebabkan kesalahan. Fungsi overlay biasanya diaktifkan di Facebook Messenger, WhatsApp, Clean Master, Drupe, Lux, dan aplikasi yang merekam tangkapan layar.
6 Klik pada aplikasi yang menyebabkan kesalahan. Fungsi overlay biasanya diaktifkan di Facebook Messenger, WhatsApp, Clean Master, Drupe, Lux, dan aplikasi yang merekam tangkapan layar. 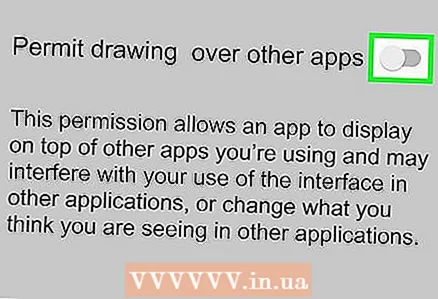 7 Pindahkan penggeser di sebelah "Izinkan tampilan di atas aplikasi lain" ke posisi "Mati"
7 Pindahkan penggeser di sebelah "Izinkan tampilan di atas aplikasi lain" ke posisi "Mati"  . Ini akan menonaktifkan overlay dari aplikasi yang dipilih. Sekarang jalankan aplikasi yang memberikan pesan kesalahan untuk mencoba lagi.
. Ini akan menonaktifkan overlay dari aplikasi yang dipilih. Sekarang jalankan aplikasi yang memberikan pesan kesalahan untuk mencoba lagi. - Jika Anda tidak tahu aplikasi mana yang menyebabkan kesalahan, matikan semua overlay aplikasi, lalu hidupkan satu per satu.