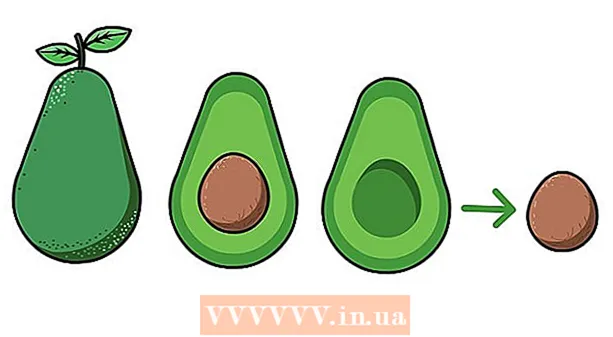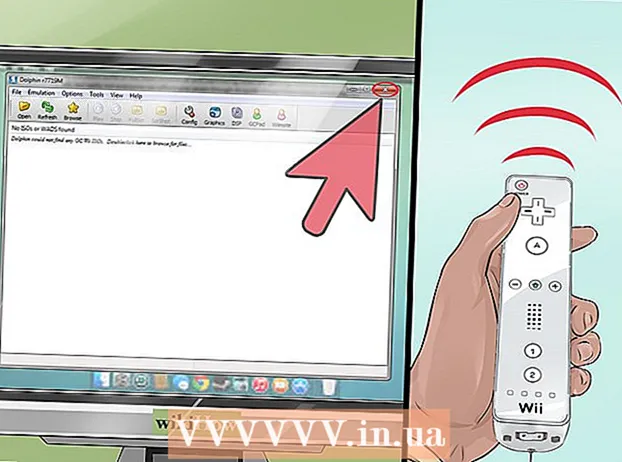Pengarang:
Bobbie Johnson
Tanggal Pembuatan:
2 April 2021
Tanggal Pembaruan:
1 Juli 2024

Isi
- Langkah
- Metode 1 dari 4: Windows 7 dan 8 HomeGroup
- Metode 2 dari 4: Windows Vista dan 7
- Metode 3 dari 4: Windows XP
- Metode 4 dari 4: Mac OS X
Berbagi printer adalah salah satu fitur paling berguna dari jaringan rumah. Setelah menyiapkan printer jaringan Anda, Anda akan dapat mencetaknya dari komputer mana pun di rumah Anda. Ikuti panduan ini untuk menyiapkan printer jaringan di Windows atau Mac OS X.
Langkah
Metode 1 dari 4: Windows 7 dan 8 HomeGroup
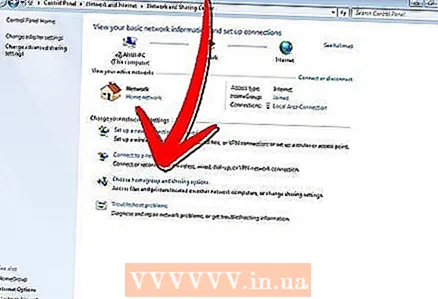 1 Buat grup rumah. Jika komputer Anda menjalankan Windows 7 atau Windows 8, Anda dapat mempermudah berbagi printer dengan membuat homegroup. Ini adalah jaringan yang dilindungi kata sandi yang memungkinkan Anda untuk bertukar data dengan mudah.
1 Buat grup rumah. Jika komputer Anda menjalankan Windows 7 atau Windows 8, Anda dapat mempermudah berbagi printer dengan membuat homegroup. Ini adalah jaringan yang dilindungi kata sandi yang memungkinkan Anda untuk bertukar data dengan mudah. - Jika Anda memiliki komputer yang menjalankan Windows versi lain (XP atau Vista) atau Mac OS X, lihat cara lain untuk berbagi printer jaringan.
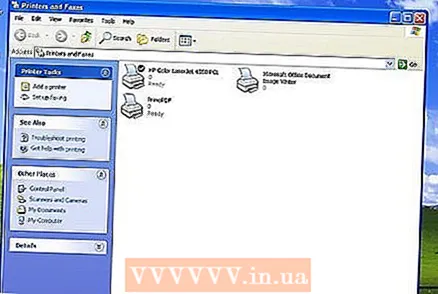
- Jika Anda memiliki komputer yang menjalankan Windows versi lain (XP atau Vista) atau Mac OS X, lihat cara lain untuk berbagi printer jaringan.
- 2 Buat grup rumah di Windows 7. Klik "Start" atau tombol Windows dan buka "Control Panel". Pilih "Jaringan & Internet", lalu "Grup Rumah". Windows akan secara otomatis mendeteksi homegroup di jaringan.
- Untuk membuat HomeGroup baru, klik "Buat HomeGroup". Pilih apa yang sebenarnya ingin Anda bagikan. Jika Anda ingin membagikan printer Anda, pastikan kotak centang di sebelah Printer dicentang. Klik berikutnya untuk membuat homegroup.
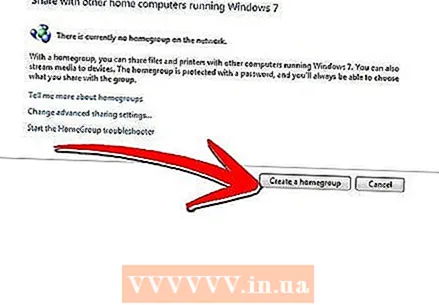
- Catat kata sandi yang Anda buat untuk menghubungkan komputer lain ke grup rumah Anda.
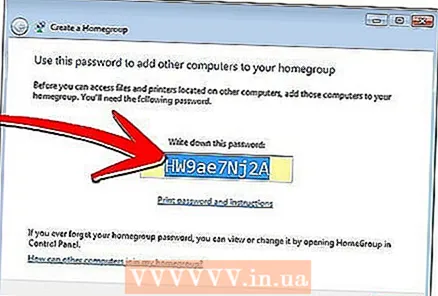
- Untuk bergabung dengan homegroup yang sudah dibuat, buka program homegroup dan Windows akan secara otomatis meminta Anda untuk bergabung dengan grup yang ada. Anda harus memasukkan kata sandi homegroup Anda.
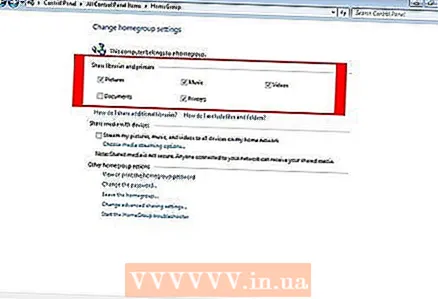
- Untuk membuat HomeGroup baru, klik "Buat HomeGroup". Pilih apa yang sebenarnya ingin Anda bagikan. Jika Anda ingin membagikan printer Anda, pastikan kotak centang di sebelah Printer dicentang. Klik berikutnya untuk membuat homegroup.
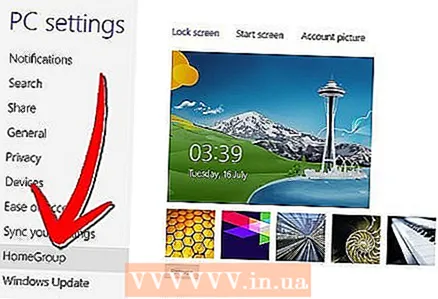 3 Buat grup rumah di Windows 8. Buka menu pengaturan komputer dengan menggerakkan kursor ke sudut kanan atas layar. Sebuah menu akan muncul di sisi kanan layar. Klik "Pengaturan", lalu klik tautan "Ubah pengaturan komputer". Pilih "Homegroup" dari menu.
3 Buat grup rumah di Windows 8. Buka menu pengaturan komputer dengan menggerakkan kursor ke sudut kanan atas layar. Sebuah menu akan muncul di sisi kanan layar. Klik "Pengaturan", lalu klik tautan "Ubah pengaturan komputer". Pilih "Homegroup" dari menu. - Klik "Buat". Pilih apa yang sebenarnya ingin Anda bagikan. Jika Anda ingin membagikan printer Anda, pastikan kotak centang di sebelah Printer dicentang. Klik Next untuk membuat homegroup.
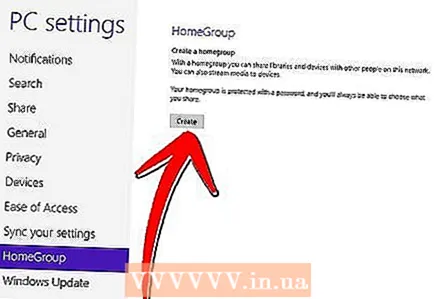
- Catat kata sandi yang Anda buat untuk menghubungkan komputer lain ke homegroup Anda.
- Untuk bergabung dengan homegroup yang sudah dibuat, buka program homegroup dan Windows akan secara otomatis meminta Anda untuk bergabung dengan grup yang ada. Anda harus memasukkan kata sandi homegroup Anda.
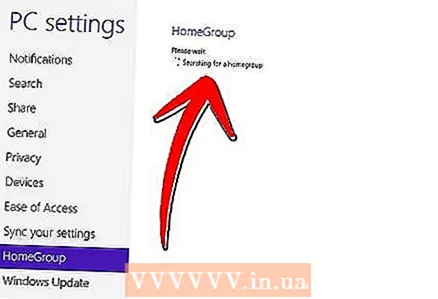
- Klik "Buat". Pilih apa yang sebenarnya ingin Anda bagikan. Jika Anda ingin membagikan printer Anda, pastikan kotak centang di sebelah Printer dicentang. Klik Next untuk membuat homegroup.
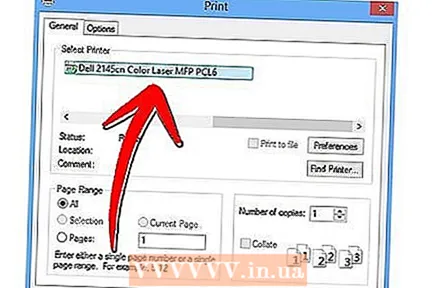 4 Kami mencetak dokumen. Setelah terhubung ke homegroup, printer yang terpasang secara otomatis akan muncul di opsi saat mencetak dokumen. Untuk mencetak ke printer bersama, komputer yang terpasang harus dihidupkan dan terhubung ke jaringan.
4 Kami mencetak dokumen. Setelah terhubung ke homegroup, printer yang terpasang secara otomatis akan muncul di opsi saat mencetak dokumen. Untuk mencetak ke printer bersama, komputer yang terpasang harus dihidupkan dan terhubung ke jaringan.
Metode 2 dari 4: Windows Vista dan 7
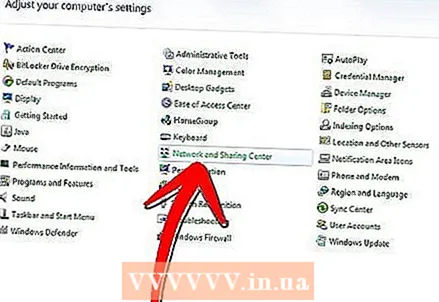 1 Buka "Jaringan dan Pusat Berbagi". Klik Mulai / Kunci Windows. Buka "Panel Kontrol" dan klik "Jaringan dan Internet". Pilih "Jaringan dan Pusat Berbagi".
1 Buka "Jaringan dan Pusat Berbagi". Klik Mulai / Kunci Windows. Buka "Panel Kontrol" dan klik "Jaringan dan Internet". Pilih "Jaringan dan Pusat Berbagi". 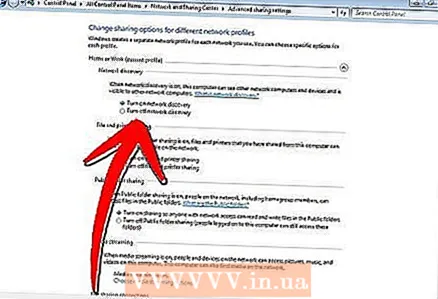 2 Bagikan pencetak Anda. Luaskan bagian Printer Sharing dengan mengklik panah. Klik tautan "Aktifkan Berbagi Printer" dan klik "Terapkan." Anda mungkin dimintai kata sandi administrator.
2 Bagikan pencetak Anda. Luaskan bagian Printer Sharing dengan mengklik panah. Klik tautan "Aktifkan Berbagi Printer" dan klik "Terapkan." Anda mungkin dimintai kata sandi administrator. 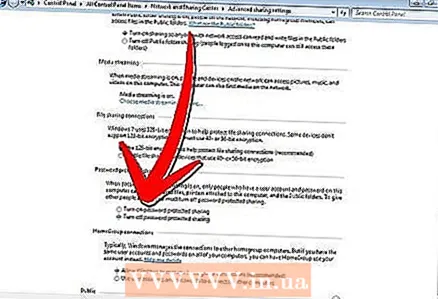 3 Pastikan proteksi kata sandi dimatikan. Jika Anda ingin berbagi printer dengan mudah, nonaktifkan proteksi kata sandi. Mengklik panah akan memperluas bagian Berbagi yang Dilindungi Kata Sandi. Pilih opsi Mati dan klik Terapkan. Anda mungkin dimintai kata sandi administrator.
3 Pastikan proteksi kata sandi dimatikan. Jika Anda ingin berbagi printer dengan mudah, nonaktifkan proteksi kata sandi. Mengklik panah akan memperluas bagian Berbagi yang Dilindungi Kata Sandi. Pilih opsi Mati dan klik Terapkan. Anda mungkin dimintai kata sandi administrator.
Metode 3 dari 4: Windows XP
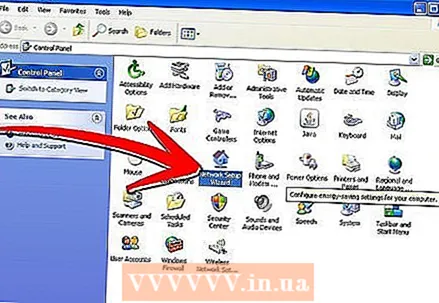 1 Siapkan jaringan Anda. Komputer Windows XP harus berada dalam kelompok kerja yang sama untuk berbagi printer. Klik pada menu "Mulai" dan pilih "Panel Kontrol". Buka bagian "Jaringan dan Koneksi Internet".
1 Siapkan jaringan Anda. Komputer Windows XP harus berada dalam kelompok kerja yang sama untuk berbagi printer. Klik pada menu "Mulai" dan pilih "Panel Kontrol". Buka bagian "Jaringan dan Koneksi Internet". - Buka "Wisaya Pengaturan Jaringan" dan ikuti petunjuk untuk mengatur jaringan rumah Anda.
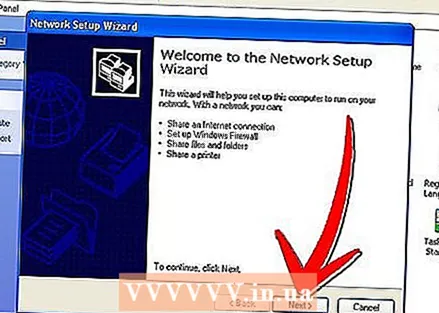
- Di jendela "Tetapkan nama untuk jaringan Anda", masukkan nama grup kerja yang sama seperti yang Anda lakukan di komputer lain di jaringan.
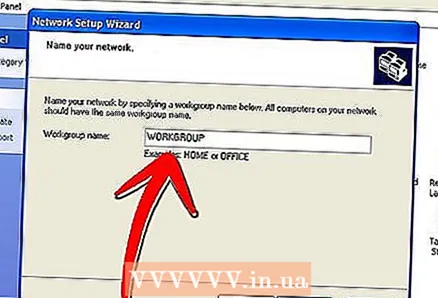
- Di jendela Berbagi File dan Printer, pilih Aktifkan Berbagi File dan Printer. Klik OK untuk menyimpan pengaturan.
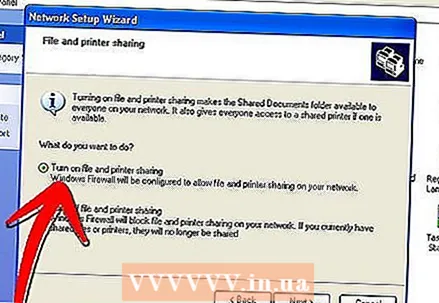
- Buka "Wisaya Pengaturan Jaringan" dan ikuti petunjuk untuk mengatur jaringan rumah Anda.
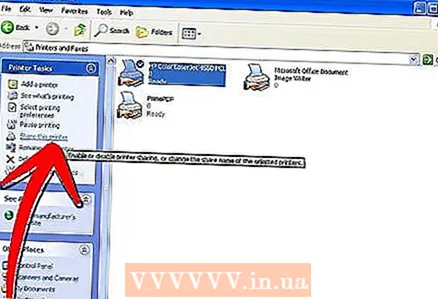 2 Bagikan pencetak Anda. Buka "Panel Kontrol" dan pilih "Printer dan Faks". Klik kanan pada printer yang ingin Anda bagikan. Pilih "Bagikan" dari menu. Pilih "Bagikan printer ini" dan klik OK.
2 Bagikan pencetak Anda. Buka "Panel Kontrol" dan pilih "Printer dan Faks". Klik kanan pada printer yang ingin Anda bagikan. Pilih "Bagikan" dari menu. Pilih "Bagikan printer ini" dan klik OK. 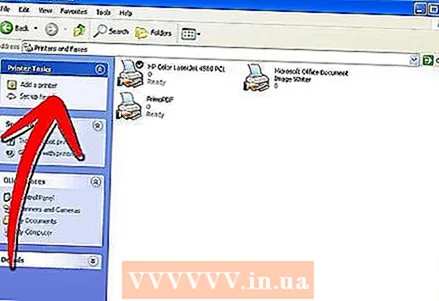 3 Tambahkan pencetak jaringan. Untuk menambahkan printer bersama ke daftar printer yang tersedia, buka Printers and Faxes di Control Panel. Di sisi kiri layar, pilih Tambah Printer. Klik Berikutnya dan pilih Printer Jaringan.
3 Tambahkan pencetak jaringan. Untuk menambahkan printer bersama ke daftar printer yang tersedia, buka Printers and Faxes di Control Panel. Di sisi kiri layar, pilih Tambah Printer. Klik Berikutnya dan pilih Printer Jaringan. - Windows akan mendeteksi keberadaan printer jaringan di jaringan. Klik dua kali pada printer yang ingin Anda tambahkan.
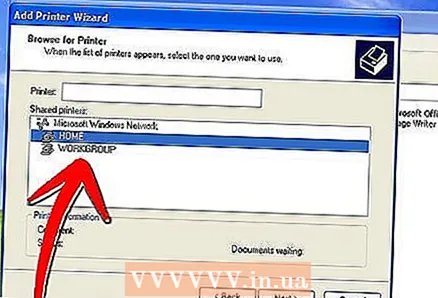
- Anda mungkin diminta untuk menginstal driver untuk printer yang dipilih. Windows akan mencoba mengunduh driver secara otomatis. Jika ini tidak berhasil, Anda perlu menginstal driver secara manual menggunakan disk instalasi yang disertakan dengan printer, atau mengunduh driver dari situs web produsen.
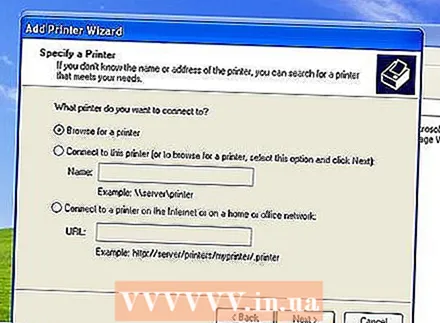
- Windows akan mendeteksi keberadaan printer jaringan di jaringan. Klik dua kali pada printer yang ingin Anda tambahkan.
Metode 4 dari 4: Mac OS X
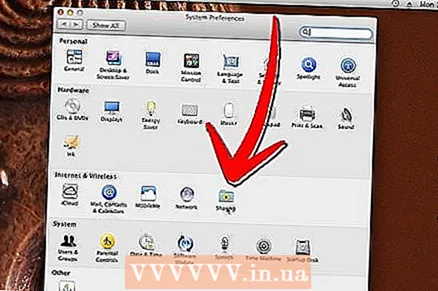 1 Buka "Preferensi Sistem". Klik tombol Apple di sudut kiri atas layar Anda dan pilih "System Preferences" dari menu.Di bawah Internet & Jaringan atau Internet & Jaringan Nirkabel, pilih Berbagi. Jendela Berbagi akan terbuka.
1 Buka "Preferensi Sistem". Klik tombol Apple di sudut kiri atas layar Anda dan pilih "System Preferences" dari menu.Di bawah Internet & Jaringan atau Internet & Jaringan Nirkabel, pilih Berbagi. Jendela Berbagi akan terbuka. 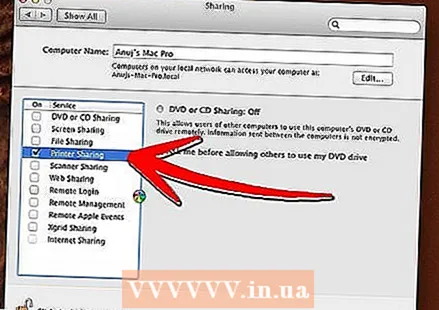 2 Aktifkan berbagi printer. Di sisi kiri jendela Berbagi, centang kotak di samping Printer Bersama. Semua printer yang terhubung akan dibagikan (dalam jaringan) secara otomatis.
2 Aktifkan berbagi printer. Di sisi kiri jendela Berbagi, centang kotak di samping Printer Bersama. Semua printer yang terhubung akan dibagikan (dalam jaringan) secara otomatis. 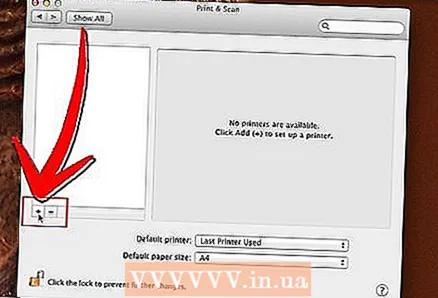 3 Tambahkan pencetak jaringan. Klik pada menu Apple dan buka System Preferences. Di bagian Perangkat Keras, pilih Cetak & Faks. Klik tombol Tambah (+). Pilih printer jaringan yang ingin Anda tambahkan dari daftar. Klik tombol Tambah.
3 Tambahkan pencetak jaringan. Klik pada menu Apple dan buka System Preferences. Di bagian Perangkat Keras, pilih Cetak & Faks. Klik tombol Tambah (+). Pilih printer jaringan yang ingin Anda tambahkan dari daftar. Klik tombol Tambah.