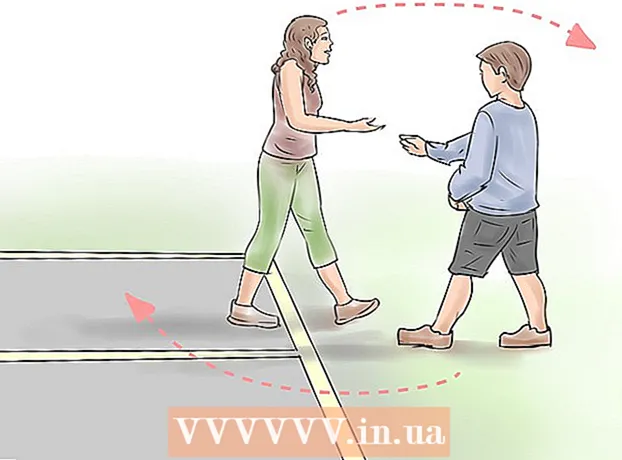Pengarang:
Gregory Harris
Tanggal Pembuatan:
15 April 2021
Tanggal Pembaruan:
1 Juli 2024

Isi
- Langkah
- Metode 1 dari 5: Mengompresi (mengarsipkan) file
- Metode 2 dari 5: Memisahkan file
- Metode 3 dari 5: Bagikan File dengan Dropbox
- Metode 4 dari 5: Menggunakan Google Drive
- Metode 5 dari 5: Penyimpanan cloud
- Peringatan
Email tidak dirancang untuk mengirim file besar dan hampir semua layanan email membatasi ukuran lampiran hingga 10 MB. Yahoo dan Gmail memiliki batasan 20MB, tetapi jika Anda ingin melampirkan file berukuran besar, seperti beberapa file foto atau video, maka email tersebut tidak akan terkirim. Ada berbagai metode untuk mengirim file besar.
Langkah
Metode 1 dari 5: Mengompresi (mengarsipkan) file
 1 Jelajahi berbagai program kompresi file. Sebagian besar sistem operasi modern dilengkapi dengan pengarsipan bawaan. Ada juga banyak aplikasi lain yang bisa diunduh secara gratis atau dengan harga yang relatif murah. Lihat PentaZip, PicoZip, PKZip, PowerArchiver, StuffIt, dan WinZip.
1 Jelajahi berbagai program kompresi file. Sebagian besar sistem operasi modern dilengkapi dengan pengarsipan bawaan. Ada juga banyak aplikasi lain yang bisa diunduh secara gratis atau dengan harga yang relatif murah. Lihat PentaZip, PicoZip, PKZip, PowerArchiver, StuffIt, dan WinZip.  2 Instal program yang dipilih di komputer Anda.
2 Instal program yang dipilih di komputer Anda. 3 Buat arsip dengan mengklik kanan file dan mengklik Tambahkan ke File Zip atau Tambahkan ke Arsip.
3 Buat arsip dengan mengklik kanan file dan mengklik Tambahkan ke File Zip atau Tambahkan ke Arsip. 4 Buka surat itu, klik "sisipkan" atau "lampirkan" (tergantung pada perangkat lunak atau layanan email Anda), temukan file zip dan klik dua kali untuk melampirkannya ke surat itu.
4 Buka surat itu, klik "sisipkan" atau "lampirkan" (tergantung pada perangkat lunak atau layanan email Anda), temukan file zip dan klik dua kali untuk melampirkannya ke surat itu.- 5 Ingatlah bahwa penerima email juga harus memiliki utilitas di komputer mereka untuk meng-unzip file.
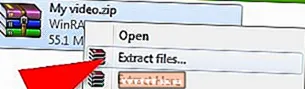
Metode 2 dari 5: Memisahkan file
- 1 Pisahkan file sumber menjadi file yang lebih kecil menggunakan WinRar (pengarsip). Program ini juga harus diinstal pada komputer penerima untuk mengembalikan integritas file asli.

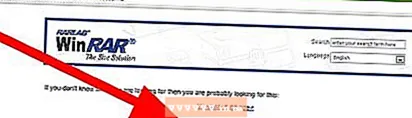 2 Instal perangkat lunak WinRar di komputer Anda.
2 Instal perangkat lunak WinRar di komputer Anda. 3 Jalankan programnya.
3 Jalankan programnya. 4 Pilih file yang ingin Anda kompres dan pisahkan dan klik Tambahkan ke Arsip.
4 Pilih file yang ingin Anda kompres dan pisahkan dan klik Tambahkan ke Arsip. 5 Atur ukuran yang diinginkan untuk setiap file baru saat memisahkan file asli.
5 Atur ukuran yang diinginkan untuk setiap file baru saat memisahkan file asli. 6 Klik "OK" dan tunggu prosesnya selesai. WinRar akan menempatkan file baru di folder yang sama dengan file aslinya.
6 Klik "OK" dan tunggu prosesnya selesai. WinRar akan menempatkan file baru di folder yang sama dengan file aslinya.  7 Buka surat dan lampirkan file RAR terpisah, berhati-hatilah agar tidak melebihi ukuran maksimum yang diizinkan (biasanya 10 MB).
7 Buka surat dan lampirkan file RAR terpisah, berhati-hatilah agar tidak melebihi ukuran maksimum yang diizinkan (biasanya 10 MB).
Metode 3 dari 5: Bagikan File dengan Dropbox
 1 Daftar ke dropbox.com. Anda dapat menggunakan ruang 2 GB secara gratis.
1 Daftar ke dropbox.com. Anda dapat menggunakan ruang 2 GB secara gratis.  2 Mulai proses instalasi Dropbox. Klik Ya untuk menerima persyaratan dan ikuti petunjuk untuk menginstal Dropbox.
2 Mulai proses instalasi Dropbox. Klik Ya untuk menerima persyaratan dan ikuti petunjuk untuk menginstal Dropbox.  3 Tambahkan file ke Dropbox menggunakan dropbox.com atau folder Dropbox di komputer Anda.
3 Tambahkan file ke Dropbox menggunakan dropbox.com atau folder Dropbox di komputer Anda.- 4 Bagikan di Dropbox dan bagikan file dengan orang yang tepat. Anda dapat melakukannya langsung dari folder Dropbox di komputer Anda atau di Dropbox.com.
- Di folder Dropbox di komputer Anda, klik kanan file atau folder yang ingin Anda bagikan dan pilih "Bagikan Tautan Dropbox". Ini akan menyalin tautan ke file ke clipboard. Tempelkan tautan ini ke email Anda.

- Di akun dropbox.com Anda, klik kanan file atau folder yang ingin Anda bagikan. Pilih "Bagikan Tautan". Tambahkan alamat email penerima dan masukkan pesan Anda. Klik Kirim.

- Di folder Dropbox di komputer Anda, klik kanan file atau folder yang ingin Anda bagikan dan pilih "Bagikan Tautan Dropbox". Ini akan menyalin tautan ke file ke clipboard. Tempelkan tautan ini ke email Anda.
Metode 4 dari 5: Menggunakan Google Drive
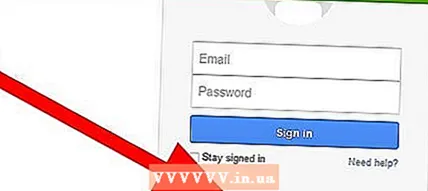 1 Daftar ke Google Drive.
1 Daftar ke Google Drive. 2 Buka Google Drive.
2 Buka Google Drive. 3 Klik panah atas di sebelah Buat.
3 Klik panah atas di sebelah Buat. 4 Arahkan ke file yang ingin Anda bagikan. Klik dua kali pada file dan tunggu sampai selesai diunggah ke Google Drive.
4 Arahkan ke file yang ingin Anda bagikan. Klik dua kali pada file dan tunggu sampai selesai diunggah ke Google Drive. 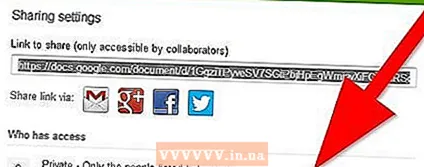 5 Klik "Bagikan". Masukkan alamat email penerima (bidang "Undang Pengguna"). Pilih kondisi untuk memberikan akses ke file: hanya baca atau edit baca.
5 Klik "Bagikan". Masukkan alamat email penerima (bidang "Undang Pengguna"). Pilih kondisi untuk memberikan akses ke file: hanya baca atau edit baca. 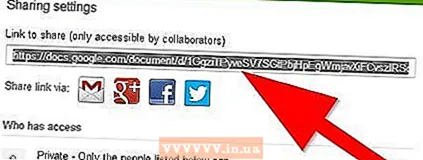 6 Putuskan bagaimana Anda ingin berbagi file. Anda dapat mengirim email pemberitahuan langsung dari Google Drive, atau Anda dapat menyalin tautan file yang terletak di bagian atas jendela Pengaturan Berbagi.
6 Putuskan bagaimana Anda ingin berbagi file. Anda dapat mengirim email pemberitahuan langsung dari Google Drive, atau Anda dapat menyalin tautan file yang terletak di bagian atas jendela Pengaturan Berbagi.  7 Klik Selesai untuk membagikan file.
7 Klik Selesai untuk membagikan file.
Metode 5 dari 5: Penyimpanan cloud
- 1 Ada banyak fasilitas penyimpanan file cloud yang tersedia.
- YouSendIt.com memungkinkan Anda mengirim file hingga 100 MB secara gratis.

- SugarSync menawarkan penyimpanan file hingga 5GB.

- WeTransfer memungkinkan Anda untuk menyimpan file hingga ukuran 2 GB. Pendaftaran tidak diperlukan. Anda juga dapat mengatur kata sandi untuk mengakses file.

- SkyDrive dari Microsoft. Hotmail atau Outlook akan secara otomatis meminta Anda untuk menggunakan SkyDrive saat Anda mencoba mengirim email yang terlalu besar.

- YouSendIt.com memungkinkan Anda mengirim file hingga 100 MB secara gratis.
Peringatan
- Ingatlah bahwa akses ke file (dengan referensi) yang terletak di penyimpanan "cloud" dapat diperoleh oleh pengguna mana pun (jika Anda tidak menggunakan penyimpanan tempat Anda dapat mengatur kata sandi).
- Beberapa repositori menyimpan file selama beberapa hari, jadi peringatkan penerima bahwa tautan ke file Anda akan berfungsi selama beberapa waktu.