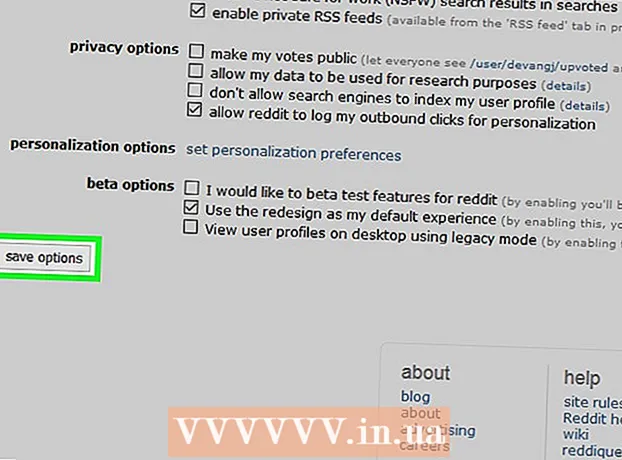Pengarang:
Carl Weaver
Tanggal Pembuatan:
1 Februari 2021
Tanggal Pembaruan:
1 Juli 2024

Isi
- Langkah
- Metode 1 dari 3: Google Drive (Gmail)
- Metode 2 dari 3: OneDrive (Outlook)
- Metode 3 dari 3: iCloud Drive dan Mail Drop (iCloud Mail)
- Tips
- Peringatan
Artikel ini akan menunjukkan cara mengirim file video besar melalui email. Lampiran di sebagian besar layanan email dibatasi hingga 20 megabyte (MB), jadi Anda perlu menggunakan penyimpanan cloud untuk mengirim file besar melalui email biasa.
Langkah
Metode 1 dari 3: Google Drive (Gmail)
 1 Buka Situs web Gmail. Untuk masuk ke akun Gmail Anda, masukkan alamat email dan kata sandi Anda.
1 Buka Situs web Gmail. Untuk masuk ke akun Gmail Anda, masukkan alamat email dan kata sandi Anda.  2 Klik Tulis.
2 Klik Tulis. 3 Klik Google Drive. Ikon berbentuk segitiga ini berada di bagian bawah jendela Pesan Baru.
3 Klik Google Drive. Ikon berbentuk segitiga ini berada di bagian bawah jendela Pesan Baru.  4 Klik Unduh. Tombol ini berada di pojok kanan atas jendela Google Drive.
4 Klik Unduh. Tombol ini berada di pojok kanan atas jendela Google Drive. - Jika file video sudah diunggah ke Google Drive, tempel file dari jendela Google Drive yang terbuka.
 5 Klik Pilih file di komputer Anda.
5 Klik Pilih file di komputer Anda. 6 Temukan dan sorot file video. Tergantung pada lokasi file video di komputer Anda, Anda mungkin harus menavigasi ke folder lain (misalnya, folder Dokumen) untuk menemukan file.
6 Temukan dan sorot file video. Tergantung pada lokasi file video di komputer Anda, Anda mungkin harus menavigasi ke folder lain (misalnya, folder Dokumen) untuk menemukan file.  7 Klik Unduh. Tombol ini berada di pojok kiri bawah jendela Google Drive.
7 Klik Unduh. Tombol ini berada di pojok kiri bawah jendela Google Drive. - Perlu waktu lama untuk mengunduh file video. Ketika unduhan selesai, tautan ke video ditampilkan di jendela Pesan Baru.
 8 Masukkan detail surat. Yaitu, masukkan alamat email penerima, baris subjek dan teks.
8 Masukkan detail surat. Yaitu, masukkan alamat email penerima, baris subjek dan teks.  9 Klik Kirim. Tombol biru ini berada di pojok kiri bawah jendela New Message. File video akan dikirimkan sebagai link dimana penerima surat dapat mendownload file tersebut.
9 Klik Kirim. Tombol biru ini berada di pojok kiri bawah jendela New Message. File video akan dikirimkan sebagai link dimana penerima surat dapat mendownload file tersebut. - Jika penerima tidak memiliki izin untuk melihat lampiran surat Anda, di jendela yang terbuka, klik Bagikan dan Kirim.
- Juga di jendela ini (di menu tarik-turun), Anda dapat mengizinkan penerima untuk mengedit atau meninggalkan komentar pada file ("tampilan" adalah pengaturan default).
Metode 2 dari 3: OneDrive (Outlook)
 1 Buka situs Outlook. Untuk masuk ke akun Outlook Anda, masukkan alamat email dan kata sandi Anda.
1 Buka situs Outlook. Untuk masuk ke akun Outlook Anda, masukkan alamat email dan kata sandi Anda.  2 Klik ikon kisi tiga kali tiga. Tombol ini berada di pojok kiri atas jendela Outlook.
2 Klik ikon kisi tiga kali tiga. Tombol ini berada di pojok kiri atas jendela Outlook.  3 Klik OneDrive.
3 Klik OneDrive. 4 Seret file video ke jendela OneDrive. Atau klik Unduh (di bagian atas layar), lalu klik File dan pilih file video.
4 Seret file video ke jendela OneDrive. Atau klik Unduh (di bagian atas layar), lalu klik File dan pilih file video. - Pengunduhan file video akan segera dimulai, tetapi mungkin perlu waktu lama.
- Saat video sedang diunduh, jangan tutup halaman OneDrive.
 5 Saat file diunggah, tutup halaman OneDrive. File video sekarang dapat dikirim melalui email.
5 Saat file diunggah, tutup halaman OneDrive. File video sekarang dapat dikirim melalui email.  6 Klik Buat. Tombol ini berada di bagian atas halaman (di atas Kotak Masuk Anda).
6 Klik Buat. Tombol ini berada di bagian atas halaman (di atas Kotak Masuk Anda).  7 Klik Lampirkan. Itu di sebelah ikon penjepit kertas (di sisi kiri layar).
7 Klik Lampirkan. Itu di sebelah ikon penjepit kertas (di sisi kiri layar).  8 Klik OneDrive. Tombol ini berada di bagian atas halaman.
8 Klik OneDrive. Tombol ini berada di bagian atas halaman.  9 Pilih file video.
9 Pilih file video. 10 Klik Berikutnya.
10 Klik Berikutnya. 11 Klik opsi Lampirkan sebagai file OneDrive. Jika ukuran file kurang dari 20 GB, ini akan menjadi satu-satunya pilihan yang tersedia.
11 Klik opsi Lampirkan sebagai file OneDrive. Jika ukuran file kurang dari 20 GB, ini akan menjadi satu-satunya pilihan yang tersedia.  12 Masukkan detail surat. Yaitu, masukkan alamat email penerima, baris subjek dan teks.
12 Masukkan detail surat. Yaitu, masukkan alamat email penerima, baris subjek dan teks.  13 Klik Kirim. File video akan dikirimkan sebagai link dimana penerima surat dapat mendownload file tersebut.
13 Klik Kirim. File video akan dikirimkan sebagai link dimana penerima surat dapat mendownload file tersebut. - Tidak seperti Gmail, file yang dikirim melalui OneDrive dapat dibagikan secara otomatis.
Metode 3 dari 3: iCloud Drive dan Mail Drop (iCloud Mail)
 1 Buka situsnya surat iCloud Mail. Untuk masuk, masukkan ID Apple dan kata sandi Anda.
1 Buka situsnya surat iCloud Mail. Untuk masuk, masukkan ID Apple dan kata sandi Anda. - Jika iCloud Mail tidak terbuka secara otomatis, klik Mail (di sudut kiri atas halaman iCloud.
 2 Klik ikon roda gigi (di sudut kiri bawah halaman).
2 Klik ikon roda gigi (di sudut kiri bawah halaman). 3 Klik Pengaturan.
3 Klik Pengaturan. 4 Buka tab Buat. Itu ada di bagian atas jendela Preferences.
4 Buka tab Buat. Itu ada di bagian atas jendela Preferences.  5 Centang kotak di sebelah Gunakan Mail Drop saat mengirim lampiran berukuran besar. Mail Drop memungkinkan Anda untuk melampirkan file hingga 5GB sebagai tautan dalam email.
5 Centang kotak di sebelah Gunakan Mail Drop saat mengirim lampiran berukuran besar. Mail Drop memungkinkan Anda untuk melampirkan file hingga 5GB sebagai tautan dalam email. - Jika opsi ini sudah dicentang, lanjutkan ke langkah berikutnya.
 6 Klik Selesai.
6 Klik Selesai. 7 Klik Buat. Tombol ini memiliki ikon pena dan notepad (di bagian atas halaman web).
7 Klik Buat. Tombol ini memiliki ikon pena dan notepad (di bagian atas halaman web). - Untuk membuka jendela pesan baru, Anda dapat menahan Alt + Shift lalu tekan N.
- Di Mac OS X, tahan Option, bukan Alt.
 8 Klik ikon penjepit kertas. Itu terletak di bagian atas jendela pesan baru.
8 Klik ikon penjepit kertas. Itu terletak di bagian atas jendela pesan baru.  9 Temukan dan sorot file video. Tergantung pada lokasi file video di komputer Anda, Anda mungkin harus mengubah ke folder lain.
9 Temukan dan sorot file video. Tergantung pada lokasi file video di komputer Anda, Anda mungkin harus mengubah ke folder lain.  10 Masukkan detail surat. Yaitu, masukkan alamat email penerima, baris subjek dan teks.
10 Masukkan detail surat. Yaitu, masukkan alamat email penerima, baris subjek dan teks.  11 Klik Kirim. Jika email memenuhi kriteria yang ditentukan, file video akan dikirim sebagai tautan.
11 Klik Kirim. Jika email memenuhi kriteria yang ditentukan, file video akan dikirim sebagai tautan. - Untuk melihat file video, penerima harus mengunduhnya dari email.
Tips
- Sebagian besar layanan penyimpanan cloud memungkinkan Anda meningkatkan kapasitas penyimpanan dengan biaya tambahan (biasanya biaya bulanan).
- Google Drive, OneDrive, dan Dropbox memiliki aplikasi seluler. Jika file video berukuran besar disimpan dalam memori perangkat iOS atau perangkat Android, unggah file ke salah satu penyimpanan cloud yang ditentukan (asalkan ada ruang kosong yang cukup), lalu kirim file video melalui email menggunakan aplikasi yang sesuai atau komputer.
- Salin file video ke desktop Anda untuk menyederhanakan proses pengunggahan.
Peringatan
- Jika penyimpanan cloud Anda tidak memiliki cukup ruang kosong, perbarui penyimpanan Anda (yaitu, beli lebih banyak penyimpanan) atau alihkan ke layanan penyimpanan cloud yang berbeda.