Pengarang:
Marcus Baldwin
Tanggal Pembuatan:
21 Juni 2021
Tanggal Pembaruan:
1 Juli 2024

Isi
Artikel ini akan menunjukkan cara menginstal ulang sistem operasi pada komputer yang menjalankan Windows dan Mac OS X. Hal ini dilakukan ketika sistem rusak atau terinfeksi. Sebelum menginstal ulang sistem, harap buat cadangan data Anda dan salin ke hard drive eksternal.
Langkah
Metode 1 dari 2: Pada Windows
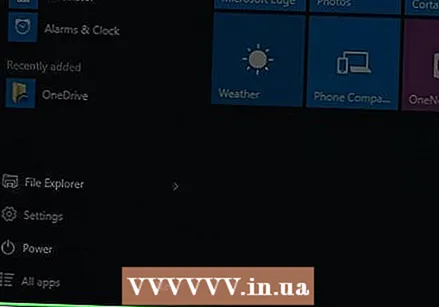 1 Buka menu mulai
1 Buka menu mulai  . Klik pada logo Windows di sudut kiri bawah layar.
. Klik pada logo Windows di sudut kiri bawah layar. 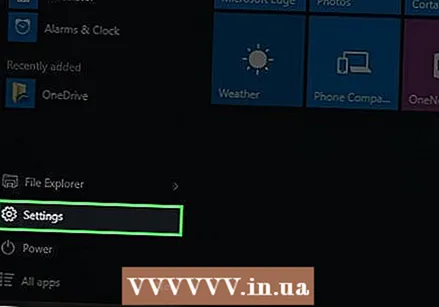 2 Klik "Opsi"
2 Klik "Opsi"  . Klik ikon roda gigi di sudut kiri bawah menu Mulai.
. Klik ikon roda gigi di sudut kiri bawah menu Mulai. 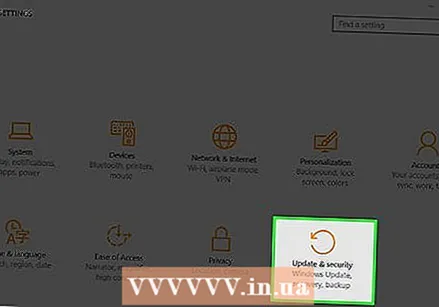 3 Klik Perbarui & Keamanan
3 Klik Perbarui & Keamanan  . Ikon ini berada di bagian bawah jendela opsi.
. Ikon ini berada di bagian bawah jendela opsi. 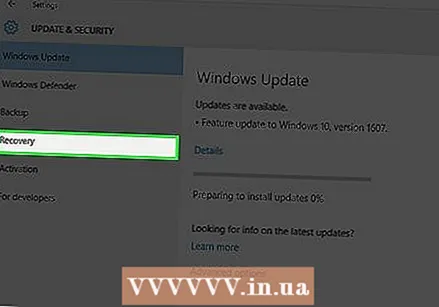 4 Pergi ke tab Pemulihan. Itu ada di sisi kiri jendela.
4 Pergi ke tab Pemulihan. Itu ada di sisi kiri jendela. 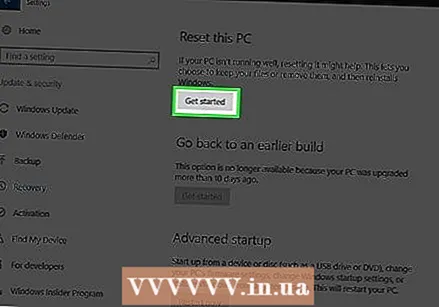 5 Klik Memulai. Anda akan menemukan opsi ini di bagian Setel Ulang PC ini di bagian atas halaman.
5 Klik Memulai. Anda akan menemukan opsi ini di bagian Setel Ulang PC ini di bagian atas halaman. 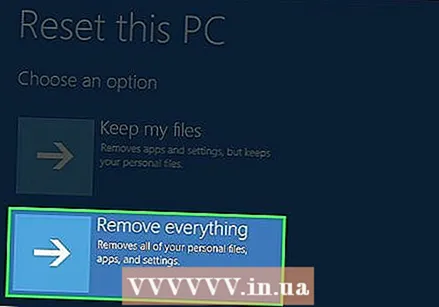 6 Klik hapus semuanyaketika diminta. Tombol ini berada di dekat bagian atas jendela pop-up.
6 Klik hapus semuanyaketika diminta. Tombol ini berada di dekat bagian atas jendela pop-up.  7 Klik Hapus file dan bersihkan disk. Semua informasi pada hard drive akan dihapus dan kemudian Windows 10 diinstal di dalamnya.
7 Klik Hapus file dan bersihkan disk. Semua informasi pada hard drive akan dihapus dan kemudian Windows 10 diinstal di dalamnya. - Anda mungkin menerima peringatan di layar bahwa Anda tidak dapat kembali ke versi Windows sebelumnya. Dalam hal ini, klik Berikutnya.
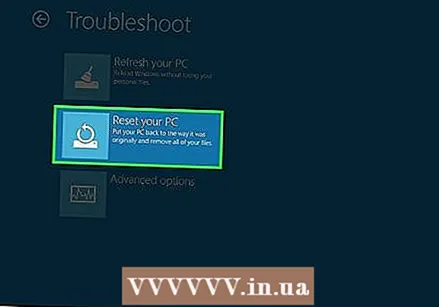 8 Klik Kembali ke keadaan semula ketika diminta. Penginstalan ulang sistem akan dimulai.
8 Klik Kembali ke keadaan semula ketika diminta. Penginstalan ulang sistem akan dimulai. 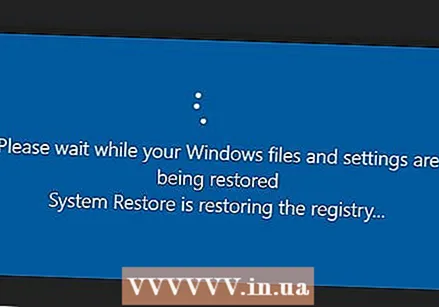 9 Tunggu hingga proses instal ulang Windows selesai. Proses ini dapat memakan waktu beberapa jam, jadi sambungkan komputer Anda ke sumber daya yang andal.
9 Tunggu hingga proses instal ulang Windows selesai. Proses ini dapat memakan waktu beberapa jam, jadi sambungkan komputer Anda ke sumber daya yang andal. 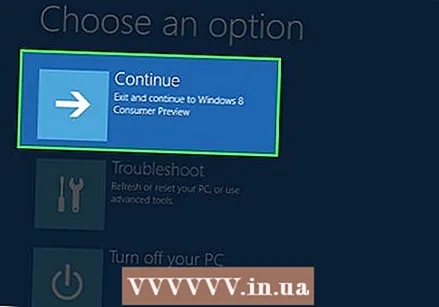 10 Klik Melanjutkanketika diminta. Opsi ini akan muncul di bagian atas halaman. Halaman pengaturan akan terbuka.
10 Klik Melanjutkanketika diminta. Opsi ini akan muncul di bagian atas halaman. Halaman pengaturan akan terbuka. 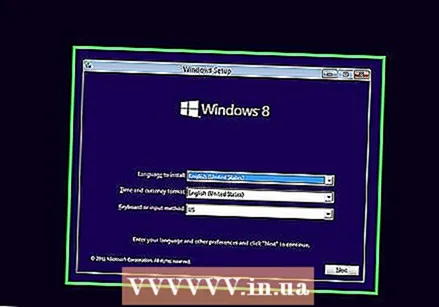 11 Ikuti petunjuk di layar. Pilih bahasa, sambungkan ke jaringan nirkabel, dan atur opsi lain untuk menyelesaikan penginstalan ulang Windows 10.
11 Ikuti petunjuk di layar. Pilih bahasa, sambungkan ke jaringan nirkabel, dan atur opsi lain untuk menyelesaikan penginstalan ulang Windows 10.
Metode 2 dari 2: Di Mac OS X
 1 Buka menu Apple
1 Buka menu Apple  . Klik pada logo Apple di sudut kiri atas layar. Sebuah menu akan terbuka.
. Klik pada logo Apple di sudut kiri atas layar. Sebuah menu akan terbuka. 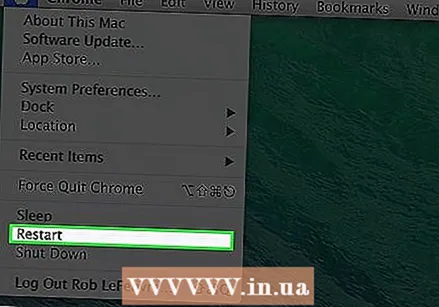 2 Klik Menyalakan ulang. Itu ada di dekat bagian bawah menu.
2 Klik Menyalakan ulang. Itu ada di dekat bagian bawah menu. 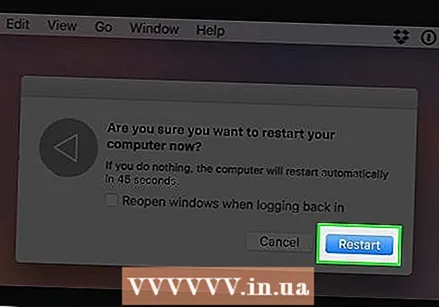 3 Klik Menyalakan ulangketika diminta. Komputer akan pergi untuk reboot.
3 Klik Menyalakan ulangketika diminta. Komputer akan pergi untuk reboot. 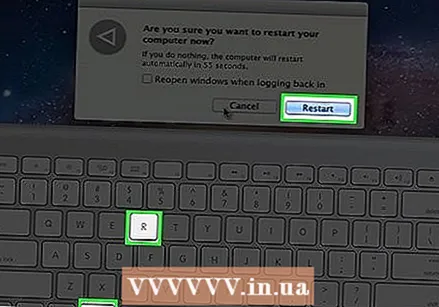 4 Boot komputer Anda ke mode pemulihan. Setelah Anda menekan tombol "Restart", tekan dan tahan tombol Perintah+R hingga jendela Utilitas terbuka.
4 Boot komputer Anda ke mode pemulihan. Setelah Anda menekan tombol "Restart", tekan dan tahan tombol Perintah+R hingga jendela Utilitas terbuka. 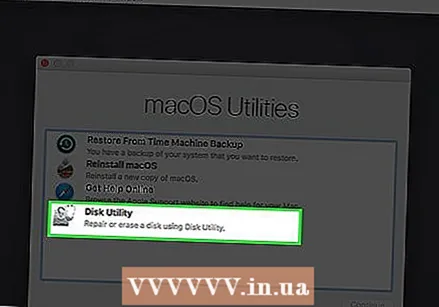 5 Silahkan pilih Utilitas disk. Ini adalah ikon hard drive berwarna abu-abu.
5 Silahkan pilih Utilitas disk. Ini adalah ikon hard drive berwarna abu-abu.  6 Klik Melanjutkan. Tombol ini berada di pojok kanan bawah jendela.
6 Klik Melanjutkan. Tombol ini berada di pojok kanan bawah jendela.  7 Pilih hard drive Anda. Di sisi kiri jendela, klik hard drive tempat sistem operasi Mac OS X diinstal.
7 Pilih hard drive Anda. Di sisi kiri jendela, klik hard drive tempat sistem operasi Mac OS X diinstal. 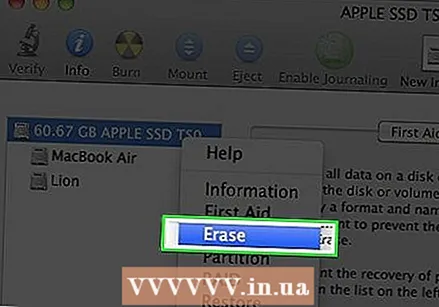 8 Klik Menghapus. Tab ini berada di bagian atas jendela. Sebuah jendela pop-up akan terbuka.
8 Klik Menghapus. Tab ini berada di bagian atas jendela. Sebuah jendela pop-up akan terbuka. 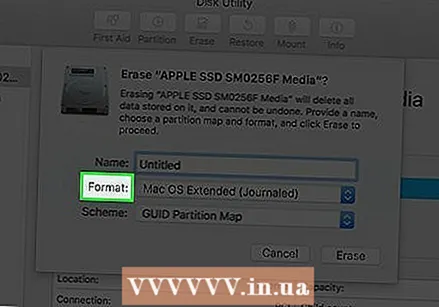 9 Buka menu Format. Anda akan menemukannya di sisi kanan halaman.
9 Buka menu Format. Anda akan menemukannya di sisi kanan halaman. 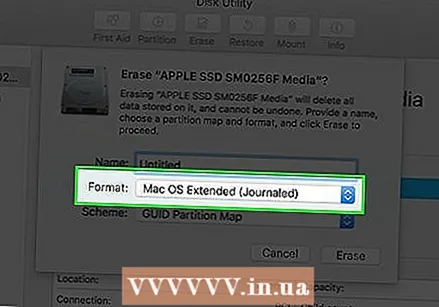 10 Klik Mac OS Diperpanjang. Opsi ini ada di menu.
10 Klik Mac OS Diperpanjang. Opsi ini ada di menu. 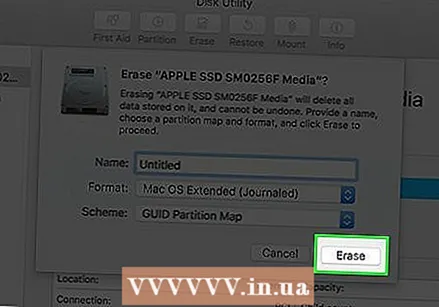 11 Klik Menghapus. Tombol ini berada di pojok kanan bawah jendela.
11 Klik Menghapus. Tombol ini berada di pojok kanan bawah jendela. 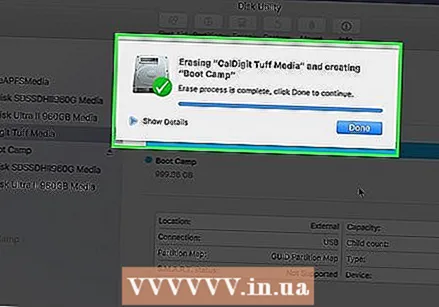 12 Tunggu informasi pada hard disk dihapus. Ini akan memakan waktu cukup lama, jadi sambungkan komputer Anda ke sumber daya yang andal.
12 Tunggu informasi pada hard disk dihapus. Ini akan memakan waktu cukup lama, jadi sambungkan komputer Anda ke sumber daya yang andal.  13 Klik Siapketika diminta.
13 Klik Siapketika diminta.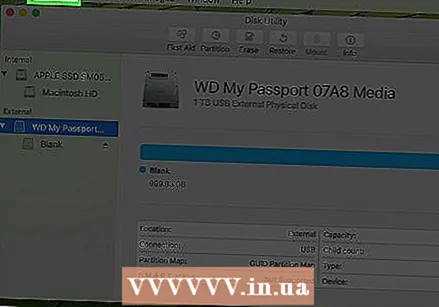 14 Klik Utilitas disk. Menu ini berada di pojok kiri atas layar.
14 Klik Utilitas disk. Menu ini berada di pojok kiri atas layar. 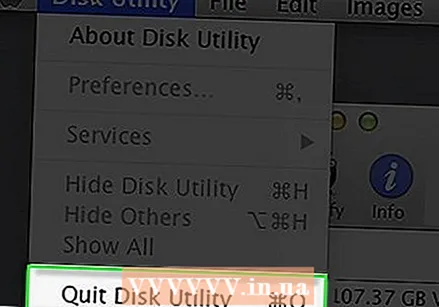 15 Klik Keluar. Opsi ini berada di bagian bawah menu Disk Utility. Anda akan kembali ke jendela utama mode pemulihan.
15 Klik Keluar. Opsi ini berada di bagian bawah menu Disk Utility. Anda akan kembali ke jendela utama mode pemulihan.  16 Silahkan pilih Instal ulang macOSlalu tekan Melanjutkan. Instalasi macOS Sierra ke hard drive Anda dimulai.
16 Silahkan pilih Instal ulang macOSlalu tekan Melanjutkan. Instalasi macOS Sierra ke hard drive Anda dimulai. - 17 Ikuti petunjuk di layar. Setelah macOS Sierra diinstal, atur sistem Anda (misalnya, pilih bahasa dan sambungkan ke jaringan nirkabel).
Tips
- Pulihkan file dan program dari cadangan data, tetapi sebelum melakukannya, pastikan tidak ada program yang rusak / malware di cadangan.
Peringatan
- Ketika sistem diinstal, Anda perlu menginstal ulang program yang Anda butuhkan.



