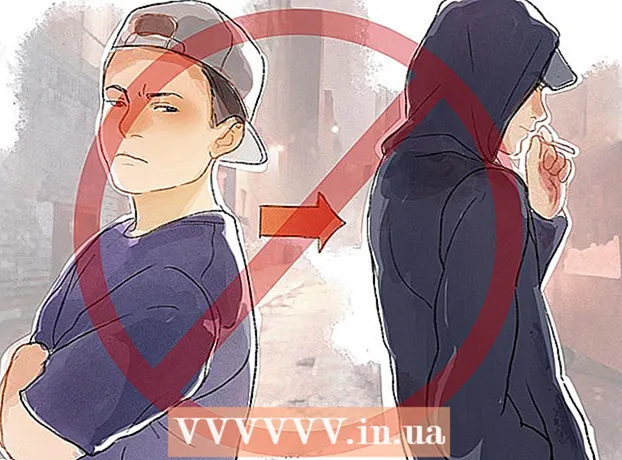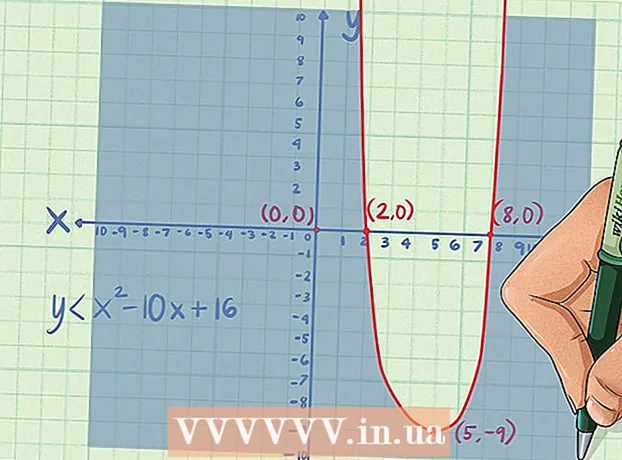Pengarang:
Gregory Harris
Tanggal Pembuatan:
7 April 2021
Tanggal Pembaruan:
24 Juni 2024

Isi
- Langkah
- Metode 1 dari 7: Memulai
- Metode 2 dari 7: Menambahkan Trek Menggunakan "Instrumen Perangkat Lunak"
- Metode 3 dari 7: Menambahkan Trek Menggunakan "Instrumen Nyata"
- Metode 4 dari 7: Menambahkan loop
- Metode 5 dari 7: Mengimpor Media
- Metode 6 dari 7: Mengedit Trek
- Metode 7 dari 7: Mengekspor Lintasan Anda
- Peringatan
- Artikel tambahan
Dengan GarageBand, Anda dapat merekam musik di komputer Mac. Termasuk keyboard mini di layar, sistem perekaman multitrack, dan perpustakaan loop yang luas. Musik yang dibuat dengan GarageBand dapat terdengar cukup profesional dengan pendekatan yang tepat. Pelajari cara menggunakan GarageBand dalam panduan ini.
Langkah
Metode 1 dari 7: Memulai
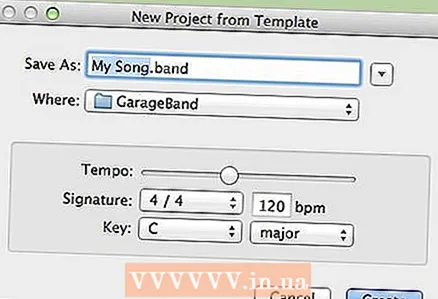 1 Luncurkan Garageband dan pilih "File> New" di sudut kiri atas layar. Buat judul untuk lagu baru Anda, dan atur tempo dan kunci sesuai kebutuhan.
1 Luncurkan Garageband dan pilih "File> New" di sudut kiri atas layar. Buat judul untuk lagu baru Anda, dan atur tempo dan kunci sesuai kebutuhan.  2 Ketika layar baru muncul, klik simbol "+" di sudut kiri bawah. Ini akan membuat trek baru.
2 Ketika layar baru muncul, klik simbol "+" di sudut kiri bawah. Ini akan membuat trek baru. - Penting: Anda juga dapat melakukan ini dengan memilih "Track> New Track" dari menu atas.
- 3 Putuskan alat mana yang ingin Anda gunakan: "Instrumen Perangkat Lunak", "Instrumen Nyata", atau "Gitar Listrik".
- "Instrumen Perangkat Lunak" memungkinkan Anda menulis musik menggunakan instrumen GarageBand bawaan dan keyboard biasa atau keyboard musik yang terhubung melalui MIDI atau USB.
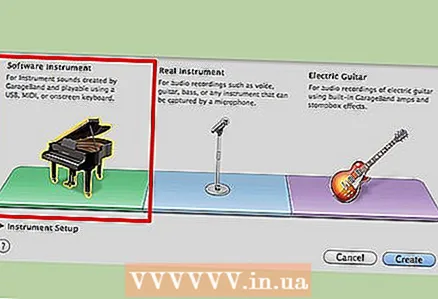
- "Instrumen Nyata" memungkinkan Anda merekam suara atau instrumen nyata menggunakan mikrofon.
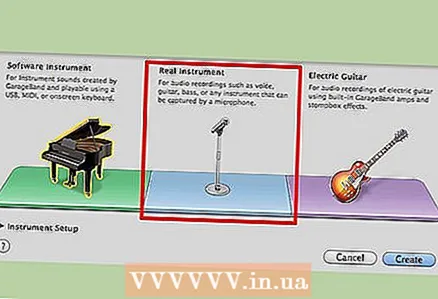
- "Electric Guitar" memungkinkan Anda memproses rekaman gitar elektrik kehidupan nyata Anda dengan ampli, sustain, dan efek delay bawaan GarageBand.
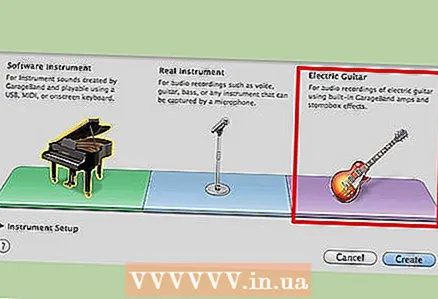
- "Instrumen Perangkat Lunak" memungkinkan Anda menulis musik menggunakan instrumen GarageBand bawaan dan keyboard biasa atau keyboard musik yang terhubung melalui MIDI atau USB.
Metode 2 dari 7: Menambahkan Trek Menggunakan "Instrumen Perangkat Lunak"
 1 Pilih opsi "Instrumen Perangkat Lunak". Instrumen default adalah "Grand Piano", tetapi Anda dapat memilih dari daftar ekstensif untuk digunakan. Saat Anda menambahkan trek baru, menu akan muncul di sisi kanan layar, di mana Anda dapat memilih instrumen yang Anda sukai.
1 Pilih opsi "Instrumen Perangkat Lunak". Instrumen default adalah "Grand Piano", tetapi Anda dapat memilih dari daftar ekstensif untuk digunakan. Saat Anda menambahkan trek baru, menu akan muncul di sisi kanan layar, di mana Anda dapat memilih instrumen yang Anda sukai. - Untuk menampilkan atau menyembunyikan menu ini, klik simbol "i" di pojok kanan bawah layar.
 2 Gunakan keyboard GarageBand di layar. Anda dapat memainkan instrumen apa pun pilihan Anda menggunakan keyboard GarageBand di layar. Untuk menampilkannya, tekan kombinasi tombol "Window> Keyboard" atau tahan "Command + K". Cukup klik tombol keyboard untuk memutar musik.
2 Gunakan keyboard GarageBand di layar. Anda dapat memainkan instrumen apa pun pilihan Anda menggunakan keyboard GarageBand di layar. Untuk menampilkannya, tekan kombinasi tombol "Window> Keyboard" atau tahan "Command + K". Cukup klik tombol keyboard untuk memutar musik. - Anda juga dapat menggunakan opsi "Pengetikan Musik", yang memungkinkan Anda menggunakan keyboard asli komputer Anda. Untuk melakukan ini, pilih "Window> Musical Typing" atau tahan kombinasi tombol "Shift + Command + K". Anda juga dapat beralih ke mode ini dari mode keyboard dengan mengklik simbol "A" di kiri atas keyboard.

- Dalam kedua kasus tersebut, bagian dari keyboard mini yang disorot dengan warna biru adalah oktaf yang sedang aktif. Anda dapat mengubah oktaf dengan mengklik bagian lain dari keyboard mini.

- Anda juga dapat menggunakan opsi "Pengetikan Musik", yang memungkinkan Anda menggunakan keyboard asli komputer Anda. Untuk melakukan ini, pilih "Window> Musical Typing" atau tahan kombinasi tombol "Shift + Command + K". Anda juga dapat beralih ke mode ini dari mode keyboard dengan mengklik simbol "A" di kiri atas keyboard.
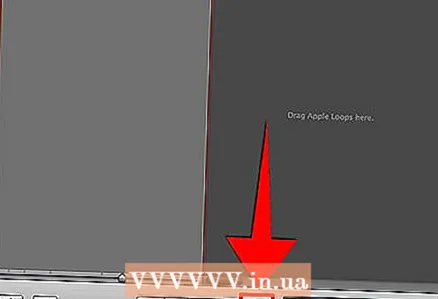 3 Rekam trek. Untuk merekam, klik tombol merah bulat di bagian bawah layar. Selanjutnya, saat berada di jendela "Keyboard" atau "Pengetikan Musik", mulailah bermain. Setelah perekaman dimulai, bilah yang sesuai dengan trek baru akan muncul di sebelah nama dan gambar instrumen. Selama perekaman, bilah ini akan berwarna merah dan akan tumbuh ke kanan. Saat Anda memutuskan untuk menyelesaikan perekaman, tekan tombol merah lagi. Bar akan berubah warna dari merah menjadi hijau.
3 Rekam trek. Untuk merekam, klik tombol merah bulat di bagian bawah layar. Selanjutnya, saat berada di jendela "Keyboard" atau "Pengetikan Musik", mulailah bermain. Setelah perekaman dimulai, bilah yang sesuai dengan trek baru akan muncul di sebelah nama dan gambar instrumen. Selama perekaman, bilah ini akan berwarna merah dan akan tumbuh ke kanan. Saat Anda memutuskan untuk menyelesaikan perekaman, tekan tombol merah lagi. Bar akan berubah warna dari merah menjadi hijau.
Metode 3 dari 7: Menambahkan Trek Menggunakan "Instrumen Nyata"
 1 Pilih opsi "Instrumen Nyata" saat menambahkan trek baru. Anda dapat merekam suara Anda atau suara lainnya menggunakan mikrofon yang terhubung ke komputer Anda. Saat Anda memilih opsi ini, gambar speaker dan “Tanpa Efek” akan muncul di sisi kiri jendela GarageBand di bawah Trek.
1 Pilih opsi "Instrumen Nyata" saat menambahkan trek baru. Anda dapat merekam suara Anda atau suara lainnya menggunakan mikrofon yang terhubung ke komputer Anda. Saat Anda memilih opsi ini, gambar speaker dan “Tanpa Efek” akan muncul di sisi kiri jendela GarageBand di bawah Trek.  2 Rekam trek. Untuk mulai merekam, klik tombol bulat berwarna merah di bagian bawah layar, seperti halnya "Instrumen Perangkat Lunak". Setelah Anda mulai merekam, bilah yang sesuai dengan trek "Instrumen Nyata" akan berubah warna menjadi merah dan tumbuh ke kanan hingga Anda berhenti merekam dengan menekan tombol "Rekam" lagi. Setelah akhir perekaman, bilah akan berubah warna menjadi ungu.
2 Rekam trek. Untuk mulai merekam, klik tombol bulat berwarna merah di bagian bawah layar, seperti halnya "Instrumen Perangkat Lunak". Setelah Anda mulai merekam, bilah yang sesuai dengan trek "Instrumen Nyata" akan berubah warna menjadi merah dan tumbuh ke kanan hingga Anda berhenti merekam dengan menekan tombol "Rekam" lagi. Setelah akhir perekaman, bilah akan berubah warna menjadi ungu. - Saat merekam menggunakan mikrofon yang terhubung ke komputer Anda, cobalah untuk bernyanyi atau bermain sebersih mungkin sambil berada sedekat mungkin dengan komputer. Cobalah untuk menghilangkan sebagian besar kebisingan sekitar.
Metode 4 dari 7: Menambahkan loop
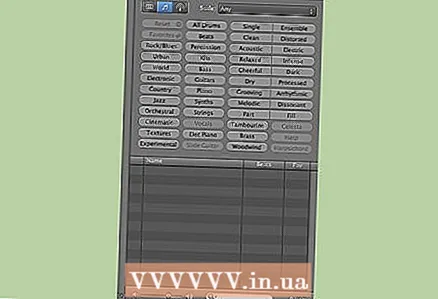 1 Buka "Peramban Putaran". Loop adalah karya musik bawaan yang disertakan dengan GarageBand. Untuk mengaksesnya, klik gambar mata di sudut kanan bawah layar. Sebuah jendela akan terbuka dengan daftar berbagai jenis lubang kancing yang dapat Anda gunakan.
1 Buka "Peramban Putaran". Loop adalah karya musik bawaan yang disertakan dengan GarageBand. Untuk mengaksesnya, klik gambar mata di sudut kanan bawah layar. Sebuah jendela akan terbuka dengan daftar berbagai jenis lubang kancing yang dapat Anda gunakan.  2 Temukan loop yang cocok untuk Anda. "Loop Browser" memungkinkan Anda memilih loop menurut berbagai parameter, seperti ukuran, instrumen, suasana hati, genre, dan nada. Anda dapat memilih berdasarkan beberapa parameter sekaligus. Misalnya, Anda hanya dapat mencari loop yang cocok dengan parameter Jazz, Piano, dan Grooving. Setelah menghubungkan filter yang diperlukan, Anda akan melihat daftar loop yang tersedia.Anda dapat mendengarkan salah satu dari mereka dengan mengklik dua kali pada namanya. Anda juga akan menerima informasi tentang tempo, kunci dan panjang loop, dan Anda juga dapat menambahkan loop ke daftar favorit Anda.
2 Temukan loop yang cocok untuk Anda. "Loop Browser" memungkinkan Anda memilih loop menurut berbagai parameter, seperti ukuran, instrumen, suasana hati, genre, dan nada. Anda dapat memilih berdasarkan beberapa parameter sekaligus. Misalnya, Anda hanya dapat mencari loop yang cocok dengan parameter Jazz, Piano, dan Grooving. Setelah menghubungkan filter yang diperlukan, Anda akan melihat daftar loop yang tersedia.Anda dapat mendengarkan salah satu dari mereka dengan mengklik dua kali pada namanya. Anda juga akan menerima informasi tentang tempo, kunci dan panjang loop, dan Anda juga dapat menambahkan loop ke daftar favorit Anda.  3 Seret loop yang dipilih ke daftar lagu. Untuk menambahkan loop sebagai trek ke lagu Anda, seret dari daftar loop yang tersedia ke tengah layar. Rilis dan loop akan ditambahkan sebagai trek baru. Ini akan disajikan sebagai gambar alat yang digunakan untuk membuat loop ini.
3 Seret loop yang dipilih ke daftar lagu. Untuk menambahkan loop sebagai trek ke lagu Anda, seret dari daftar loop yang tersedia ke tengah layar. Rilis dan loop akan ditambahkan sebagai trek baru. Ini akan disajikan sebagai gambar alat yang digunakan untuk membuat loop ini. - Anda dapat mengulangi loop berkali-kali hanya dengan menyeret dan menjatuhkan beberapa loop berturut-turut, satu demi satu.
Metode 5 dari 7: Mengimpor Media
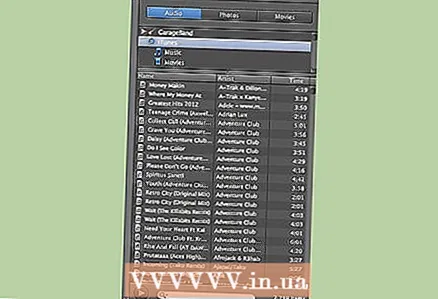 1 Buka "Peramban Media". Anda dapat mengimpor lagu dari perpustakaan iTunes Anda sebagai berikut. Untuk membuka Browser Media, klik not musik dan klip film di sudut kanan bawah jendela GarageBand.
1 Buka "Peramban Media". Anda dapat mengimpor lagu dari perpustakaan iTunes Anda sebagai berikut. Untuk membuka Browser Media, klik not musik dan klip film di sudut kanan bawah jendela GarageBand.  2 Temukan media yang ingin Anda impor. Masukkan nama lagu atau musisi di bidang pencarian di sudut kanan bawah layar GarageBand. Anda dapat mendengarkan lagu dengan mengklik dua kali pada namanya dalam daftar.
2 Temukan media yang ingin Anda impor. Masukkan nama lagu atau musisi di bidang pencarian di sudut kanan bawah layar GarageBand. Anda dapat mendengarkan lagu dengan mengklik dua kali pada namanya dalam daftar.  3 Seret lagu ke daftar lagu. Pilih lagu yang Anda inginkan dan seret ke panel tengah. Lepaskan tombol mouse dan lagu akan ditambahkan sebagai trek baru, diwakili oleh judul lagu dan gambar speaker.
3 Seret lagu ke daftar lagu. Pilih lagu yang Anda inginkan dan seret ke panel tengah. Lepaskan tombol mouse dan lagu akan ditambahkan sebagai trek baru, diwakili oleh judul lagu dan gambar speaker. - Sekarang Anda dapat mengedit trek dan menggabungkannya dengan trek dan loop Anda yang lain. Dengan cara ini Anda dapat membuat remix dari lagu favorit Anda.
Metode 6 dari 7: Mengedit Trek
 1 Bereksperimenlah dengan berbagai fitur GarageBand. Setelah menambahkan semua trek yang Anda inginkan, Anda dapat mengeditnya agar terdengar lebih baik secara bersamaan. Ada banyak kemungkinan berbeda untuk ini. Dengan langkah-langkah berikut, Anda akan mempelajari yang paling berguna.
1 Bereksperimenlah dengan berbagai fitur GarageBand. Setelah menambahkan semua trek yang Anda inginkan, Anda dapat mengeditnya agar terdengar lebih baik secara bersamaan. Ada banyak kemungkinan berbeda untuk ini. Dengan langkah-langkah berikut, Anda akan mempelajari yang paling berguna.  2 Membagi trek Ini memungkinkan Anda untuk membagi trek menjadi beberapa bagian, yang kemudian dapat ditukar. Untuk melakukan ini, seret garis merah yang menandai posisi saat ini ke titik yang ingin Anda bagi. Kemudian pilih "Edit> Split" dari menu utama. Kemudian Anda dapat memindahkan bagian trek secara independen satu sama lain.
2 Membagi trek Ini memungkinkan Anda untuk membagi trek menjadi beberapa bagian, yang kemudian dapat ditukar. Untuk melakukan ini, seret garis merah yang menandai posisi saat ini ke titik yang ingin Anda bagi. Kemudian pilih "Edit> Split" dari menu utama. Kemudian Anda dapat memindahkan bagian trek secara independen satu sama lain. - Untuk menyambungkan kembali potongan yang terpisah, klik pada potongan pertama dan tahan Shift dan klik pada yang kedua. Kedua bagian harus disorot. Kemudian pilih "Edit> Join" dari menu utama.
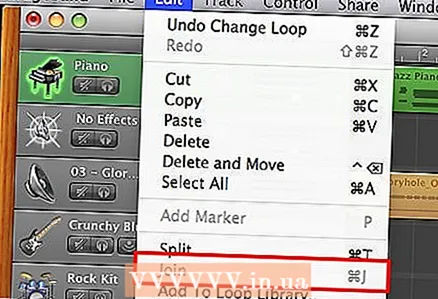
- Untuk menyambungkan kembali potongan yang terpisah, klik pada potongan pertama dan tahan Shift dan klik pada yang kedua. Kedua bagian harus disorot. Kemudian pilih "Edit> Join" dari menu utama.
- 3 Mengubah volume trek Anda dapat mengubah volume trek sehingga beberapa trek lebih keras daripada yang lain. Ini dapat dilakukan dengan dua cara berbeda.
- Dengan mengatur volume, yang terletak di bagian "Trek", di tempat yang sama dengan gambar dan nama instrumen. Temukan lingkaran dengan huruf "L" dan "R" di sebelahnya. (Lebih lanjut tentang ini nanti.) Di sebelah lingkaran ini adalah bilah volume. Gulir tombol ke kiri untuk mengurangi volume dan ke kanan untuk memperbesarnya. Ini akan mengubah volume untuk seluruh trek.

- Mengklik panah bawah di sebelah kanan gambar alat. Setelah itu, akan muncul sel dengan tulisan "Track Volume". Di sebelah kanannya adalah kontrol volume trek. Pada pengaturan standar, volume akan menjadi setengah maksimum. Klik pada garis tipis (garisnya akan berwarna sama dengan trek yang dimilikinya, misalnya, hijau untuk trek piano) dan seret ke atas atau ke bawah. (Sebuah node kecil akan muncul dengan setiap klik.) Dengan cara ini Anda dapat mengubah volume pada titik yang berbeda di trek.

- Dengan mengatur volume, yang terletak di bagian "Trek", di tempat yang sama dengan gambar dan nama instrumen. Temukan lingkaran dengan huruf "L" dan "R" di sebelahnya. (Lebih lanjut tentang ini nanti.) Di sebelah lingkaran ini adalah bilah volume. Gulir tombol ke kiri untuk mengurangi volume dan ke kanan untuk memperbesarnya. Ini akan mengubah volume untuk seluruh trek.
- 4 Mengatur panning trek Ini akan memungkinkan Anda untuk mengontrol saluran mana (kiri atau kanan) dari speaker atau headphone dari mana suara akan berasal. Selain volume, panning dapat disesuaikan dengan dua cara.
- Di sebelah kanan gambar alat trek adalah kenop dengan huruf "L" dan "R" di kedua sisinya. Putar kenop ini untuk menyesuaikan panning trek. Memutarnya sepenuhnya ke satu sisi akan membuat suara trek hanya dari satu saluran.Jika Anda memutarnya hanya sebagian, trek akan terdengar lebih banyak dalam satu saluran, tetapi secara keseluruhan suara akan tetap berasal dari keduanya. Setiap perubahan yang Anda buat akan memengaruhi seluruh trek.

- Klik panah bawah yang terletak di bawah nama alat trek. Klik pada sel berlabel "Track Volume" dan alihkan ke "Track Pan". Sekarang Anda dapat mengubah panning dengan cara yang sama seperti Anda mengubah volume sebelumnya. Klik pada garis tipis berwarna dan gerakkan ke atas atau ke bawah untuk menyesuaikan keseimbangan saluran kiri dan kanan untuk berbagai bagian lagu.

- Di sebelah kanan gambar alat trek adalah kenop dengan huruf "L" dan "R" di kedua sisinya. Putar kenop ini untuk menyesuaikan panning trek. Memutarnya sepenuhnya ke satu sisi akan membuat suara trek hanya dari satu saluran.Jika Anda memutarnya hanya sebagian, trek akan terdengar lebih banyak dalam satu saluran, tetapi secara keseluruhan suara akan tetap berasal dari keduanya. Setiap perubahan yang Anda buat akan memengaruhi seluruh trek.
 5 Sesuaikan nada, durasi, dan posisi nada. Anda dapat secara manual mengubah karakteristik not yang Anda mainkan saat membuat trek "Instrumen Perangkat Lunak". Untuk mengakses fitur ini, klik simbol gunting di sudut kiri bawah layar GarageBand. Anda akan melihat tampilan yang diperbesar dari berbagai catatan di trek. Klik pada catatan untuk memilihnya. Ini akan berubah warna dari putih menjadi warna trek. Setiap kali Anda mengklik sebuah catatan, itu akan diputar.
5 Sesuaikan nada, durasi, dan posisi nada. Anda dapat secara manual mengubah karakteristik not yang Anda mainkan saat membuat trek "Instrumen Perangkat Lunak". Untuk mengakses fitur ini, klik simbol gunting di sudut kiri bawah layar GarageBand. Anda akan melihat tampilan yang diperbesar dari berbagai catatan di trek. Klik pada catatan untuk memilihnya. Ini akan berubah warna dari putih menjadi warna trek. Setiap kali Anda mengklik sebuah catatan, itu akan diputar. - Pindahkan tangga nada berlabel "Pitch" dan "Velocity" untuk mengubah nada dan durasi. Anda dapat mengeklik catatan dan mendengar bunyinya setelah perubahan Anda. (Mengubah nada akan menyebabkan nada terdengar lebih tinggi atau lebih rendah, dan mengubah panjangnya akan memengaruhi durasi.)

- Untuk mengubah lokasi catatan, yaitu, untuk mengukurnya, klik panel di bawah label "Sesuaikan dengan". Standarnya adalah "Tidak Ada". Pilih interval waktu dan nada yang dipilih akan dipindahkan ke titik terdekat dari interval ini.

- Anda juga dapat mengkuantisasi semua catatan secara bersamaan. Untuk melakukan ini, klik pada area di mana catatan berada, dan bukan pada catatan individual mana pun. Setelah itu, tulisan "Adjust to" akan berubah menjadi "Enhance Timing". Anda kemudian dapat menampilkan daftar kemungkinan interval. Klik salah satunya untuk mengkuantisasi catatan. Anda selalu dapat memilih "Tidak Ada" untuk kembali ke versi asli lagu Anda.
- Pindahkan tangga nada berlabel "Pitch" dan "Velocity" untuk mengubah nada dan durasi. Anda dapat mengeklik catatan dan mendengar bunyinya setelah perubahan Anda. (Mengubah nada akan menyebabkan nada terdengar lebih tinggi atau lebih rendah, dan mengubah panjangnya akan memengaruhi durasi.)
Metode 7 dari 7: Mengekspor Lintasan Anda
 1 Simpan lagu Anda. Pilih "File> Save" dari menu utama untuk menyimpan trek. Trek akan disimpan dengan nama dan lokasi yang Anda tentukan saat membuat proyek baru. Pilih "File> Save As ..." untuk mengubah nama dan lokasi.
1 Simpan lagu Anda. Pilih "File> Save" dari menu utama untuk menyimpan trek. Trek akan disimpan dengan nama dan lokasi yang Anda tentukan saat membuat proyek baru. Pilih "File> Save As ..." untuk mengubah nama dan lokasi.  2 Kirim lagu ke iTunes. Untuk mengirim lagu baru Anda ke iTunes, pilih Bagikan > Kirim Lagu ke iTunes. Anda harus memasukkan informasi yang terkait dengan trek. Ini akan memakan waktu sebelum trek dikonversi dan diekspor. Jika Anda tidak menjalankan iTunes, iTunes akan diluncurkan sendiri dan mulai memutar lagu Anda.
2 Kirim lagu ke iTunes. Untuk mengirim lagu baru Anda ke iTunes, pilih Bagikan > Kirim Lagu ke iTunes. Anda harus memasukkan informasi yang terkait dengan trek. Ini akan memakan waktu sebelum trek dikonversi dan diekspor. Jika Anda tidak menjalankan iTunes, iTunes akan diluncurkan sendiri dan mulai memutar lagu Anda. 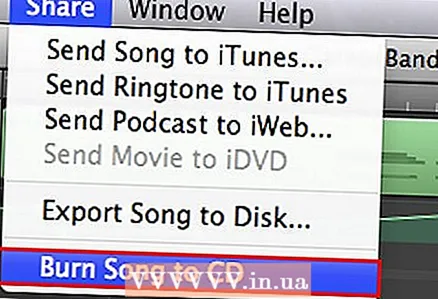 3 Bakar lagu ke disk. Untuk membakar lagu Anda ke disk, Anda harus terlebih dahulu memasukkan disk ke dalam drive komputer Anda. Kemudian pilih "Bagikan> Bakar Lagu ke CD". Tunggu hingga perekaman selesai sebelum mengeluarkan disk.
3 Bakar lagu ke disk. Untuk membakar lagu Anda ke disk, Anda harus terlebih dahulu memasukkan disk ke dalam drive komputer Anda. Kemudian pilih "Bagikan> Bakar Lagu ke CD". Tunggu hingga perekaman selesai sebelum mengeluarkan disk.
Peringatan
- Ingatlah untuk menyimpan pekerjaan Anda. Tidak seperti iPhoto, GarageBand tidak memiliki fitur penyimpanan otomatis.
Artikel tambahan
 Bagaimana cara menulis lirik?
Bagaimana cara menulis lirik?  Cara belajar membaca lembaran musik
Cara belajar membaca lembaran musik  Cara membaca lembaran musik untuk drum
Cara membaca lembaran musik untuk drum  Cara menulis lagu rap Cara bermain drum Cara bermain biola
Cara menulis lagu rap Cara bermain drum Cara bermain biola 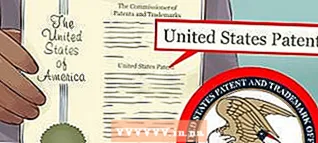 Bagaimana cara membuat nama yang menarik untuk grup Anda?
Bagaimana cara membuat nama yang menarik untuk grup Anda?  Cara beatbox yang benar
Cara beatbox yang benar  Cara membaca lembaran musik biola
Cara membaca lembaran musik biola 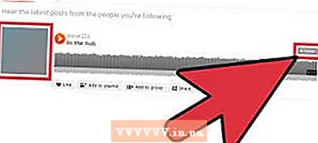 Cara membuat akun SoundCloud
Cara membuat akun SoundCloud  Cara memainkan ukulele
Cara memainkan ukulele  Cara Merekam Lagu di Rumah dengan Mudah
Cara Merekam Lagu di Rumah dengan Mudah  Bagaimana cara menulis lagu?
Bagaimana cara menulis lagu?  Cara membuat melodi
Cara membuat melodi