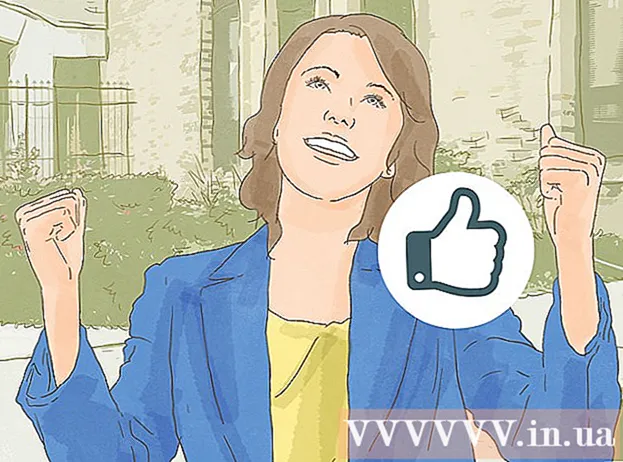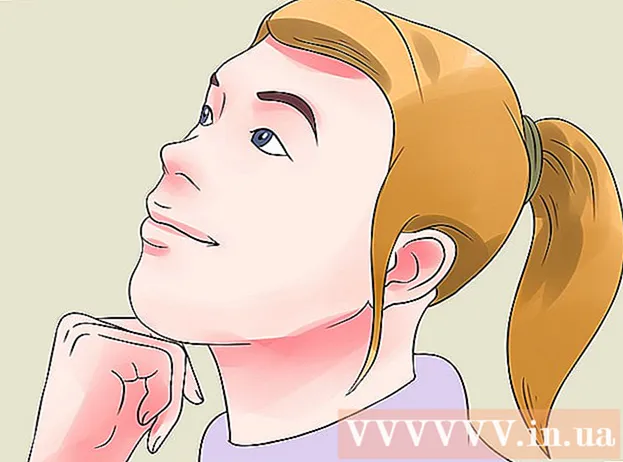Pengarang:
Sara Rhodes
Tanggal Pembuatan:
13 Februari 2021
Tanggal Pembaruan:
1 Juli 2024

Isi
- Langkah
- Bagian 1 dari 2: Menghubungkan laptop Anda ke stasiun dok
- Bagian 2 dari 2: Pemecahan Masalah
- Tips
- Peringatan
Anda dapat bekerja secara efisien di laptop Anda di rumah, di kantor, atau bahkan di luar ruangan. Namun, laptop tidak dirancang untuk pekerjaan jangka panjang di meja; apalagi, mereka sering tidak seefisien komputer desktop. Tetapi Anda dapat menghubungkan laptop Anda ke stasiun dok dan menggunakan monitor, keyboard, mouse, dan periferal lain pilihan Anda. Stasiun dok tersedia dalam berbagai jenis, tetapi menghubungkan laptop Anda ke stasiun dok itu mudah!
Langkah
Bagian 1 dari 2: Menghubungkan laptop Anda ke stasiun dok
 1 Tutup laptopnya. Sebelum menghubungkan laptop ke stasiun dok, simpan dokumen yang terbuka dan data lainnya, alihkan laptop ke mode tidur atau matikan, lalu tutup laptop.
1 Tutup laptopnya. Sebelum menghubungkan laptop ke stasiun dok, simpan dokumen yang terbuka dan data lainnya, alihkan laptop ke mode tidur atau matikan, lalu tutup laptop. - Tergantung pada jenis stasiun dok yang Anda gunakan, Anda mungkin dapat menyambungkan laptop ke laptop saat dihidupkan, tetapi jika Anda ingin menggunakan monitor eksternal, Anda mungkin mengalami masalah. Jika perlu, periksa konektor di bagian bawah laptop. Ada dua jenis utama stasiun dok: horizontal, dalam bentuk dudukan persegi kecil, dan miring, dalam bentuk dudukan buku besar. Jenis docking station yang pertama hampir selalu terhubung ke konektor di bagian bawah laptop, jadi jika Anda menggunakan jenis docking station ini, periksa bagian bawah laptop untuk memastikan konektornya terbuka.
- Perhatikan bahwa jika Anda memiliki dok miring, Anda tidak perlu melakukan ini. Jenis stasiun dok ini terhubung ke laptop menggunakan kabel.
 2 Letakkan laptop di stasiun dok. Untuk melakukan ini, sejajarkan konektor di laptop dengan konektor di stasiun dok.
2 Letakkan laptop di stasiun dok. Untuk melakukan ini, sejajarkan konektor di laptop dengan konektor di stasiun dok. - Untuk stasiun dok horizontal, sejajarkan konektor di bagian bawah laptop dengan konektor di stasiun dok. Tekan ke bawah dari atas untuk memasukkan konektor ke dalam konektor.
- Di stasiun dok miring, cukup letakkan laptop Anda di panel kemiringan. Di stasiun seperti itu, sebagai suatu peraturan, tidak ada konektor; stasiun dok ini terhubung ke laptop menggunakan kabel.
 3 Jika perlu, gunakan kabel untuk menghubungkan laptop Anda. Dalam hal ini, cukup sambungkan kabel dari stasiun ke laptop seperti Anda menghubungkan perangkat periferal apa pun (seperti monitor atau keyboard) ke sana.
3 Jika perlu, gunakan kabel untuk menghubungkan laptop Anda. Dalam hal ini, cukup sambungkan kabel dari stasiun ke laptop seperti Anda menghubungkan perangkat periferal apa pun (seperti monitor atau keyboard) ke sana. - Sebagian besar stasiun dok modern dilengkapi dengan kabel USB 3.0 atau kabel USB 2.0. Namun, ada pengecualian, jadi jika Anda tidak yakin, bacalah manual untuk stasiun Anda.
 4 Hubungkan periferal apa pun ke stasiun dok. Setelah Anda menghubungkan laptop Anda ke stasiun dok, sangat mudah untuk menghubungkan periferal apa pun ke sana. Untuk melakukan ini, sambungkan ke stasiun dok itu sendiri; Anda dapat menghubungkan perangkat berikut:
4 Hubungkan periferal apa pun ke stasiun dok. Setelah Anda menghubungkan laptop Anda ke stasiun dok, sangat mudah untuk menghubungkan periferal apa pun ke sana. Untuk melakukan ini, sambungkan ke stasiun dok itu sendiri; Anda dapat menghubungkan perangkat berikut: - Monitor (melalui konektor standar atau kabel HDMI).
- Papan ketik (melalui USB).
- Mouse (melalui USB).
- Modem/router (melalui kabel Ethernet).
- Printer (metode koneksi bervariasi)
- Catatan: jika Anda tidak menggunakan monitor, keyboard, atau mouse, cukup buka laptop Anda dan bekerja dengan monitor, keyboard, dan touchpad internal (seperti yang biasa Anda lakukan).
 5 Instal driver yang diperlukan (jika perlu) sebelum menghubungkan perangkat periferal. Proses penginstalan driver akan dimulai secara otomatis saat pertama kali Anda menghubungkan perangkat ke stasiun dok (atau laptop).
5 Instal driver yang diperlukan (jika perlu) sebelum menghubungkan perangkat periferal. Proses penginstalan driver akan dimulai secara otomatis saat pertama kali Anda menghubungkan perangkat ke stasiun dok (atau laptop).
Bagian 2 dari 2: Pemecahan Masalah
 1 Jika dok tidak berfungsi seperti yang diharapkan, pastikan dok dicolokkan ke stopkontak.
1 Jika dok tidak berfungsi seperti yang diharapkan, pastikan dok dicolokkan ke stopkontak.- Banyak stasiun dok modern memiliki lampu indikator kecil untuk menunjukkan bahwa stasiun dok dicolokkan ke stopkontak listrik.
 2 Jika beberapa perangkat periferal berfungsi dan yang lainnya tidak, periksa apakah perangkat tersebut tersambung dengan benar dan aman ke konektor yang benar di stasiun dok.
2 Jika beberapa perangkat periferal berfungsi dan yang lainnya tidak, periksa apakah perangkat tersebut tersambung dengan benar dan aman ke konektor yang benar di stasiun dok.- Terkadang debu yang menumpuk di konektor stasiun dok mengganggu transmisi sinyal. Dalam hal ini, gunakan udara bertekanan atau kain untuk membersihkan konektor dok.
- Anda juga dapat mencoba membersihkan konektor dengan kapas yang dicelupkan ke dalam alkohol atau larutan pembersih elektronik.
 3 Instal driver terbaru untuk dok Anda. Dalam kebanyakan kasus, pertama kali Anda menghubungkan laptop Anda ke stasiun dok, sistem operasi laptop akan secara otomatis menginstal driver (file yang memungkinkan komputer untuk berkomunikasi dengan perangkat dengan benar). Namun, terkadang sistem tidak dapat menemukan dan menginstal driver yang diperlukan. Dalam kasus ini, stasiun dok tidak akan berfungsi, dan Anda perlu mengunduh dan menginstal driver yang sesuai secara manual.
3 Instal driver terbaru untuk dok Anda. Dalam kebanyakan kasus, pertama kali Anda menghubungkan laptop Anda ke stasiun dok, sistem operasi laptop akan secara otomatis menginstal driver (file yang memungkinkan komputer untuk berkomunikasi dengan perangkat dengan benar). Namun, terkadang sistem tidak dapat menemukan dan menginstal driver yang diperlukan. Dalam kasus ini, stasiun dok tidak akan berfungsi, dan Anda perlu mengunduh dan menginstal driver yang sesuai secara manual. - Anda dapat menemukan dan mengunduh driver secara gratis di situs web produsen laptop atau stasiun dok. Baca artikel ini untuk informasi lebih lanjut.
 4 Pastikan Anda menggunakan dok yang kompatibel. Biasanya, jika konektor dock dapat dicolokkan ke konektor laptop, maka dock tersebut kompatibel dengan laptop Anda. Namun, ini tidak selalu terjadi. Jika stasiun dok tidak berfungsi, mungkin stasiun dok tersebut tidak kompatibel dengan laptop Anda. Dalam hal ini, temukan model stasiun dok Anda di situs web produsen dan baca informasi kompatibilitasnya.
4 Pastikan Anda menggunakan dok yang kompatibel. Biasanya, jika konektor dock dapat dicolokkan ke konektor laptop, maka dock tersebut kompatibel dengan laptop Anda. Namun, ini tidak selalu terjadi. Jika stasiun dok tidak berfungsi, mungkin stasiun dok tersebut tidak kompatibel dengan laptop Anda. Dalam hal ini, temukan model stasiun dok Anda di situs web produsen dan baca informasi kompatibilitasnya. - Jika Anda tidak tahu model stasiun dok Anda, cari di perangkat itu sendiri. Biasanya, model ditunjukkan pada stiker di bagian bawah atau belakang stasiun.
 5 Gunakan hanya kabel daya yang disertakan dengan stasiun dok. Meskipun kabel daya lain mungkin dicolokkan ke konektor yang sesuai di stasiun dok, kabel ini tidak disarankan karena dapat menangani voltase atau arus listrik yang berbeda dan merusak elektronik stasiun dok (baik segera atau seiring waktu).
5 Gunakan hanya kabel daya yang disertakan dengan stasiun dok. Meskipun kabel daya lain mungkin dicolokkan ke konektor yang sesuai di stasiun dok, kabel ini tidak disarankan karena dapat menangani voltase atau arus listrik yang berbeda dan merusak elektronik stasiun dok (baik segera atau seiring waktu). - Jika Anda kehilangan kabel daya "asli", saat membeli yang baru, konsultasikan dengan staf toko elektronik. Mereka akan menemukan Anda kabel daya yang kompatibel dengan model stasiun dok Anda.
 6 Jika stasiun dok tidak berfungsi, sambungkan periferal langsung ke laptop. Sayangnya, metode ini memiliki dua kelemahan:
6 Jika stasiun dok tidak berfungsi, sambungkan periferal langsung ke laptop. Sayangnya, metode ini memiliki dua kelemahan: - Memasang dan mencabut banyak periferal dapat menghabiskan waktu dan tenaga Anda (dan stasiun dok dirancang untuk mencegah hal ini).
- Tidak semua laptop memiliki konektor yang benar untuk menghubungkan periferal yang diperlukan.
Tips
- Jika Anda dapat menyambung ke jaringan nirkabel, jangan sambungkan modem kabel ke dok untuk mengurangi jumlah periferal yang tersambung. Namun, jaringan kabel lebih dapat diandalkan dan lebih cepat ketika sinyal nirkabel sangat lemah.
- Saat menghubungkan beberapa perangkat ke stasiun, kencangkan kabelnya dengan pengikat plastik khusus atau selotip untuk mencegah kusut.
- Pastikan Anda tahu cara menghubungkan perangkat langsung ke laptop Anda jika stasiun dok gagal.
Peringatan
- Jangan biarkan cairan masuk ke bagian dalam notebook atau stasiun dok, terutama saat sedang digunakan. Ini bisa merusak mereka.
- Periksa integritas konektor sebelum menghubungkan.