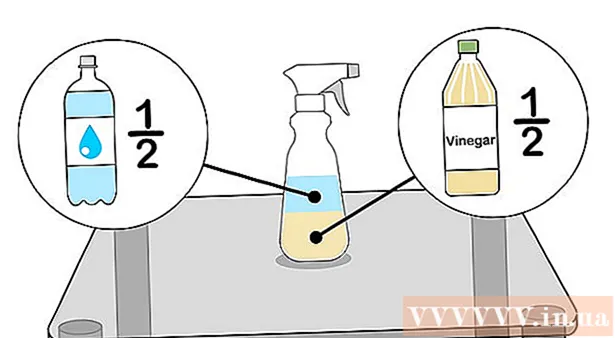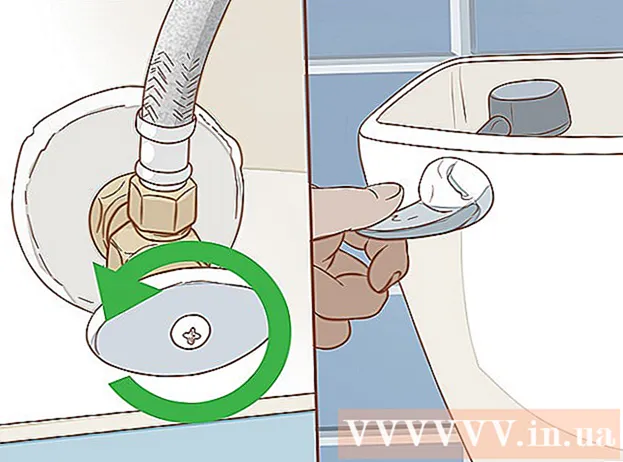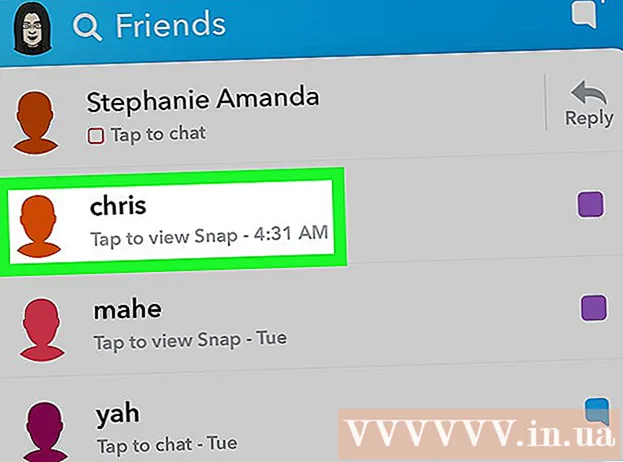Pengarang:
Ellen Moore
Tanggal Pembuatan:
13 Januari 2021
Tanggal Pembaruan:
1 Juli 2024

Isi
- Langkah
- Metode 1 dari 11: PC dan Mac
- Metode 2 dari 11: iPhone, iPad, dan iPod touch
- Metode 3 dari 11: Apple TV
- Metode 4 dari 11: Chromecast
- Metode 5 dari 11: Roku
- Metode 6 dari 11: Smart TV dan Pemutar Blu-ray
- Metode 7 dari 11: PlayStation 3 dan PlayStation 4
- Metode 8 dari 11: Wii
- Metode 9 dari 11: Wii U
- Metode 10 dari 11: Xbox 360 dan Xbox One
- Metode 11 dari 11: Perangkat Android
- Tips
Mengaktifkan subtitle saat menonton acara TV atau film di Netflix cukup sederhana. Sebagian besar perangkat yang bekerja dengan Netflix mendukung subtitle. Tapi ingat bahwa tidak semua film dan serial TV memiliki subtitle atau subtitle dalam bahasa Rusia.
Langkah
Metode 1 dari 11: PC dan Mac
- 1 Putar video yang Anda inginkan. Subtitle dapat diaktifkan dalam video yang diputar di browser web.
- 2 Arahkan mouse Anda ke atas video. Kontrol pemutaran akan ditampilkan.
- 3 Klik Dialog. Ini adalah ikon awan ucapan. Jika opsi ini tidak aktif, tidak ada subtitle dalam video.
- 4 Pilih subtitle yang diinginkan dari menu. Subtitle yang tersedia tergantung pada video. Subtitle yang dipilih akan langsung muncul di video.
- Jika subtitle tidak ditampilkan, nonaktifkan ekstensi browser web.
- Beberapa pengguna melaporkan masalah dengan browser Internet Explorer dan aplikasi Windows Netflix. Jika Anda menggunakan program ini untuk menonton Netflix dan subtitle tidak ditampilkan, silakan beralih ke browser lain.
Metode 2 dari 11: iPhone, iPad, dan iPod touch
 1 Putar video yang Anda inginkan di aplikasi Netflix. Anda dapat mengaktifkan subtitle di video mana pun.
1 Putar video yang Anda inginkan di aplikasi Netflix. Anda dapat mengaktifkan subtitle di video mana pun. - 2 Ketuk layar untuk menampilkan kontrol pemutaran. Lakukan ini saat video sudah diputar.
 3 Klik "Dialog" di sudut kanan atas. Itu ditandai dengan ikon awan ucapan. Pengaturan audio dan subtitle akan terbuka.
3 Klik "Dialog" di sudut kanan atas. Itu ditandai dengan ikon awan ucapan. Pengaturan audio dan subtitle akan terbuka. - 4 Klik tab Subtitel. Daftar subtitle yang tersedia akan terbuka. Di iPad, Anda akan melihat kedua opsi sekaligus.
 5 Klik pada subtitle yang diinginkan lalu ketuk "OK". Subtitle yang dipilih akan langsung muncul di video.
5 Klik pada subtitle yang diinginkan lalu ketuk "OK". Subtitle yang dipilih akan langsung muncul di video.
Metode 3 dari 11: Apple TV
- 1 Perbarui Apple TV. Jika Anda memiliki Apple TV 2 atau 3, jalankan Perangkat Lunak Versi 5.0 atau lebih baru. Jika Anda menggunakan Apple TV 4, instal tvOS 9.0 atau lebih baru.
- 2 Putar video yang diinginkan dan buka menu subtitle. Untuk ini:
- Apple TV 2 dan 3: Tekan dan tahan tombol tengah pada remote Anda
- Apple TV 4: Geser ke bawah pada touchpad pada remote Anda.
- 3 Pilih subtitle. Sorot subtitle yang diinginkan dengan remote control. Kemudian tekan tombol Pilih pada remote control.
Metode 4 dari 11: Chromecast
- 1 Buka aplikasi Netflix di perangkat yang mengontrol Chromecast. Anda perlu mengubah pengaturan subtitle pada perangkat ini. Perangkat ini bisa berupa perangkat Android atau iOS.
- 2 Ketuk layar perangkat Chromecast Anda untuk menampilkan kontrol pemutaran. Untuk melakukan ini, luncurkan video di aplikasi Netflix.
- 3 Klik Dialog. Tombol ini berada di pojok kanan atas dan ditandai dengan ikon speech cloud.
- 4 Klik tab Subtitle kemudian pilih subtitle yang diinginkan. Ketika Anda mengklik OK, subtitle akan muncul di video yang sedang diputar.
Metode 5 dari 11: Roku
- 1 Pilih video yang Anda inginkan. Jangan luncurkan sampai Anda mengubah pengaturan subtitle pada halaman Deskripsi.
- Jika Anda memiliki Roku 3, putar video dan tekan tombol Bawah pada remote untuk membuka pengaturan subtitle.
- 2 Klik pada opsi "Audio & Subtitle". Anda akan menemukannya di halaman deskripsi video.
- 3 Pilih subtitle yang Anda inginkan. Subtitle yang tersedia bervariasi tergantung pada video.
- 4 Klik Kembali untuk kembali ke halaman Deskripsi. Pengaturan subtitle akan disimpan.
- 5 Putar videonya. Subtitle yang dipilih akan ditampilkan di layar.
Metode 6 dari 11: Smart TV dan Pemutar Blu-ray
- 1 Luncurkan aplikasi Netflix. Banyak TV pintar dan pemutar Blu-ray memiliki aplikasi Netflix. Proses untuk mengaktifkan subtitle bergantung pada perangkat, dan perangkat yang lebih lama mungkin tidak mendukung subtitle sama sekali.
- 2 Pilih video yang Anda inginkan. Halaman deskripsi video terbuka, yaitu halaman Deskripsi.
- 3 Pilih opsi "Audio & Subtitle" menggunakan remote control. Opsi ini dapat ditandai dengan ikon speech cloud. Jika opsi ini tidak ada, perangkat tidak mendukung subtitle.
- Anda juga dapat memutar video untuk membuka menu ini dan kemudian menekan tombol Bawah pada remote control.
- 4 Pilih subtitle yang Anda inginkan. Mereka akan muncul di layar segera setelah Anda memulai video.
- 5 Kembali ke halaman deskripsi video dan putar video. Subtitle yang dipilih akan muncul di layar.
- Jika Anda tidak dapat menyelesaikan langkah-langkah ini, perangkat Anda tidak mendukung subtitle untuk Netflix.
Metode 7 dari 11: PlayStation 3 dan PlayStation 4
- 1 Putar video yang Anda inginkan. PS3 dan PS4 mendukung subtitle (jika ada dalam video yang sedang diputar). Prosesnya sama untuk kedua konsol.
- 2 Tekan tombol Bawah pada pengontrol. Menu Audio & Subtitle terbuka.
- 3 Sorot Audio & Subtitle, lalu tekan tombol X pada pengontrol Anda. Pengaturan subtitle akan terbuka.
- 4 Pilih opsi subtitle. Subtitle akan muncul di layar segera setelah Anda memilih bahasa.
Metode 8 dari 11: Wii
- 1 Luncurkan Netflix dan pilih video yang Anda inginkan. Jangan memutar video - cukup buka halaman dengan deskripsinya.
- 2 Tekan "Dialog" dengan remote control. Opsi ini ditandai dengan ikon speech cloud dan terletak di sisi kanan layar. Jika opsi ini tidak aktif, video yang dipilih tidak memiliki subtitle.
- Di Wii, Anda tidak dapat mengubah pengaturan audio dan subtitle dari akun anak Anda.
- 3 Pilih subtitle yang Anda inginkan. Pilih bahasa subtitle dengan Wii Remote Control.
- 4 Putar videonya. Subtitle yang dipilih akan muncul di layar.
Metode 9 dari 11: Wii U
- 1 Putar video di saluran Netflix. Di Wii U, subtitle dapat diaktifkan segera setelah Anda memulai video.
- 2 Tekan "Dialog" pada layar pengontrol. Layar ini akan menampilkan pengaturan subtitle. Jika tidak ada opsi Dialog, video yang dipilih tidak memiliki subtitle.
- 3 Pilih subtitle yang Anda inginkan. Lakukan dengan pengontrol.
- 4 Lanjutkan menonton videonya. Subtitle yang dipilih akan muncul di layar.
Metode 10 dari 11: Xbox 360 dan Xbox One
- 1 Putar video yang Anda inginkan. Xbox One dan Xbox 360 mendukung subtitle (jika ada dalam video yang sedang diputar). Prosesnya sama untuk kedua konsol.
- 2 Tekan tombol Bawah pada pengontrol. Opsi "Audio & Subtitle" muncul.
- 3 Sorot Audio & Subtitle, lalu tekan SEBUAH. Sekarang Anda dapat memilih subtitle yang Anda inginkan.
- 4 Pilih opsi subtitle. Setelah Anda melakukan ini, subtitle akan muncul di layar.
- 5 Nonaktifkan teks tertutup jika Anda tidak dapat menonaktifkan teks tertutup. Jika teks tertutup diaktifkan di seluruh sistem, subtitle akan muncul di Netflix meskipun dinonaktifkan di video yang dipilih.
- Xbox 360: Tekan tombol Panduan pada pengontrol Anda, lalu buka menu Pengaturan. Pilih Sistem> Pengaturan Konsol> Tampilan> Teks Tertutup. Pilih “Off” untuk menonaktifkan teks tertutup untuk seluruh sistem. Ini akan menghilangkan subtitle dalam video yang dipilih.
- Xbox One: Tekan tombol Panduan pada pengontrol Anda lalu buka menu Pengaturan. Pilih Teks Tertutup > Nonaktif. Ini akan menghilangkan subtitle dalam video yang dipilih.
Metode 11 dari 11: Perangkat Android
- 1 Putar video di aplikasi Netflix. Jika perangkat mendukung aplikasi Netflix, itu mendukung subtitle.
- 2 Putar layar selama pemutaran video. Kontrol pemutaran akan ditampilkan.
- 3 Klik "Dialog" untuk membuka pengaturan subtitle. Opsi ini ditandai dengan ikon awan ucapan dan terletak di sudut kanan atas layar.
- Jika opsi ini tidak aktif, video yang dipilih tidak memiliki subtitle.
- 4 Klik pada tab Subtitle dan pilih subtitle yang diinginkan. Sekarang klik "OK" - subtitle akan muncul di layar.
Tips
- Video subtitle harus ditonton dalam waktu lima menit agar pengaturan subtitle baru menjadi default. Hal yang sama berlaku untuk mematikan subtitle.
- Teks tertutup tidak tersedia pada model Roku klasik, tetapi tersedia di Roku 2 HD / XD / XS, Roku 3, Roku Streaming Stick, dan Roku LT.
- Film atau acara TV yang baru dirilis mungkin tidak memiliki subtitle, tetapi kemungkinan besar akan ditambahkan dalam waktu 30 hari setelah diposting di situs.
- Di AS, semua video Netflix harus menyertakan teks tertulis. Ini karena gugatan yang diajukan oleh National Association for the Deaf.