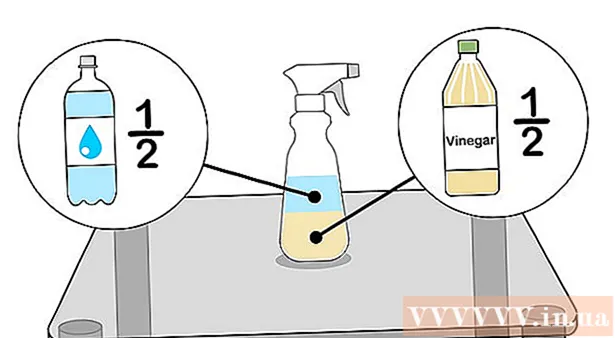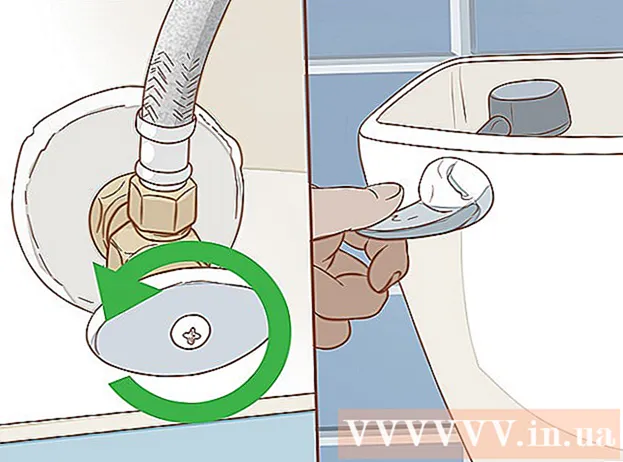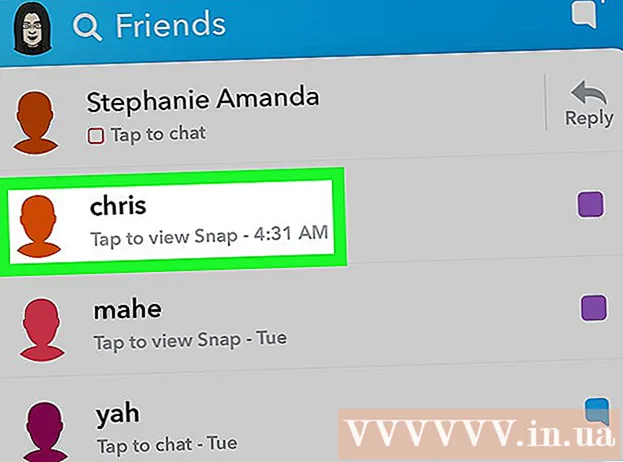Pengarang:
Eric Farmer
Tanggal Pembuatan:
7 Berbaris 2021
Tanggal Pembaruan:
1 Juli 2024

Isi
- Langkah
- Bagian 1 dari 3: Dasar-dasar
- Bagian 2 dari 3: Bekerja dengan pembaca
- Bagian 3 dari 3: Fitur Lanjut
- Tips
- Peringatan
E-book (selanjutnya hanya pembaca) Amazon Kindle mudah digunakan, tetapi bagi seseorang yang belum memegang pembaca di tangannya, semuanya mungkin tidak begitu jelas dan jelas. Namun, tidak perlu khawatir! Perangkat Kindle terkenal karena kemudahan penggunaannya! Artikel ini akan mengajari Anda cara menggunakan pembaca baru Anda.
Langkah
Bagian 1 dari 3: Dasar-dasar
 1 Nyalakan pembaca. Di bagian bawah atau belakang badan pembaca terdapat sakelar atau tombol dengan posisi ON-OFF (lebih tepatnya On dan Off). Kontrol yang cukup intuitif, bukan?
1 Nyalakan pembaca. Di bagian bawah atau belakang badan pembaca terdapat sakelar atau tombol dengan posisi ON-OFF (lebih tepatnya On dan Off). Kontrol yang cukup intuitif, bukan?  2 Navigasi. Navigasi di pembaca Anda, jika tidak memiliki layar sentuh, dilakukan menggunakan "joystick" 5 tombol, dua tombol pembalik halaman, tombol "Beranda", tombol menu, tombol batal, dan keyboard (jika Anda model pembaca memiliki satu).
2 Navigasi. Navigasi di pembaca Anda, jika tidak memiliki layar sentuh, dilakukan menggunakan "joystick" 5 tombol, dua tombol pembalik halaman, tombol "Beranda", tombol menu, tombol batal, dan keyboard (jika Anda model pembaca memiliki satu). - Joystick digunakan untuk memilih item atau tindakan dengan menekan tombol yang sesuai. Tergantung pada tombol mana yang ditekan, kursor akan bergerak ke sisi yang sesuai.
- Karena kami tidak tahu model pembaca seperti apa yang Anda miliki, katakanlah secara umum - harus ada tombol di kiri dan kanan kasing (salah satu atau dua). Mereka digunakan untuk membalik halaman bolak-balik.
- Tombol untuk kembali dapat dilepas secara terpisah.
- Tombol Beranda, terletak di atas tombol untuk menuju ke halaman berikutnya di sebelah kanan, ketika ditekan, akan membawa Anda kembali ke daftar buku - perpustakaan Anda yang tersimpan di pembaca.
- Menekan tombol akan memunculkan menu ... ya, benar, menu aplikasi, jika tersedia. Navigasi menu dilakukan dengan joystick.
- Tombol batal terletak di bawah joystick dan berfungsi untuk membatalkan atau menuju ke jendela sebelumnya. Misalnya, jika Anda, saat membaca buku, secara tidak sengaja mengklik tautan dan pergi ke situs, lalu klik tombol ini dan Anda akan kembali.
- Keyboard dapat berupa fisik atau di layar. Dengan bantuannya, Anda dapat melakukan semuanya sama seperti dengan keyboard biasa. Anda juga dapat mengakses menu pengeditan tampilan teks melalui keyboard.
 3 Aktifkan Whispernet. Ini akan menghubungkan Anda ke Amazon dan memungkinkan Anda untuk membeli dan mengunduh buku (dan banyak lagi). Namun, pertama-tama Anda masih harus mendaftarkan pembaca Anda. Tombol daya Whispernet dapat ditemukan di sebelah tombol daya pembaca.
3 Aktifkan Whispernet. Ini akan menghubungkan Anda ke Amazon dan memungkinkan Anda untuk membeli dan mengunduh buku (dan banyak lagi). Namun, pertama-tama Anda masih harus mendaftarkan pembaca Anda. Tombol daya Whispernet dapat ditemukan di sebelah tombol daya pembaca. - Beberapa model pembaca tidak dilengkapi dengan tombol seperti itu, maka semuanya dihidupkan melalui menu.
- Buka menu di layar beranda.
- Selanjutnya pergi ke opsi "Turn Wireless On / Off" dan pilih.
 4 Daftarkan pembaca Anda. Untuk membeli dan mengunduh buku, Anda perlu mendaftarkan pembaca Anda - ini sebenarnya adalah hal pertama yang harus Anda lakukan - Anda memerlukan akses ke Whispernet, bukan?
4 Daftarkan pembaca Anda. Untuk membeli dan mengunduh buku, Anda perlu mendaftarkan pembaca Anda - ini sebenarnya adalah hal pertama yang harus Anda lakukan - Anda memerlukan akses ke Whispernet, bukan? - Di menu, temukan baris Pengaturan dan buka di sana, lalu pilih baris Daftar. Masukkan nama pengguna dan kata sandi yang Anda gunakan untuk masuk ke akun Amazon Anda.
- Jika Anda tidak memiliki akun Amazon, maka Anda harus membuatnya sebelum Anda mulai mendaftarkan pembaca.
 5 Buka layar beranda Anda. Ini seperti rak buku Anda dan akan menampilkan semua pembelian Anda yang disinkronkan ke akun Kindle Anda. Anda bahkan dapat menyimpan buku di iCloud dan membaca dengan e-reader Anda ... selama Anda memiliki akses ke Whispernet, tentu saja.
5 Buka layar beranda Anda. Ini seperti rak buku Anda dan akan menampilkan semua pembelian Anda yang disinkronkan ke akun Kindle Anda. Anda bahkan dapat menyimpan buku di iCloud dan membaca dengan e-reader Anda ... selama Anda memiliki akses ke Whispernet, tentu saja. - Layar utama menunjukkan hal berikut: opsi tampilan, opsi penyortiran, judul buku dan nama penulisnya, indikator kemajuan (yaitu seberapa banyak Anda telah membaca) dan file dalam arsip (yaitu apa yang disimpan di Amazon tetapi tidak diunggah ke Anda pembaca).
Bagian 2 dari 3: Bekerja dengan pembaca
 1 Beli dan unduh buku. Kami mengatakan buku, meskipun koleksi Amazon de facto jauh lebih luas - ada buku, majalah, dan buku audio. Selama Anda berada dalam jangkauan Whispernet, apa pun yang Anda beli akan segera diunduh ke pembaca Anda.
1 Beli dan unduh buku. Kami mengatakan buku, meskipun koleksi Amazon de facto jauh lebih luas - ada buku, majalah, dan buku audio. Selama Anda berada dalam jangkauan Whispernet, apa pun yang Anda beli akan segera diunduh ke pembaca Anda. - Dari layar utama, buka menu, lalu tekan enter. Pilih opsi Belanja di Kindle Store dari daftar opsi yang muncul.
- Cari sesuatu yang spesifik - katakanlah, sesuatu dari daftar buku terlaris atau surat kabar populer. Namun, jika Anda sendiri tidak tahu persis apa yang Anda cari, maka Anda bisa membaca deskripsi buku-buku tersebut.
- Anda akan menggunakan sistem 1-klik untuk membeli konten untuk pembaca Kindle Anda, meskipun Anda selalu dapat mengubah pengaturan Anda untuk memastikan Anda menggunakan kartu kredit atau debit yang benar. Untuk melakukan ini, Anda harus masuk ke akun Amazon Anda, lalu Kelola Pengaturan Pembayaran Kindle dan Kindle Anda.
 2 Gunakan sertifikat hadiah. Bahkan dengan mempertimbangkan fakta bahwa pembelian buku untuk pembaca Anda dilakukan hanya melalui 1 klik, tidak ada yang membatalkan sertifikat hadiah untuk Anda. Untuk melakukan ini, Anda hanya perlu memperbarui pengaturan di akun Amazon Anda.
2 Gunakan sertifikat hadiah. Bahkan dengan mempertimbangkan fakta bahwa pembelian buku untuk pembaca Anda dilakukan hanya melalui 1 klik, tidak ada yang membatalkan sertifikat hadiah untuk Anda. Untuk melakukan ini, Anda hanya perlu memperbarui pengaturan di akun Amazon Anda. - Untuk melakukan ini, Anda harus masuk ke akun Amazon Anda, pergi ke bagian pembayaran, lalu Terapkan Sertifikat / Kartu Hadiah ke Akun Anda, lalu Anda perlu menentukan kode sertifikat dan klik Terapkan ke Akun Anda.
 3 Pilih buku di layar beranda menggunakan joystick. Untuk mengonfirmasi pilihan Anda dan mulai membaca, Anda perlu menekan tombol tengah joystick - enter.
3 Pilih buku di layar beranda menggunakan joystick. Untuk mengonfirmasi pilihan Anda dan mulai membaca, Anda perlu menekan tombol tengah joystick - enter.  4 Ketahui tombol mana yang dapat Anda gunakan untuk membalik halaman. Jika pembaca Anda tidak memiliki layar sentuh, maka tombol di kiri dan kanan layar akan membantu Anda, yang dengannya Anda dapat membalik halaman maju (>) dan mundur ().
4 Ketahui tombol mana yang dapat Anda gunakan untuk membalik halaman. Jika pembaca Anda tidak memiliki layar sentuh, maka tombol di kiri dan kanan layar akan membantu Anda, yang dengannya Anda dapat membalik halaman maju (>) dan mundur (). - Kemungkinan juga Anda akan menggunakan tombol yang sesuai pada joystick untuk menavigasi antar bab.
- Pada sebagian besar perangkat layar sentuh (kecuali Kindle Fire dan Kindle Fire HD), Anda cukup menyentuh sisi layar yang sesuai atau menggesek layar untuk membalik halaman ke arah yang diinginkan. Namun, dalam kasus layar sentuh, Anda tidak dapat lagi menavigasi antar bab selain melalui konten (jika buku memilikinya).
 5 Sorot fragmen teks. Gunakan joystick untuk memindahkan kursor ke awal fragmen, lalu pilih dan, setelah selesai, tekan tombol "Pilih".
5 Sorot fragmen teks. Gunakan joystick untuk memindahkan kursor ke awal fragmen, lalu pilih dan, setelah selesai, tekan tombol "Pilih". - Anda juga dapat mematikan tampilan "cuplikan populer" (untuk buku yang dibeli). Di halaman utama, buka menu, buka pengaturan dan matikan tampilan fragmen populer.
 6 Bagikan cuplikan dengan teman-teman Anda dari pembaca Anda. Pilih sepotong teks (lihat di atas), tetapi jangan tekan enter, seolah-olah Anda sedang memilihnya, tetapi tekan alt + enter. Kotak dialog akan muncul di mana Anda dapat memilih opsi berbagi untuk membagikan cuplikan yang Anda inginkan.
6 Bagikan cuplikan dengan teman-teman Anda dari pembaca Anda. Pilih sepotong teks (lihat di atas), tetapi jangan tekan enter, seolah-olah Anda sedang memilihnya, tetapi tekan alt + enter. Kotak dialog akan muncul di mana Anda dapat memilih opsi berbagi untuk membagikan cuplikan yang Anda inginkan.  7 Tambahkan catatan dan komentar Anda sendiri. Pilih bagian teks yang ingin Anda beri komentar. Sebuah jendela akan muncul di bagian bawah layar dengan kata-kata "Mulai mengetik untuk memulai catatan atau klik untuk memulai sorotan" tentu saja perangkat Anda tidak di-jailbreak). Masukkan teks yang ingin Anda tulis, lalu klik "Simpan Catatan" di kanan bawah layar.
7 Tambahkan catatan dan komentar Anda sendiri. Pilih bagian teks yang ingin Anda beri komentar. Sebuah jendela akan muncul di bagian bawah layar dengan kata-kata "Mulai mengetik untuk memulai catatan atau klik untuk memulai sorotan" tentu saja perangkat Anda tidak di-jailbreak). Masukkan teks yang ingin Anda tulis, lalu klik "Simpan Catatan" di kanan bawah layar.
Bagian 3 dari 3: Fitur Lanjut
 1 Unduh berbagai aplikasi. Pembaca tidak harus hanya-baca, Anda dapat mengunduh banyak aplikasi berbeda di sana! Panggil menu di halaman utama dan pilih Aplikasi.
1 Unduh berbagai aplikasi. Pembaca tidak harus hanya-baca, Anda dapat mengunduh banyak aplikasi berbeda di sana! Panggil menu di halaman utama dan pilih Aplikasi. - Anda dapat mengunduh aplikasi media sosial - Facebook, Twitter, Tumblr, dll. Sebenarnya, jika Anda ingin berbagi dengan dunia berita tentang apa yang Anda baca dan apa yang Anda sukai dari buku-buku ini, maka aplikasi semacam itu akan melayani Anda dengan setia.
- Anda juga dapat mengunduh aplikasi Netflix (jika Anda memiliki akun yang memenuhi syarat) atau HBO untuk menonton film dan acara langsung dari pembaca Anda.
- Bahkan game dapat diunduh ke pembaca! Misalnya Candy Crush Saga versi gratis, Words with Friends, dan game lainnya.
- Sideloading (menginstal aplikasi dari sumber yang tidak dikenal) adalah cara yang bagus untuk menginstal aplikasi pada pembaca Anda yang tidak tersedia melalui Amazon. Dalam hal ini, Anda harus pergi ke pengaturan, lalu Lainnya, lalu Perangkat, dan kemudian temukan frasa "Izinkan Pemasangan Aplikasi" atau "Aplikasi dari Sumber Tidak Dikenal" dan aktifkan opsi ini. Anda kemudian dapat mengunduh aplikasi dari sumber aplikasi Android pihak ketiga. Untuk melakukan ini, Anda harus pergi ke jaringan dari pembaca, pergi ke situs tempat Anda ingin mengunduh aplikasi, temukan aplikasi dan klik tombol "Unduh" atau yang serupa. Kemudian buka toko aplikasi Amazon dan unduh aplikasi ES File Explorer di sana (ini akan membantu Anda menemukan aplikasi dari penerbit pihak ketiga). Saat mengunduh, buka dan buka folder unduhan. Di sana Anda akan menemukan aplikasi yang Anda unduh. Sorot, setuju dengan semuanya dan klik Instal. Saat aplikasi diinstal, buka.
 2 Konversi file PDF. Sayangnya, Kindle membuka .pdf seolah-olah ukuran halaman teks sangat cocok dengan ukuran layar. Dengan kata lain, teks dapat dikompres sampai menjadi cabul dan tidak dapat dibaca. Untuk menghindari hal ini, Anda perlu mengirim file .pdf ke pembaca Anda dengan kata “convert” di baris subjek. Kindle kemudian akan mengonversi .pdf ke formatnya sendiri.
2 Konversi file PDF. Sayangnya, Kindle membuka .pdf seolah-olah ukuran halaman teks sangat cocok dengan ukuran layar. Dengan kata lain, teks dapat dikompres sampai menjadi cabul dan tidak dapat dibaca. Untuk menghindari hal ini, Anda perlu mengirim file .pdf ke pembaca Anda dengan kata “convert” di baris subjek. Kindle kemudian akan mengonversi .pdf ke formatnya sendiri. - Namun, ini adalah fitur eksperimental yang tidak selalu memberikan hasil berkualitas tinggi. Bagaimanapun, lebih baik seperti itu!
- Dan ya, Anda dapat mengunggah .pdf ke pembaca Anda, baik yang dikonversi ke format Kindle asli atau tidak (dan Anda dapat membacanya alih-alih buku).
 3 Penyelesaian masalah. Sayangnya, bahkan pembaca Amazon tiba-tiba dapat mulai bekerja dengan tidak benar. Alasan untuk ini adalah kegelapan, dan kebanyakan dari mereka hanya dapat diperbaiki oleh spesialis. Namun, sebelum Anda panik dan mencari alamat pusat layanan terdekat, Anda harus memeriksanya sendiri - tetapi, tentu saja, tidak ketika pembaca terus-menerus kepanasan, masalah seperti itu memerlukan penggantian komponen.
3 Penyelesaian masalah. Sayangnya, bahkan pembaca Amazon tiba-tiba dapat mulai bekerja dengan tidak benar. Alasan untuk ini adalah kegelapan, dan kebanyakan dari mereka hanya dapat diperbaiki oleh spesialis. Namun, sebelum Anda panik dan mencari alamat pusat layanan terdekat, Anda harus memeriksanya sendiri - tetapi, tentu saja, tidak ketika pembaca terus-menerus kepanasan, masalah seperti itu memerlukan penggantian komponen. - Jika layar Anda membeku atau benar-benar membeku, tahan tombol daya selama 20 detik. Kemudian lepaskan tombol, tetapi tekan lagi selama 20 detik. Layar start-up harus ditampilkan. Mungkin ada banyak alasan untuk munculnya layar "beku" - dari firmware yang ketinggalan zaman dan memori yang tersumbat hingga kepanasan dan daya baterai yang rendah.
- Email tidak berfungsi? Ya kadang kadang. Terkadang tidak menyala sama sekali, terkadang berfungsi, tetapi hanya untuk waktu yang singkat. Pokoknya menyebalkan. Cara terbaik untuk mengatasinya adalah dengan mengunduh aplikasi email K-9 atau Kaiten pihak ketiga, atau membeli aplikasi Enhanced Mail.
- Masalah dengan akses ke jaringan dapat menyebabkan panas putih, karena jika tidak ada koneksi, maka tidak ada kesempatan untuk membeli buku! Dalam hal ini, Anda perlu memeriksa koneksi (sudut kanan atas layar). Jika sinyal lemah, tetapi masih ada, maka restart reader. Periksa juga level baterai - terkadang ini akan memengaruhi kualitas koneksi.
Tips
- Anda dapat menandai Kindle Anda!
- Whispernet tidak tersedia di mana-mana. Buka amazon.com untuk memeriksa apakah Anda berada di area jangkauan.
- Melalui Kindle, Anda dapat menjelajahi internet dan bahkan mendengarkan musik. Namun, artikel ini hanya tentang bekerja dengan buku.
- Nonaktifkan Whispernet untuk menguras baterai lebih lambat. Mereka yang jarang membeli buku, atau tidak membeli sama sekali, atau mengunduhnya hanya melalui USB, harus memiliki daya baterai yang cukup untuk sekitar satu bulan. Bagi yang cukup sering menggunakan Whispernet, baterainya bisa bertahan selama seminggu. Pecinta buku yang paling bersemangat harus menjaga perangkat tetap terisi daya setiap saat.
- Konten dapat disinkronkan di semua perangkat Kindle Anda yang terdaftar hanya dengan mengklik tombol "Periksa Item Baru".
Peringatan
- Sayangnya, memesan koleksi Anda dengan serangkaian buku tidak akan berfungsi - Amazon tidak mendukung fungsi seperti itu, tidak memiliki cukup data untuk ini.
- Amazon dapat mengumpulkan data tentang di mana Anda berhenti membaca.
- Anda belum dapat mengubah gambar desktop di Kindle.