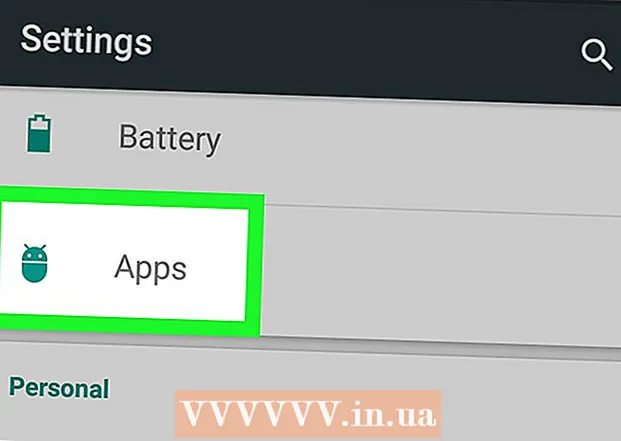Pengarang:
Florence Bailey
Tanggal Pembuatan:
20 Berbaris 2021
Tanggal Pembaruan:
1 Juli 2024

Isi
Pada artikel ini, kami akan menunjukkan cara menggunakan OBS Studio untuk merekam video dari komputer Windows atau macOS Anda.
Langkah
Metode 1 dari 2: Cara Merekam Video Layar
 1 Mulai OBS. Program ini terletak di bagian Semua Aplikasi di menu Mulai (Windows) atau di folder Program (macOS).
1 Mulai OBS. Program ini terletak di bagian Semua Aplikasi di menu Mulai (Windows) atau di folder Program (macOS). - Untuk merekam panduan Anda tentang permainan, pergi ke bagian berikutnya.
 2 Klik + di bagian Sumber. Anda akan menemukannya di sudut kiri bawah. Daftar sumber akan ditampilkan.
2 Klik + di bagian Sumber. Anda akan menemukannya di sudut kiri bawah. Daftar sumber akan ditampilkan.  3 Klik Cuplikan Layar. Jendela "Buat / Pilih Sumber" akan terbuka.
3 Klik Cuplikan Layar. Jendela "Buat / Pilih Sumber" akan terbuka.  4 Klik oke. Jendela pratinjau akan terbuka.
4 Klik oke. Jendela pratinjau akan terbuka.  5 Pilih layar tempat Anda ingin merekam video. Jika Anda hanya memiliki satu kartu video atau monitor, lewati langkah ini. Jika tidak, pilih layar yang sesuai dari menu Tampilan.
5 Pilih layar tempat Anda ingin merekam video. Jika Anda hanya memiliki satu kartu video atau monitor, lewati langkah ini. Jika tidak, pilih layar yang sesuai dari menu Tampilan.  6 Klik oke. Anda akan kembali ke halaman beranda OBS Studio.
6 Klik oke. Anda akan kembali ke halaman beranda OBS Studio.  7 Sesuaikan volume (jika perlu). Lakukan ini dengan menggunakan dua penggeser di bagian Mixer di bagian bawah jendela OBS.
7 Sesuaikan volume (jika perlu). Lakukan ini dengan menggunakan dua penggeser di bagian Mixer di bagian bawah jendela OBS. - Perangkat Pemutaran - Penggeser ini mengontrol volume perangkat pemutaran (misalnya speaker).
- Mikrofon - Penggeser ini mengontrol volume mikrofon. Jika Anda menggunakan mikrofon, gerakkan penggeser ke kanan; jika tidak, geser ke kiri.
 8 Klik Mulai merekam. Anda akan menemukan opsi ini di sudut kanan bawah OBS. Proses perekaman video dari layar akan dimulai.
8 Klik Mulai merekam. Anda akan menemukan opsi ini di sudut kanan bawah OBS. Proses perekaman video dari layar akan dimulai.  9 Klik Berhenti merekamketika selesai. Tombol ini terletak di bawah tombol Mulai Perekaman.
9 Klik Berhenti merekamketika selesai. Tombol ini terletak di bawah tombol Mulai Perekaman. - File video akan disimpan di folder Video. Untuk membukanya, klik Menang+E, lalu klik folder "Video" di panel kiri jendela Explorer.
- Untuk mengubah tujuan penyimpanan, klik Pengaturan di sudut kanan bawah OBS, klik Browse for Recording Path dan pilih folder yang Anda inginkan.
Metode 2 dari 2: Cara Merekam Panduan Anda
 1 Mulai permainan yang Anda inginkan. OBS Studio dapat merekam panduan permainan apa pun yang mendukung DirectX atau OpenGL.
1 Mulai permainan yang Anda inginkan. OBS Studio dapat merekam panduan permainan apa pun yang mendukung DirectX atau OpenGL.  2 Mulai OBS. Program ini terletak di bagian Semua Aplikasi di menu Mulai (Windows) atau di folder Program (macOS).
2 Mulai OBS. Program ini terletak di bagian Semua Aplikasi di menu Mulai (Windows) atau di folder Program (macOS).  3 Klik + di bagian Sumber. Anda akan menemukannya di sudut kiri bawah. Daftar sumber akan ditampilkan.
3 Klik + di bagian Sumber. Anda akan menemukannya di sudut kiri bawah. Daftar sumber akan ditampilkan.  4 Klik Menangkap permainan. Jendela "Buat / Pilih Sumber" akan terbuka.
4 Klik Menangkap permainan. Jendela "Buat / Pilih Sumber" akan terbuka.  5 Klik oke.
5 Klik oke. 6 Pilih mode pengambilan. Secara default, opsi "Tangkap aplikasi layar penuh apa pun" dipilih, yang secara otomatis akan mengenali game jika Anda telah memperluasnya ke layar penuh.
6 Pilih mode pengambilan. Secara default, opsi "Tangkap aplikasi layar penuh apa pun" dipilih, yang secara otomatis akan mengenali game jika Anda telah memperluasnya ke layar penuh. - Jika Anda tidak mengubah opsi ini dan keluar dari permainan, misalnya, dengan menekan Alt+Tab, layar akan menjadi gelap sampai Anda membuka permainan lagi.
- Untuk merekam game saja, buka menu Mode, pilih Single Window Capture, lalu pilih game.
 7 Klik oke. Anda akan kembali ke halaman beranda OBS Studio.
7 Klik oke. Anda akan kembali ke halaman beranda OBS Studio.  8 Sesuaikan volume (jika perlu). Lakukan ini dengan menggunakan dua penggeser di bagian Mixer di bagian bawah jendela OBS.
8 Sesuaikan volume (jika perlu). Lakukan ini dengan menggunakan dua penggeser di bagian Mixer di bagian bawah jendela OBS. - Perangkat Pemutaran - Penggeser ini mengontrol volume perangkat pemutaran (misalnya speaker).
- Mikrofon - Penggeser ini mengontrol volume mikrofon. Jika Anda menggunakan mikrofon, gerakkan penggeser ke kanan; jika tidak, geser ke kiri.
 9 Klik Mulai merekam. Anda akan menemukan opsi ini di sudut kanan bawah OBS.Proses perekaman video dari layar akan dimulai.
9 Klik Mulai merekam. Anda akan menemukan opsi ini di sudut kanan bawah OBS.Proses perekaman video dari layar akan dimulai.  10 Klik Berhenti merekamketika selesai. Tombol ini terletak di bawah tombol Mulai Perekaman.
10 Klik Berhenti merekamketika selesai. Tombol ini terletak di bawah tombol Mulai Perekaman. - File video akan disimpan di folder Video. Untuk membukanya, klik Menang+E, lalu klik folder "Video" di panel kiri jendela Explorer.
- Untuk mengubah tujuan penyimpanan, klik Pengaturan di sudut kanan bawah OBS, klik Browse for Recording Path dan pilih folder yang Anda inginkan.