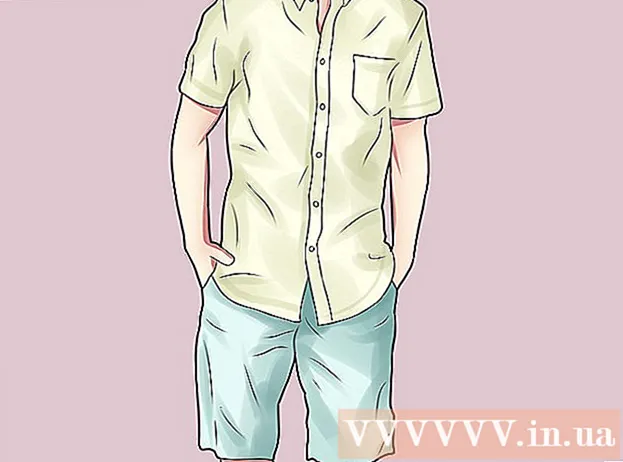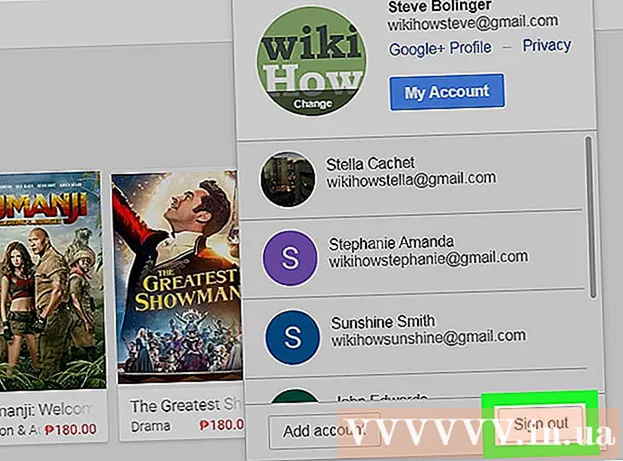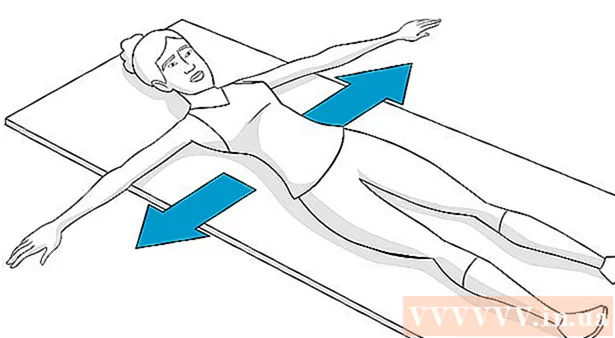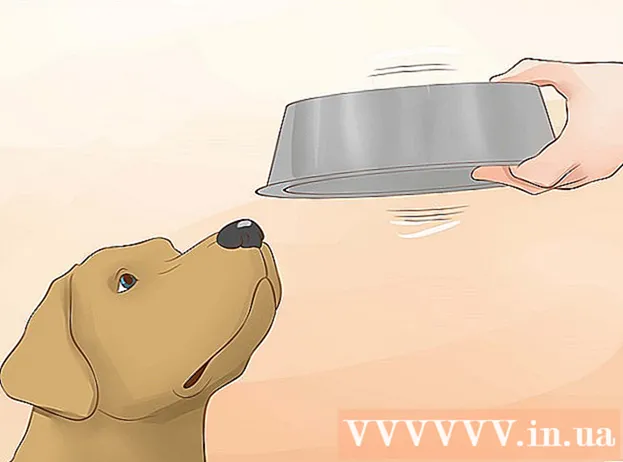Pengarang:
Carl Weaver
Tanggal Pembuatan:
21 Februari 2021
Tanggal Pembaruan:
28 Juni 2024

Isi
- Langkah
- Bagian 1 dari 5: Cara Menginstal Windows Movie Maker
- Bagian 2 dari 5: Cara menambahkan file yang diperlukan ke proyek
- Bagian 3 dari 5: Cara Mengatur File untuk Proyek
- Bagian 4 dari 5: Cara Menambahkan Efek
- Bagian 5 dari 5: Cara Menyimpan Film
- Tips
- Peringatan
Artikel ini akan menunjukkan kepada Anda bagaimana Anda dapat membuat film dengan soundtrack di Windows Movie Maker. Untuk melakukan ini, pertama-tama Anda perlu menginstal Windows Movie Maker (dalam versi Rusia, program ini disebut "Film Studio") di komputer Anda, karena di Windows 10 program ini tidak diinstal sebelumnya dan saat ini tidak lagi didukung.
Langkah
Bagian 1 dari 5: Cara Menginstal Windows Movie Maker
 1 Unduh file instalasi Windows Live Essentials. Jika Anda tidak memiliki Windows Live Essentials, yang mencakup Windows Movie Maker, yang telah diinstal sebelumnya di komputer Anda, Anda harus menginstalnya. Karena Microsoft telah mengakhiri dukungan untuk Windows Live Essentials, program tidak lagi dapat diunduh dari situs resmi, tetapi masih dapat ditemukan di situs arsip perangkat lunak pihak ketiga.
1 Unduh file instalasi Windows Live Essentials. Jika Anda tidak memiliki Windows Live Essentials, yang mencakup Windows Movie Maker, yang telah diinstal sebelumnya di komputer Anda, Anda harus menginstalnya. Karena Microsoft telah mengakhiri dukungan untuk Windows Live Essentials, program tidak lagi dapat diunduh dari situs resmi, tetapi masih dapat ditemukan di situs arsip perangkat lunak pihak ketiga. - Peringatan: mengunduh perangkat lunak dari situs pihak ketiga, Anda melakukannya atas risiko dan risiko Anda sendiri, karena virus dapat masuk ke dalamnya.
 2 Jalankan file instalasi. Klik dua kali pada file bernama “wlsetup-semua”Di folder unduhan komputer Anda untuk memulai instalasi.
2 Jalankan file instalasi. Klik dua kali pada file bernama “wlsetup-semua”Di folder unduhan komputer Anda untuk memulai instalasi.  3 Klik pada tombol yaketika diminta. Setelah langkah ini, jendela instalasi Windows Essentials akan terbuka.
3 Klik pada tombol yaketika diminta. Setelah langkah ini, jendela instalasi Windows Essentials akan terbuka.  4 Silahkan pilih instalasi penuh Windows Essentials (disarankan). Opsi ini berada di paling atas. Namun, sebagian besar program Windows Essentials tidak kompatibel dengan Windows 10, jadi Anda hanya dapat menginstal Windows Movie Maker dengan memilihnya dari daftar.
4 Silahkan pilih instalasi penuh Windows Essentials (disarankan). Opsi ini berada di paling atas. Namun, sebagian besar program Windows Essentials tidak kompatibel dengan Windows 10, jadi Anda hanya dapat menginstal Windows Movie Maker dengan memilihnya dari daftar.  5 Klik pada tombol Keterangan lebih lanjut. Itu terletak di sudut kiri bawah jendela. Anda akan melihat bilah kemajuan dan nama program yang sedang diinstal.
5 Klik pada tombol Keterangan lebih lanjut. Itu terletak di sudut kiri bawah jendela. Anda akan melihat bilah kemajuan dan nama program yang sedang diinstal.  6 Tunggu Windows Movie Maker untuk menginstal. Kemungkinan besar, Windows Movie Maker akan diinstal terlebih dahulu dari paket perangkat lunak. Tunggu hingga penginstalan selesai; ketika Anda melihat bahwa proses penginstalan telah berpindah ke program lain (misalnya, "Surat Langsung"), Anda dapat melanjutkan ke tindakan selanjutnya.
6 Tunggu Windows Movie Maker untuk menginstal. Kemungkinan besar, Windows Movie Maker akan diinstal terlebih dahulu dari paket perangkat lunak. Tunggu hingga penginstalan selesai; ketika Anda melihat bahwa proses penginstalan telah berpindah ke program lain (misalnya, "Surat Langsung"), Anda dapat melanjutkan ke tindakan selanjutnya.  7 Klik tombol Mulai
7 Klik tombol Mulai  . Klik tombol logo Windows di sudut kiri bawah layar.
. Klik tombol logo Windows di sudut kiri bawah layar.  8 Tetapkan pencarian Anda Windows Movie Maker atau studio. Ini akan menemukan aplikasi Windows Movie Maker yang baru saja Anda instal di komputer Anda.
8 Tetapkan pencarian Anda Windows Movie Maker atau studio. Ini akan menemukan aplikasi Windows Movie Maker yang baru saja Anda instal di komputer Anda.  9 Jalankan aplikasinya Pembuat film atau Studio . Ini adalah nama pintasan aplikasi dengan ikon dalam bentuk gulungan film (biasanya pintasan tidak hanya dapat ditemukan di pencarian, tetapi juga di menu Mulai itu sendiri. Jendela dengan ketentuan penggunaan program akan terbuka untuk Anda.
9 Jalankan aplikasinya Pembuat film atau Studio . Ini adalah nama pintasan aplikasi dengan ikon dalam bentuk gulungan film (biasanya pintasan tidak hanya dapat ditemukan di pencarian, tetapi juga di menu Mulai itu sendiri. Jendela dengan ketentuan penggunaan program akan terbuka untuk Anda.  10 Klik pada tombol Menerima. Itu terletak di sudut kanan bawah jendela. Ini akan membuka Movie Maker itu sendiri.
10 Klik pada tombol Menerima. Itu terletak di sudut kanan bawah jendela. Ini akan membuka Movie Maker itu sendiri. - Jika setelah Anda menekan tombol “Menerima”, Movie Maker tidak dapat dijalankan, buka“Awal”, Masuk dalam pencarian pembuat film atau studio dan jalankan aplikasi lagi melalui hasil pencarian.
- Jangan tutup jendela pengaturan Windows Live Essentials saat Anda memulai Movie Maker.
 11 Berhenti menginstal Windows Essentials. Jika muncul pesan kesalahan saat menginstal paket perangkat lunak, cukup klik tombol “Menutup”Dan dalam permintaan tambahan, konfirmasikan tindakan Anda. Anda sekarang dapat mulai bekerja dengan aplikasi Windows Movie Maker.
11 Berhenti menginstal Windows Essentials. Jika muncul pesan kesalahan saat menginstal paket perangkat lunak, cukup klik tombol “Menutup”Dan dalam permintaan tambahan, konfirmasikan tindakan Anda. Anda sekarang dapat mulai bekerja dengan aplikasi Windows Movie Maker.
Bagian 2 dari 5: Cara menambahkan file yang diperlukan ke proyek
 1 Buat proyek baru. Masuk ke menu”Mengajukan"(Diwakili oleh ikon file di sudut kiri atas jendela) dan pilih item"Simpan proyek sebagai", Kemudian di jendela explorer masukkan nama proyek Anda dan di bagian kiri jendela pilih folder untuk menyimpannya (misalnya bisa folder"Desktop"), lalu klik tombol"Menyimpan”. Proyek Anda akan disimpan di folder yang ditentukan.
1 Buat proyek baru. Masuk ke menu”Mengajukan"(Diwakili oleh ikon file di sudut kiri atas jendela) dan pilih item"Simpan proyek sebagai", Kemudian di jendela explorer masukkan nama proyek Anda dan di bagian kiri jendela pilih folder untuk menyimpannya (misalnya bisa folder"Desktop"), lalu klik tombol"Menyimpan”. Proyek Anda akan disimpan di folder yang ditentukan. - Pada setiap tahap bekerja dengan proyek, Anda dapat menyimpannya dengan pintasan keyboard Ctrl+S.
 2 Klik pada jendela kerja utama proyek. Ini adalah area putih besar di sisi kanan jendela Windows Movie Maker. Mengklik pada area ini akan membuka jendela explorer.
2 Klik pada jendela kerja utama proyek. Ini adalah area putih besar di sisi kanan jendela Windows Movie Maker. Mengklik pada area ini akan membuka jendela explorer.  3 Buka folder yang berisi file gambar dan video yang Anda inginkan. Di sisi kiri jendela Explorer, pilih folder yang berisi file video atau gambar.
3 Buka folder yang berisi file gambar dan video yang Anda inginkan. Di sisi kiri jendela Explorer, pilih folder yang berisi file video atau gambar. - Anda mungkin perlu menelusuri beberapa folder satu per satu hingga Anda mencapai folder yang diinginkan.
 4 Pilih gambar dan video yang Anda inginkan. Klik tombol kiri mouse dan seret kotak pilihan ke semua foto dan / atau file video untuk memilihnya sekaligus, atau tahan tombol Ctrl dan pilih file yang diperlukan secara terpisah satu sama lain.
4 Pilih gambar dan video yang Anda inginkan. Klik tombol kiri mouse dan seret kotak pilihan ke semua foto dan / atau file video untuk memilihnya sekaligus, atau tahan tombol Ctrl dan pilih file yang diperlukan secara terpisah satu sama lain.  5 Klik tombol Membuka. Tombol ini terletak di sudut kanan bawah jendela. File yang Anda pilih akan dimuat ke dalam aplikasi Windows Movie Maker.
5 Klik tombol Membuka. Tombol ini terletak di sudut kanan bawah jendela. File yang Anda pilih akan dimuat ke dalam aplikasi Windows Movie Maker.  6 Tambahkan lebih banyak foto dan video sesuai kebutuhan. Untuk melakukan ini, cukup klik pada "Tambahkan video dan foto"Pada tab menu" Beranda "yang terletak di bagian atas jendela aplikasi, lalu pilih file yang diperlukan dan klik tombol"Membuka”.
6 Tambahkan lebih banyak foto dan video sesuai kebutuhan. Untuk melakukan ini, cukup klik pada "Tambahkan video dan foto"Pada tab menu" Beranda "yang terletak di bagian atas jendela aplikasi, lalu pilih file yang diperlukan dan klik tombol"Membuka”. - Anda juga dapat mengklik kanan pada jendela kerja utama proyek dan memilih item “Tambahkan video dan foto”.
 7 Tambahkan trek audio ke proyek Anda. Klik pada "Tambahkan musik"Di bagian atas jendela aplikasi (pada tab" Beranda "), di daftar yang terbuka, pilih"Tambahkan musik...", Buka folder dengan file musik, pilih file yang akan Anda gunakan (atau beberapa file sekaligus), lalu klik tombol"Membuka”. Trek audio muncul di bawah file yang sebelumnya ditambahkan ke proyek.
7 Tambahkan trek audio ke proyek Anda. Klik pada "Tambahkan musik"Di bagian atas jendela aplikasi (pada tab" Beranda "), di daftar yang terbuka, pilih"Tambahkan musik...", Buka folder dengan file musik, pilih file yang akan Anda gunakan (atau beberapa file sekaligus), lalu klik tombol"Membuka”. Trek audio muncul di bawah file yang sebelumnya ditambahkan ke proyek.
Bagian 3 dari 5: Cara Mengatur File untuk Proyek
 1 Tentukan urutan file. Tinjau file proyek Anda dan putuskan mana yang akan didahulukan, kedua, dan seterusnya. Anda juga dapat memilih di mana musik akan dimulai.
1 Tentukan urutan file. Tinjau file proyek Anda dan putuskan mana yang akan didahulukan, kedua, dan seterusnya. Anda juga dapat memilih di mana musik akan dimulai.  2 Atur file dalam urutan yang benar. Klik pada file yang ingin Anda tempatkan terlebih dahulu, dan seret ke awal film (di sudut kiri atas jendela kerja utama aplikasi), lalu seret file kedua, letakkan di sebelah kanan berkas awal.
2 Atur file dalam urutan yang benar. Klik pada file yang ingin Anda tempatkan terlebih dahulu, dan seret ke awal film (di sudut kiri atas jendela kerja utama aplikasi), lalu seret file kedua, letakkan di sebelah kanan berkas awal. - Bilah vertikal muncul di antara dua file tempat Anda ingin menyisipkan file yang akan dipindahkan. Dikatakan bahwa ketika Anda menyeret file, itu akan terhubung ke file tetangga di tempat ini.
 3 Ubah awal soundtrack. Klik trek audio berwarna hijau di bawah file dan geser ke kanan atau kiri, lalu lepaskan untuk mengubah posisinya.
3 Ubah awal soundtrack. Klik trek audio berwarna hijau di bawah file dan geser ke kanan atau kiri, lalu lepaskan untuk mengubah posisinya. - Ketahuilah bahwa akhir trek musik akan secara otomatis cocok dengan akhir video atau gambar terakhir dalam proyek jika total panjang film tidak melebihi panjang trek musik.
 4 Edit properti gambar. Klik dua kali pada gambar untuk membuka tab menu "Edit" di bagian atas jendela, di mana Anda dapat mengubah properti file berikut.
4 Edit properti gambar. Klik dua kali pada gambar untuk membuka tab menu "Edit" di bagian atas jendela, di mana Anda dapat mengubah properti file berikut. - “Durasi”. Klik kotak teks Durasi, lalu masukkan waktu (dalam detik) gambar akan ditampilkan.
- Tetapkan titik akhir... Klik pada garis vertikal hitam di jendela kerja utama proyek dan pindahkan ke bagian foto atau video yang ingin Anda potong, lalu klik tombol “Tetapkan titik akhir”Di bilah alat
 5 Edit properti video. Klik dua kali pada file video di jendela kerja proyek untuk membuka tab menu "Edit", di mana Anda dapat mengubah properti video berikut.
5 Edit properti video. Klik dua kali pada file video di jendela kerja proyek untuk membuka tab menu "Edit", di mana Anda dapat mengubah properti video berikut. - “Volume”. Klik pada "Volume video”, Lalu gerakkan penggeser volume ke kiri atau ke kanan.
- “Suara”. Klik tombol "Slew Rate" atau "Fade Rate" dan pilih nilai “rendah”, “rata-rata" atau "tinggi”.
- “Kecepatan”. Klik tombol "Kecepatan" dan kemudian pilih kecepatan pemutaran video. Anda juga dapat memasukkan nilai kecepatan Anda sendiri di sini.
- “Mengubah”. Klik pada "Fasilitas pemotongan"Dan seret salah satu penggeser di bawah video untuk memangkas waktu pemutaran, lalu klik"Simpan pemotongan"Di bagian atas jendela.
- Alat ini memiliki peran yang sama dengan opsi Set Start / End Point.
- “Stabilisasi”(Hanya tersedia di Windows 8). Klik pada "Stabilisasi video '”Dan kemudian pilih mode stabilisasi yang Anda butuhkan dari daftar drop-down.
- Anda juga akan memiliki kesempatan untuk membagi file video menggunakan bilah vertikal, yang harus ditempatkan di tempat yang diinginkan di file video, lalu klik tombol “Membagi”. Ini akan memungkinkan Anda untuk menyisipkan file lain di antara dua bagian file yang dipotong (misalnya, komentar atau gambar).
 6 Edit properti trek audio. Klik dua kali trek audio di bawah file, lalu gunakan bilah alat untuk mengubah properti di bawah ini.
6 Edit properti trek audio. Klik dua kali trek audio di bawah file, lalu gunakan bilah alat untuk mengubah properti di bawah ini. - “Volume”. Klik tombol “Volume musik ', lalu gerakkan penggeser volume ke kiri atau kanan.
- Suara... Klik tombol "Slew Rate" atau "Fade Rate", lalu pilih “rendah”, “rata-rata" atau "tinggi”.
- “Waktu mulai”. Masukkan waktu, dalam detik, di kotak teks Waktu Mulai, yang merupakan titik di mana file suara harus mulai diputar.
- “titik pangkal”. Masukkan waktu, dalam detik, di kotak teks Titik Awal, yang merupakan titik di mana file suara akan mulai diputar di film Anda.
- “Titik akhir”. Di kotak teks Titik Akhir, masukkan waktu dalam detik yang mewakili titik di mana file suara akan berhenti diputar di film Anda.
 7 Pastikan semua file proyek diatur sesuai kebutuhan Anda. Agar film Anda diputar dengan benar, Anda perlu mengedit waktu tampilan setiap file proyek (serta pengaturan lain yang tersedia) untuk menyempurnakan hasil akhirnya.
7 Pastikan semua file proyek diatur sesuai kebutuhan Anda. Agar film Anda diputar dengan benar, Anda perlu mengedit waktu tampilan setiap file proyek (serta pengaturan lain yang tersedia) untuk menyempurnakan hasil akhirnya.  8 Mulai pratinjau film. Klik tombol "Mainkan" (segitiga biru) di bawah jendela pratinjau yang terletak di sisi kiri jendela aplikasi. Jika Anda puas dengan hasilnya dan film diputar secara normal di jendela pratinjau, Anda dapat melanjutkan untuk menambahkan efek.
8 Mulai pratinjau film. Klik tombol "Mainkan" (segitiga biru) di bawah jendela pratinjau yang terletak di sisi kiri jendela aplikasi. Jika Anda puas dengan hasilnya dan film diputar secara normal di jendela pratinjau, Anda dapat melanjutkan untuk menambahkan efek.
Bagian 4 dari 5: Cara Menambahkan Efek
 1 Buka menu ke tab utama. Itu terletak di bagian kiri atas jendela aplikasi. Toolbar pengeditan proyek ditampilkan.
1 Buka menu ke tab utama. Itu terletak di bagian kiri atas jendela aplikasi. Toolbar pengeditan proyek ditampilkan.  2 Klik pada tombol Nama. Itu terletak di bagian "Tambah" pada bilah alat "utama”.
2 Klik pada tombol Nama. Itu terletak di bagian "Tambah" pada bilah alat "utama”.  3 Masukkan judul. Di kotak teks yang muncul di jendela pratinjau, masukkan judul film Anda.
3 Masukkan judul. Di kotak teks yang muncul di jendela pratinjau, masukkan judul film Anda. - Di bagian "Pengaturan", Anda juga dapat mengatur durasi tampilan slide dengan judul, jika Anda mengklik kotak teks "Durasi tampilan teks" di sebelah jam, yang memiliki panah hijau, dan masukkan yang baru waktu di sini.
- Jika Anda ingin mengubah ukuran judul, font, atau gaya pemformatannya, Anda dapat melakukannya di bagian "Font" pada bilah alat.
 4 Tambahkan transisi ke judul. Klik salah satu ikon di bagian "Efek" pada bilah alat. Jika Anda menyukai efek yang dipilih, maka namanya sudah ditetapkan.
4 Tambahkan transisi ke judul. Klik salah satu ikon di bagian "Efek" pada bilah alat. Jika Anda menyukai efek yang dipilih, maka namanya sudah ditetapkan.  5 Kembali ke tab Beranda. Klik lagi pada “utama”Untuk kembali ke toolbar pengeditan proyek.
5 Kembali ke tab Beranda. Klik lagi pada “utama”Untuk kembali ke toolbar pengeditan proyek.  6 Sisipkan judul untuk setiap bagian dari video atau foto ke dalam proyek Anda. Klik pada foto atau video yang ingin Anda tambahkan judulnya dan klik tombol “Menuju”Di bagian" Tambahkan "pada bilah alat.
6 Sisipkan judul untuk setiap bagian dari video atau foto ke dalam proyek Anda. Klik pada foto atau video yang ingin Anda tambahkan judulnya dan klik tombol “Menuju”Di bagian" Tambahkan "pada bilah alat.  7 Masukkan judul untuk bagian tertentu dari video atau cuplikan dalam proyek Anda. Masukkan teks yang akan ditampilkan sebagai judul, lalu tekan Masuk... Teks yang dimasukkan akan muncul di bawah file proyek yang Anda tambahkan.
7 Masukkan judul untuk bagian tertentu dari video atau cuplikan dalam proyek Anda. Masukkan teks yang akan ditampilkan sebagai judul, lalu tekan Masuk... Teks yang dimasukkan akan muncul di bawah file proyek yang Anda tambahkan. - Keterangan judul untuk file proyek dapat diedit dengan cara yang sama seperti Anda mengedit judul film Anda.
- Jika Anda ingin memindahkan judul ke lokasi yang berbeda di film Anda, klik kotak teks merah muda yang sesuai di proyek dan pindahkan ke kiri atau kanan, lalu lepaskan untuk memposisikan ulang.
 8 Tambahkan lebih banyak judul atau judul sesuai kebutuhan. Anda dapat menambahkan beberapa slide berjudul ke proyek Anda untuk berfungsi sebagai transisi antara bagian yang berbeda dari film Anda. Atau, Anda dapat menambahkan tanda tangan ke lebih banyak file proyek.
8 Tambahkan lebih banyak judul atau judul sesuai kebutuhan. Anda dapat menambahkan beberapa slide berjudul ke proyek Anda untuk berfungsi sebagai transisi antara bagian yang berbeda dari film Anda. Atau, Anda dapat menambahkan tanda tangan ke lebih banyak file proyek. - Selain itu, Anda dapat menyisipkan judul di akhir film dengan mengklik tombol “Judul”Di bagian" Tambahkan "pada tab menu“utama”.
Bagian 5 dari 5: Cara Menyimpan Film
 1 Pratinjau film Anda. Klik tombol "Mainkan" di bawah jendela pratinjau di sebelah kiri. Jika filmnya sesuai dengan keinginan Anda, Anda dapat menyimpannya.
1 Pratinjau film Anda. Klik tombol "Mainkan" di bawah jendela pratinjau di sebelah kiri. Jika filmnya sesuai dengan keinginan Anda, Anda dapat menyimpannya. - Jika film perlu diedit, lakukan pengeditan yang sesuai sebelum melanjutkan lebih jauh.
- Saat mengedit, mungkin saja skor musiknya terlalu panjang atau terlalu pendek. Dalam hal ini, Anda perlu mengedit trek audio dengan benar sebelum melanjutkan lebih jauh.
 2 Klik pada tombol Simpan film. Tombol ini terletak di daftar drop-down menu File, yang diwakili oleh ikon file di kiri atas jendela (di sebelah tab Beranda).
2 Klik pada tombol Simpan film. Tombol ini terletak di daftar drop-down menu File, yang diwakili oleh ikon file di kiri atas jendela (di sebelah tab Beranda).  3 Pilih jenis file yang akan disimpan. Jika Anda tidak yakin format file mana yang terbaik untuk digunakan, klik opsi “Direkomendasikan untuk proyek ini”Di bagian atas daftar tarik-turun. Jika tidak, pilih format yang Anda butuhkan.
3 Pilih jenis file yang akan disimpan. Jika Anda tidak yakin format file mana yang terbaik untuk digunakan, klik opsi “Direkomendasikan untuk proyek ini”Di bagian atas daftar tarik-turun. Jika tidak, pilih format yang Anda butuhkan.  4 Masukkan nama untuk file yang akan disimpan. Masukkan nama untuk file film itu sendiri.
4 Masukkan nama untuk file yang akan disimpan. Masukkan nama untuk file film itu sendiri.  5 Pilih folder untuk disimpan. Di sisi kiri jendela Explorer, pilih folder tempat Anda ingin menyimpan film.
5 Pilih folder untuk disimpan. Di sisi kiri jendela Explorer, pilih folder tempat Anda ingin menyimpan film.  6 Klik pada tombol Menyimpan. Itu terletak di sudut kanan bawah jendela. Ketika Anda mengklik tombol ini, ekspor proyek Anda akan dimulai dan film akan disimpan sebagai satu file. Harap bersabar karena dapat memakan waktu lama untuk mengekspor, terutama untuk proyek dengan banyak elemen penyusunnya.
6 Klik pada tombol Menyimpan. Itu terletak di sudut kanan bawah jendela. Ketika Anda mengklik tombol ini, ekspor proyek Anda akan dimulai dan film akan disimpan sebagai satu file. Harap bersabar karena dapat memakan waktu lama untuk mengekspor, terutama untuk proyek dengan banyak elemen penyusunnya.  7 Klik pada tombol Bermainketika diminta. Akibatnya, file film yang sudah selesai akan diputar di pemutar video default di komputer Anda.
7 Klik pada tombol Bermainketika diminta. Akibatnya, file film yang sudah selesai akan diputar di pemutar video default di komputer Anda.
Tips
- Sebaiknya simpan file proyek itu sendiri, dengan semua file yang disertakan (biasanya logo Windows Movie Maker muncul di ikonnya), sehingga Anda dapat kembali mengedit film tanpa harus memulai dari awal lagi.
- Panduan dalam artikel ini juga berlaku untuk Windows 7 karena Windows Movie Maker telah diinstal sebelumnya di komputer dengan sistem operasi tersebut.
Peringatan
- Karena Windows 10 terus memperbarui dan berkembang (dan tidak lagi secara resmi mendukung Windows Live Essentials), Anda mungkin mengalami aplikasi Windows Movie Maker yang sebentar-sebentar membeku dan tidak responsif. Ingatlah untuk menyimpan perubahan Anda secara teratur.