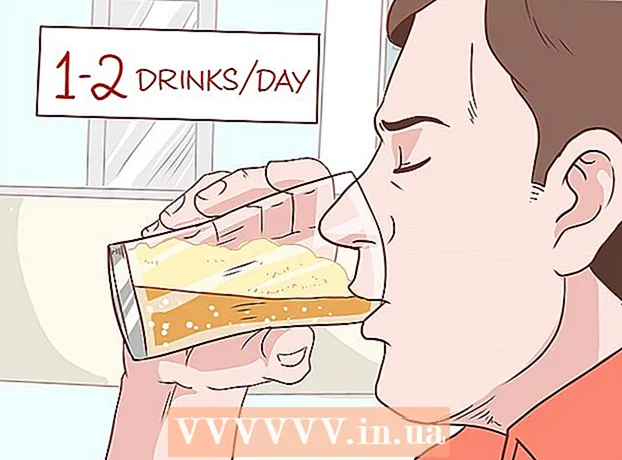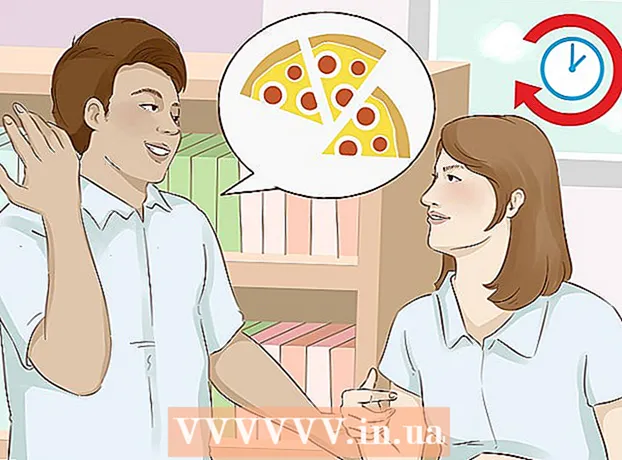Pengarang:
Gregory Harris
Tanggal Pembuatan:
8 April 2021
Tanggal Pembaruan:
1 Juli 2024

Isi
- Langkah
- Metode 1 dari 2: Cara Cepat
- Metode 2 dari 2: Hujan yang Sangat Dapat Disesuaikan
- Tips
- Peringatan
Ada beberapa cara untuk membuat efek hujan di Photoshop, yang pertama biasanya filter Noise. Seorang pemula harus meluangkan waktu untuk mengenal menu Photoshop, tetapi kemudian segalanya akan berjalan lebih cepat.
Langkah
Metode 1 dari 2: Cara Cepat
 1 Buat lapisan baru. Klik ikon New layer di bagian bawah panel Layers atau gunakan perintah File → New → Layer di menu atas. Klik Edit → Isi jika menu tidak muncul, dan di menu tarik-turun "Gunakan" atur nilainya menjadi "50% abu-abu". Beri nama layer "Rain" dan klik OK.
1 Buat lapisan baru. Klik ikon New layer di bagian bawah panel Layers atau gunakan perintah File → New → Layer di menu atas. Klik Edit → Isi jika menu tidak muncul, dan di menu tarik-turun "Gunakan" atur nilainya menjadi "50% abu-abu". Beri nama layer "Rain" dan klik OK. - Metode ini cocok untuk perangkat lunak versi CS6, CC atau CC14. Di versi sebelumnya, ini mungkin tidak berfungsi, atau item mungkin berada di tempat yang sedikit berbeda, misalnya, di panel Tindakan, bukan Gaya.
 2 Tambahkan Efek Gambar ke panel Styles. Jika panel Styles belum terbuka, pilih Windows → Styles dari menu atas. Klik panah kecil di sudut kanan atas panel Styles, lalu pilih Image Effects dari menu drop-down. Klik Tambahkan di kotak dialog yang muncul. Ini akan menambahkan koleksi ikon baru ke panel Styles.
2 Tambahkan Efek Gambar ke panel Styles. Jika panel Styles belum terbuka, pilih Windows → Styles dari menu atas. Klik panah kecil di sudut kanan atas panel Styles, lalu pilih Image Effects dari menu drop-down. Klik Tambahkan di kotak dialog yang muncul. Ini akan menambahkan koleksi ikon baru ke panel Styles.  3 Klik pada ikon hujan. Ini adalah ikon abu-abu bergaris yang muncul setelah penambahan Efek Gambar. Jika Anda tidak tahu ikon mana yang Anda butuhkan, gerakkan kursor mouse ke atas ikon dan tunggu petunjuk pop-up muncul. Anda membutuhkan ikon Hujan.
3 Klik pada ikon hujan. Ini adalah ikon abu-abu bergaris yang muncul setelah penambahan Efek Gambar. Jika Anda tidak tahu ikon mana yang Anda butuhkan, gerakkan kursor mouse ke atas ikon dan tunggu petunjuk pop-up muncul. Anda membutuhkan ikon Hujan.  4 Ubah blending mode menjadi Overlay. Di panel Layers, dengan memilih layer "Rain", ubah menu drop-down Blend Mode dari "Normal" menjadi "Overlay". Ini akan membuat hujan Anda tampak lebih kontras dan tajam di atas foto.
4 Ubah blending mode menjadi Overlay. Di panel Layers, dengan memilih layer "Rain", ubah menu drop-down Blend Mode dari "Normal" menjadi "Overlay". Ini akan membuat hujan Anda tampak lebih kontras dan tajam di atas foto.  5 Sesuaikan jenis hujan. Mengikuti langkah terakhir, teks "Pattern Overlay" akan muncul di bawah layer "Rain". Klik teks ini untuk membuka menu. Anda harus menurunkan opacity dan mengubah skala layer untuk mencapai efek yang diinginkan, sementara foto asli akan terlihat lagi. Klik Oke.
5 Sesuaikan jenis hujan. Mengikuti langkah terakhir, teks "Pattern Overlay" akan muncul di bawah layer "Rain". Klik teks ini untuk membuka menu. Anda harus menurunkan opacity dan mengubah skala layer untuk mencapai efek yang diinginkan, sementara foto asli akan terlihat lagi. Klik Oke.  6 Ubah sudut hujan menggunakan Free Transform. Secara default, hujan turun pada sudut 45º, tetapi Anda dapat mengubah nilainya dengan memutar layer. Klik CtrlT (Mac: CmdT) untuk mengaktifkan Free Transform. Pindahkan kursor ke tepi luar salah satu sudut yang muncul, dan bukan ke tanda sudut itu sendiri sampai kursor berubah menjadi panah melengkung. Tekan dan tahan tombol mouse untuk memutar lapisan di sudut mana pun. Gambar yang diputar tidak menutupi seluruh foto lagi, jadi klik untuk memperbaikinya. PergeseranAlt (Mac: PergeseranOpsi dan seret sudut ke luar untuk mengubah ukuran gambar. Setelah selesai, klik Masuk (Mac: Kembali untuk keluar dari mode transformasi bebas.
6 Ubah sudut hujan menggunakan Free Transform. Secara default, hujan turun pada sudut 45º, tetapi Anda dapat mengubah nilainya dengan memutar layer. Klik CtrlT (Mac: CmdT) untuk mengaktifkan Free Transform. Pindahkan kursor ke tepi luar salah satu sudut yang muncul, dan bukan ke tanda sudut itu sendiri sampai kursor berubah menjadi panah melengkung. Tekan dan tahan tombol mouse untuk memutar lapisan di sudut mana pun. Gambar yang diputar tidak menutupi seluruh foto lagi, jadi klik untuk memperbaikinya. PergeseranAlt (Mac: PergeseranOpsi dan seret sudut ke luar untuk mengubah ukuran gambar. Setelah selesai, klik Masuk (Mac: Kembali untuk keluar dari mode transformasi bebas. - Jika Anda tidak dapat menemukan sudutnya, klik Ctrl0 (Mak: Cmd0).
 7 Tambahkan hujan kabur di latar depan (opsional). Efek hujan seharusnya sudah terlihat cukup baik, tetapi untuk membuat hujan tampak lebih nyata, Anda harus menambahkan lapisan kedua hujan "tidak fokus" di latar depan. Buat salinan lapisan hujan yang ada dengan perintah cepat CtrlJ (Mac: {tekan tombolJ dan gunakan menu Pattern Overlay yang dijelaskan sebelumnya untuk menurunkan opacity dan meningkatkan skala, yang akan membuat tetesan air hujan tampak lebih besar dan lebih lembut, seolah-olah hilang di latar depan foto.
7 Tambahkan hujan kabur di latar depan (opsional). Efek hujan seharusnya sudah terlihat cukup baik, tetapi untuk membuat hujan tampak lebih nyata, Anda harus menambahkan lapisan kedua hujan "tidak fokus" di latar depan. Buat salinan lapisan hujan yang ada dengan perintah cepat CtrlJ (Mac: {tekan tombolJ dan gunakan menu Pattern Overlay yang dijelaskan sebelumnya untuk menurunkan opacity dan meningkatkan skala, yang akan membuat tetesan air hujan tampak lebih besar dan lebih lembut, seolah-olah hilang di latar depan foto. - Untuk tampilan terbaik, hujan di kedua lapisan harus pada sudut yang sama.
Metode 2 dari 2: Hujan yang Sangat Dapat Disesuaikan
 1 Buat layer hitam baru. Gunakan ikon layer baru di menu Layers atau perintah File → New → Layer. Menggunakan Edit → Fill, ubah pengaturan Use for this layer menjadi Black dan beri nama Rain, lalu klik OK.
1 Buat layer hitam baru. Gunakan ikon layer baru di menu Layers atau perintah File → New → Layer. Menggunakan Edit → Fill, ubah pengaturan Use for this layer menjadi Black dan beri nama Rain, lalu klik OK. - Saat mengubah properti layer default, pastikan layer diatur ke Normal dan Opacity adalah 100%.
- Metode ini cocok untuk perangkat lunak versi CS6, CC atau CC14. Di versi sebelumnya, ini mungkin tidak berfungsi, atau item mungkin berada di tempat yang sedikit berbeda. Selain itu, dalam versi awal, efek buram gerakan dapat terdistorsi di tepi foto.Untuk mengatasi masalah ini, Anda dapat memperbesar ukuran kanvas di sekitar gambar sebelum memproses, lalu memangkasnya lagi setelah selesai.
 2 Tambahkan filter Kebisingan. Dari menu atas pergi ke Filter → Add Noise untuk menambahkan hamburan titik putih ke lapisan hujan. Di menu yang terbuka, atur nilainya menjadi 25% (hujan sedang), ubah distribusi ke "Gaussian" (kurang seragam, tetapi lebih terlihat alami) dan centang bidang "monokromatik". Klik Oke.
2 Tambahkan filter Kebisingan. Dari menu atas pergi ke Filter → Add Noise untuk menambahkan hamburan titik putih ke lapisan hujan. Di menu yang terbuka, atur nilainya menjadi 25% (hujan sedang), ubah distribusi ke "Gaussian" (kurang seragam, tetapi lebih terlihat alami) dan centang bidang "monokromatik". Klik Oke. - Lihat Tips di bawah ini untuk variasi lain dari langkah ini jika Anda tidak puas dengan hasil akhirnya.
 3 Ubah skala hujan. Titik putih akan cukup kecil, jadi kami akan membuatnya lebih terlihat. Buka menu penskalaan di bagian atas layar: Edit → Transform → Scale. Atur Lebar (W) dan Tinggi (H) menjadi 400%. Titik-titik putih sekarang harus menjadi lebih terlihat.
3 Ubah skala hujan. Titik putih akan cukup kecil, jadi kami akan membuatnya lebih terlihat. Buka menu penskalaan di bagian atas layar: Edit → Transform → Scale. Atur Lebar (W) dan Tinggi (H) menjadi 400%. Titik-titik putih sekarang harus menjadi lebih terlihat. - Anda dapat mengklik ikon align antara nilai W dan H untuk menyelaraskan parameter secara otomatis, kemudian mereka akan berubah secara proporsional.
 4 Atur blending mode ke "Layar". Item mode campuran ada di panel Lapisan dan diatur ke "Normal". Ubah nilainya menjadi "Layar" dan gambar asli akan muncul di bawah rancangan hujan putih kita.
4 Atur blending mode ke "Layar". Item mode campuran ada di panel Lapisan dan diatur ke "Normal". Ubah nilainya menjadi "Layar" dan gambar asli akan muncul di bawah rancangan hujan putih kita.  5 Ubah hujan menjadi objek pintar. Dengan memilih layer Rain, klik ikon yang terlihat seperti panah ke bawah dengan deretan garis horizontal yang terletak di sudut kanan atas panel Layers. Pilih Convert to Smart Object dari menu drop-down. Jadi Anda bisa leluasa mengatur layer hujan dengan kemampuan undo atau mengubah hasil editan yang dilakukan.
5 Ubah hujan menjadi objek pintar. Dengan memilih layer Rain, klik ikon yang terlihat seperti panah ke bawah dengan deretan garis horizontal yang terletak di sudut kanan atas panel Layers. Pilih Convert to Smart Object dari menu drop-down. Jadi Anda bisa leluasa mengatur layer hujan dengan kemampuan undo atau mengubah hasil editan yang dilakukan.  6 Tambahkan gerakan kabur. Pilih Filter → Blur → Motion Blur. Pada kotak dialog yang muncul, atur sudut curah hujan yang diinginkan. Tetapkan nilai "jarak" ke 50 piksel - itu cukup untuk memulai, tetapi jika hasilnya tidak sesuai dengan Anda, Anda dapat membatalkan dan menambahkan nilai baru. Klik OK dan tunggu beberapa detik hingga program menerapkan efeknya.
6 Tambahkan gerakan kabur. Pilih Filter → Blur → Motion Blur. Pada kotak dialog yang muncul, atur sudut curah hujan yang diinginkan. Tetapkan nilai "jarak" ke 50 piksel - itu cukup untuk memulai, tetapi jika hasilnya tidak sesuai dengan Anda, Anda dapat membatalkan dan menambahkan nilai baru. Klik OK dan tunggu beberapa detik hingga program menerapkan efeknya. - Nilai jarak menentukan seberapa banyak titik putih direntangkan untuk berubah menjadi tetesan air hujan. Foto yang lebih besar terlihat lebih baik.
 7 Tambahkan lapisan penyesuaian level. Ini memungkinkan Anda untuk mengubah kecerahan dan kontras lapisan hujan, yang juga akan menambah atau mengurangi jumlah hujan yang terlihat. Tahan untuk memulai Alt (Mac: Opsi) dan klik pada ikon New Adjustment Layer di bagian bawah panel Layers. Setelah mengklik ikon, kotak dialog akan muncul. Centang kotak "Gunakan Lapisan Sebelumnya untuk Membuat Clipping Mask" untuk membuat penyesuaian hanya berlaku untuk lapisan hujan, bukan foto asli.
7 Tambahkan lapisan penyesuaian level. Ini memungkinkan Anda untuk mengubah kecerahan dan kontras lapisan hujan, yang juga akan menambah atau mengurangi jumlah hujan yang terlihat. Tahan untuk memulai Alt (Mac: Opsi) dan klik pada ikon New Adjustment Layer di bagian bawah panel Layers. Setelah mengklik ikon, kotak dialog akan muncul. Centang kotak "Gunakan Lapisan Sebelumnya untuk Membuat Clipping Mask" untuk membuat penyesuaian hanya berlaku untuk lapisan hujan, bukan foto asli. - Anda juga dapat mengklik Image → Adjustments → Levels, lalu klik kanan (untuk Mac: Ctrl-mouse) pada layer dan pilih "Create Clipping Mask".
 8 Sesuaikan levelnya. Jika panel Properties belum terbuka, buka menggunakan Windows → Properties di menu atas. Jika tidak ada grafik pada panel, maka pilih ikon tampilan penyesuaian di bagian atas panel (ikon dengan grafik yang dipertajam). Sekarang sesuaikan penggeser di bawah grafik untuk mengubah jenis hujan. Geser perlahan penggeser hitam ke kanan untuk membuat hujan lebih gelap, dan perlahan gerakkan penggeser putih ke kiri untuk menambah kontras.
8 Sesuaikan levelnya. Jika panel Properties belum terbuka, buka menggunakan Windows → Properties di menu atas. Jika tidak ada grafik pada panel, maka pilih ikon tampilan penyesuaian di bagian atas panel (ikon dengan grafik yang dipertajam). Sekarang sesuaikan penggeser di bawah grafik untuk mengubah jenis hujan. Geser perlahan penggeser hitam ke kanan untuk membuat hujan lebih gelap, dan perlahan gerakkan penggeser putih ke kiri untuk menambah kontras. - Coba atur penggeser hitam ke 75 dan penggeser putih ke 115, atau coba temukan nilai yang lebih baik untuk Anda.
- Di Photoshop CS5 atau sebelumnya, Anda memerlukan panel Penyesuaian.
 9 Penyesuaian akhir. Jika jenis hujan cocok untuk Anda, maka simpan saja gambarnya. Jika tidak, ubah keburaman gerakan dan penyesuaian level sesuai keinginan Anda.
9 Penyesuaian akhir. Jika jenis hujan cocok untuk Anda, maka simpan saja gambarnya. Jika tidak, ubah keburaman gerakan dan penyesuaian level sesuai keinginan Anda. - Jika Anda tidak suka bahwa semua hujan berasal dari sudut yang sama, coba perintah berikut: Filter → Distort → ripple (ukuran besar, jumlah 10%) dan / atau Filter → Blur → Gaussian Blur (radius 0,5 piksel).
Tips
- Alih-alih filter kebisingan, Anda dapat menggunakan Filter → Pixellate → Pointillize, atur ukuran sel ke 4 atau 5. Menggunakan Image → Adjustments → Transform, sesuaikan ambang batas ke 255. Sesuaikan blur untuk menyelesaikan penyesuaian. Ini akan memberi Anda hujan dengan tetesan yang lebih besar dan penyebaran yang lebih luas dibandingkan dengan filter kebisingan.
Peringatan
- Jangan lupa untuk mengganti langit yang cerah dan cerah dengan awan badai.