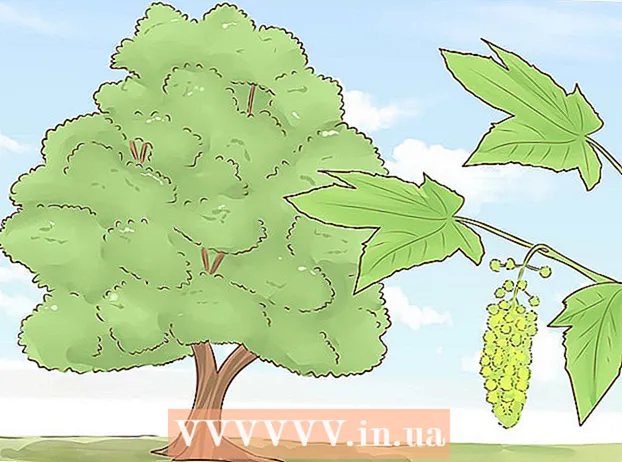Pengarang:
Florence Bailey
Tanggal Pembuatan:
28 Berbaris 2021
Tanggal Pembaruan:
1 Juli 2024
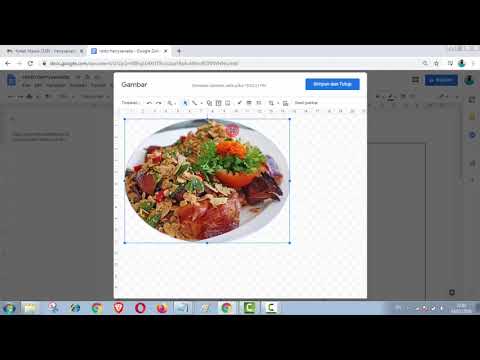
Isi
- Langkah
- Metode 1 dari 2: Cara membuat brosur secara manual
- Metode 2 dari 2: Cara membuat brosur dari template
Google Documents adalah alat pengolah kata berbasis web yang sangat berguna. Ini dapat membantu Anda membuat brosur khusus atau menggunakan templat brosur yang sudah jadi, sehingga menyederhanakan tugas Anda. Galeri Template memiliki banyak template siap pakai yang dibuat oleh pengguna lain, jadi Anda pasti akan menemukan apa yang Anda butuhkan. Brosur dibuat di Google Documents dan kemudian disimpan secara otomatis ke Google Drive.
Langkah
Metode 1 dari 2: Cara membuat brosur secara manual
 1 Buka Google Dokumen. Buka tab browser baru dan kunjungi situs web Google Documents.
1 Buka Google Dokumen. Buka tab browser baru dan kunjungi situs web Google Documents.  2 Masuk ke sistem. Anda harus memasukkan alamat Gmail dan kata sandi Anda di bawah tombol "Masuk". Akun ini akan digunakan untuk semua layanan Google, termasuk Google Documents. Klik "Masuk" untuk melanjutkan.
2 Masuk ke sistem. Anda harus memasukkan alamat Gmail dan kata sandi Anda di bawah tombol "Masuk". Akun ini akan digunakan untuk semua layanan Google, termasuk Google Documents. Klik "Masuk" untuk melanjutkan. - Saat Anda masuk, Anda akan dibawa ke direktori utama. Jika Anda telah membuat dokumen, Anda dapat melihat dan membukanya di halaman ini.
 3 Buat dokumen baru. Klik pada lingkaran merah besar dengan tanda plus di sudut kanan bawah. Alat pemrosesan teks berbasis web akan terbuka di jendela atau tab baru.
3 Buat dokumen baru. Klik pada lingkaran merah besar dengan tanda plus di sudut kanan bawah. Alat pemrosesan teks berbasis web akan terbuka di jendela atau tab baru.  4 Ganti nama dokumen. Klik pada nama file di kiri atas dokumen. Nama file saat ini (Dokumen Baru) dikonversi ke kotak teks. Masukkan nama baru untuk brosur Anda di kotak teks dan konfirmasikan perubahannya.
4 Ganti nama dokumen. Klik pada nama file di kiri atas dokumen. Nama file saat ini (Dokumen Baru) dikonversi ke kotak teks. Masukkan nama baru untuk brosur Anda di kotak teks dan konfirmasikan perubahannya.  5 Mengatur orientasi. Secara default, dokumen akan berada dalam orientasi vertikal. Jika Anda ingin membuat brosur horizontal, klik "File" di bilah menu, lalu "Pengaturan Halaman". Alihkan opsi "Orientasi" ke "Horizontal" dan kemudian klik "OK". Orientasi dokumen di layar berubah menjadi horizontal.
5 Mengatur orientasi. Secara default, dokumen akan berada dalam orientasi vertikal. Jika Anda ingin membuat brosur horizontal, klik "File" di bilah menu, lalu "Pengaturan Halaman". Alihkan opsi "Orientasi" ke "Horizontal" dan kemudian klik "OK". Orientasi dokumen di layar berubah menjadi horizontal.  6 Sisipkan tabel. Kebanyakan brosur biasanya dilipat menjadi dua atau tiga kali lipat. Untuk memudahkan Anda mengerjakan brosur, sisipkan tabel dengan kolom sebanyak lipatannya. Klik pada opsi "Tabel" di bilah menu dan kemudian "Sisipkan Tabel". Pilih ukuran yang Anda inginkan. Untuk melipat dokumen menjadi dua membutuhkan dua kolom, dan tiga kali lipat membutuhkan tiga. Tabel akan ditambahkan ke dokumen.
6 Sisipkan tabel. Kebanyakan brosur biasanya dilipat menjadi dua atau tiga kali lipat. Untuk memudahkan Anda mengerjakan brosur, sisipkan tabel dengan kolom sebanyak lipatannya. Klik pada opsi "Tabel" di bilah menu dan kemudian "Sisipkan Tabel". Pilih ukuran yang Anda inginkan. Untuk melipat dokumen menjadi dua membutuhkan dua kolom, dan tiga kali lipat membutuhkan tiga. Tabel akan ditambahkan ke dokumen.  7 Masukkan teks Anda. Anda sekarang memiliki template brosur yang sudah jadi. Saatnya untuk mengisinya. Masukkan teks yang diperlukan di bidang yang sesuai.
7 Masukkan teks Anda. Anda sekarang memiliki template brosur yang sudah jadi. Saatnya untuk mengisinya. Masukkan teks yang diperlukan di bidang yang sesuai.  8 Sisipkan gambar. Sisipkan gambar ke dalam brosur Anda agar lebih menarik. Klik "Sisipkan" di bilah menu dan pilih "Gambar". Muat gambar yang ingin Anda gunakan ke dalam jendela yang muncul. Untuk mengunggah gambar, seret dari komputer Anda ke jendela. Setelah gambar ditambahkan ke brosur, sesuaikan ukuran dan posisinya.
8 Sisipkan gambar. Sisipkan gambar ke dalam brosur Anda agar lebih menarik. Klik "Sisipkan" di bilah menu dan pilih "Gambar". Muat gambar yang ingin Anda gunakan ke dalam jendela yang muncul. Untuk mengunggah gambar, seret dari komputer Anda ke jendela. Setelah gambar ditambahkan ke brosur, sesuaikan ukuran dan posisinya.  9 Keluar dari Google Documents. Setelah Anda selesai memodifikasi template, tutup jendela atau tab tersebut. Dokumen akan disimpan secara otomatis dan kemudian Anda dapat membukanya dari Google Documents atau Google Drive.
9 Keluar dari Google Documents. Setelah Anda selesai memodifikasi template, tutup jendela atau tab tersebut. Dokumen akan disimpan secara otomatis dan kemudian Anda dapat membukanya dari Google Documents atau Google Drive.
Metode 2 dari 2: Cara membuat brosur dari template
 1 Buka Template Google Drive. Buka tab browser baru dan kunjungi situs web Google Drive Templates.
1 Buka Template Google Drive. Buka tab browser baru dan kunjungi situs web Google Drive Templates.  2 Masuk ke sistem. Anda harus memasukkan alamat Gmail dan kata sandi Anda di bawah tombol "Masuk". Akun ini akan digunakan untuk semua layanan Google, termasuk Google Documents. Klik "Masuk" untuk melanjutkan.
2 Masuk ke sistem. Anda harus memasukkan alamat Gmail dan kata sandi Anda di bawah tombol "Masuk". Akun ini akan digunakan untuk semua layanan Google, termasuk Google Documents. Klik "Masuk" untuk melanjutkan. - Setelah masuk, Anda akan melihat semua templat publik, templat yang telah Anda gunakan, dan templat pribadi.
 3 Temukan templat brosur. Masukkan kata kunci untuk mencari template brosur di kotak pencarian di bagian atas halaman. Klik tombol "Cari Template" di sebelah kolom pencarian. Layar akan menampilkan berbagai template brosur yang tersedia di galeri.
3 Temukan templat brosur. Masukkan kata kunci untuk mencari template brosur di kotak pencarian di bagian atas halaman. Klik tombol "Cari Template" di sebelah kolom pencarian. Layar akan menampilkan berbagai template brosur yang tersedia di galeri.  4 Pilih templat. Jelajahi template yang Anda temukan. Halaman tersebut akan berisi nama-nama template, nama pemiliknya dan deskripsi singkat. Klik tombol "Gunakan templat ini" di sebelah templat yang ingin Anda gunakan.
4 Pilih templat. Jelajahi template yang Anda temukan. Halaman tersebut akan berisi nama-nama template, nama pemiliknya dan deskripsi singkat. Klik tombol "Gunakan templat ini" di sebelah templat yang ingin Anda gunakan. - Template yang dipilih akan diunggah ke Google Documents.
 5 Ganti brosur. Anda tidak akan menggunakan template seperti itu, bukan? Template yang diunduh dapat digunakan untuk tujuan lain. Ubah konten template dan sesuaikan dengan kebutuhan Anda. Template hanya berfungsi sebagai dasar untuk pekerjaan Anda sehingga Anda tidak harus memulai dari awal.
5 Ganti brosur. Anda tidak akan menggunakan template seperti itu, bukan? Template yang diunduh dapat digunakan untuk tujuan lain. Ubah konten template dan sesuaikan dengan kebutuhan Anda. Template hanya berfungsi sebagai dasar untuk pekerjaan Anda sehingga Anda tidak harus memulai dari awal.  6 Tutup dokumen. Setelah Anda selesai memodifikasi template, tutup jendela atau tab tersebut. Dokumen akan disimpan secara otomatis dan kemudian Anda dapat membukanya dari Google Documents atau Google Drive.
6 Tutup dokumen. Setelah Anda selesai memodifikasi template, tutup jendela atau tab tersebut. Dokumen akan disimpan secara otomatis dan kemudian Anda dapat membukanya dari Google Documents atau Google Drive.