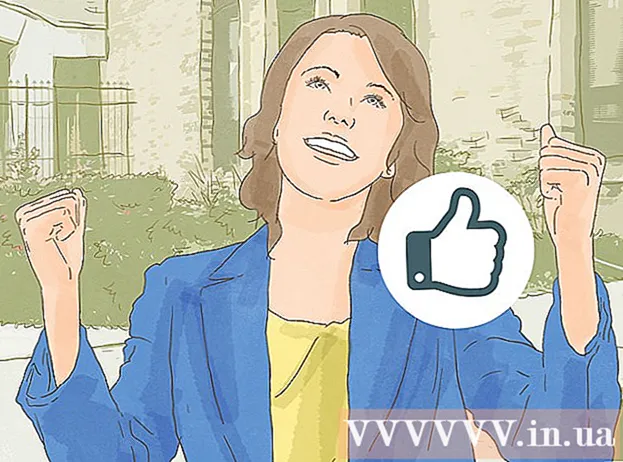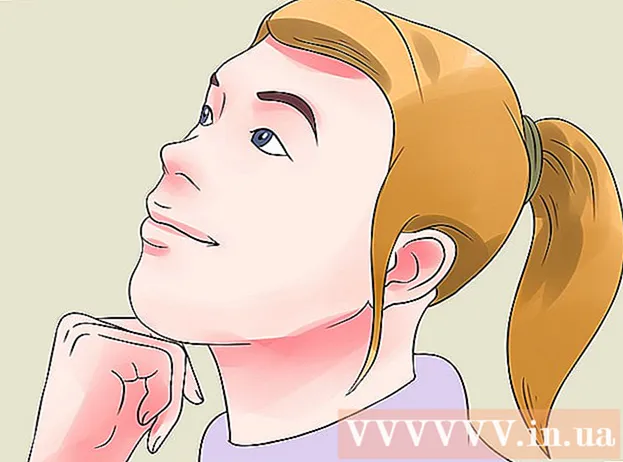Pengarang:
Gregory Harris
Tanggal Pembuatan:
11 April 2021
Tanggal Pembaruan:
1 Juli 2024
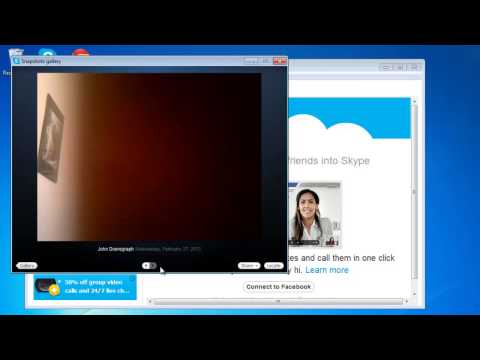
Isi
- Langkah
- Metode 1 dari 4: Cara mengambil foto teman
- Metode 2 dari 4: Cara mengambil foto profil di iPhone
- Metode 3 dari 4: Cara mengambil foto profil di Android
- Metode 4 dari 4: Cara mengambil foto profil di PC atau Mac
Pada artikel ini, kami akan menunjukkan cara mengambil foto teman di Skype. Anda juga akan belajar cara menambahkan foto profil baru. Sayangnya, Anda tidak dapat mengambil dan mengirim gambar diri Anda dalam program ini.
Langkah
Metode 1 dari 4: Cara mengambil foto teman
 1 Luncurkan Skype di komputer Anda. Temukan ikon dalam bentuk "S" putih dengan latar belakang biru. Anda biasanya dapat menemukannya di desktop, bilah tugas, atau menu mulai. Meskipun secara teknis memungkinkan untuk mengambil tangkapan layar di perangkat seluler, tidak ada fungsi foto bawaan untuk aplikasi Skype untuk iPhone, Android, atau perangkat seluler lainnya.
1 Luncurkan Skype di komputer Anda. Temukan ikon dalam bentuk "S" putih dengan latar belakang biru. Anda biasanya dapat menemukannya di desktop, bilah tugas, atau menu mulai. Meskipun secara teknis memungkinkan untuk mengambil tangkapan layar di perangkat seluler, tidak ada fungsi foto bawaan untuk aplikasi Skype untuk iPhone, Android, atau perangkat seluler lainnya. - Jika Anda belum masuk ke akun Skype, masukkan alamat email Microsoft (atau nama pengguna Skype) dan kata sandi.
 2 Klik pada nama kontak. Nama terletak di tab Kontak di sisi kiri jendela Skype.
2 Klik pada nama kontak. Nama terletak di tab Kontak di sisi kiri jendela Skype. - Kontak harus online dan menggunakan webcam.
 3 Klik pada ikon panggilan video. Ikon kamera video berada di pojok kanan atas jendela Skype.
3 Klik pada ikon panggilan video. Ikon kamera video berada di pojok kanan atas jendela Skype.  4 Tunggu koneksinya. Lanjutkan dengan langkah selanjutnya saat kontak menjawab panggilan dan menyalakan webcam.
4 Tunggu koneksinya. Lanjutkan dengan langkah selanjutnya saat kontak menjawab panggilan dan menyalakan webcam.  5 Klik tombol +. Tombol ini berada di bagian bawah layar panggilan di sebelah kanan ikon mikrofon.
5 Klik tombol +. Tombol ini berada di bagian bawah layar panggilan di sebelah kanan ikon mikrofon. - Terkadang Anda perlu mengklik di mana saja di layar agar bilah alat muncul.
 6 Klik Ambil Cuplikan. Ini adalah item teratas dari menu popup. Fungsi ini memungkinkan Anda untuk mengambil gambar orang yang menjadi sasaran kamera lawan bicara.
6 Klik Ambil Cuplikan. Ini adalah item teratas dari menu popup. Fungsi ini memungkinkan Anda untuk mengambil gambar orang yang menjadi sasaran kamera lawan bicara.  7 Klik Bagikan. Ini adalah item paling bawah dari popup foto. Ada dua item menu dropdown yang tersedia Bagikan ini:
7 Klik Bagikan. Ini adalah item paling bawah dari popup foto. Ada dua item menu dropdown yang tersedia Bagikan ini: - Kirim [nama] - mengirim foto langsung ke penerima dalam kotak dialog.
- Mengirim... - kemampuan untuk memilih kontak yang ingin Anda kirimi foto.
- Anda juga dapat mengklik Mencariuntuk memilih foto dari memori komputer Anda.
 8 Jika diinginkan, kirim foto ke penerima. Klik Kirim [nama]untuk mengirim foto ke kontak Anda.
8 Jika diinginkan, kirim foto ke penerima. Klik Kirim [nama]untuk mengirim foto ke kontak Anda.
Metode 2 dari 4: Cara mengambil foto profil di iPhone
 1 Mulai Skype. Temukan ikon dalam bentuk "S" putih dengan latar belakang biru. Itu terletak di salah satu desktop atau di ruang kontrol
1 Mulai Skype. Temukan ikon dalam bentuk "S" putih dengan latar belakang biru. Itu terletak di salah satu desktop atau di ruang kontrol - Jika Anda belum masuk ke akun Skype, masukkan alamat email Microsoft (atau nama pengguna Skype) dan kata sandi.
 2 Klik Profil. Item ini terletak di sudut kanan bawah layar.
2 Klik Profil. Item ini terletak di sudut kanan bawah layar.  3 Klik foto profil Anda saat ini. Foto ada di bagian atas layar. Jika Anda belum memasang foto profil, maka klik siluet seseorang.
3 Klik foto profil Anda saat ini. Foto ada di bagian atas layar. Jika Anda belum memasang foto profil, maka klik siluet seseorang.  4 Klik Ambil Cuplikan. Ini adalah item teratas dalam menu pop-up di bagian bawah layar. Ini akan membuka kamera perangkat.
4 Klik Ambil Cuplikan. Ini adalah item teratas dalam menu pop-up di bagian bawah layar. Ini akan membuka kamera perangkat. - Jika Anda belum berbagi kamera iPhone dengan Skype, ketuk opsi yang sesuai.
 5 Klik tombol "Ambil Foto". Tombol bulat berwarna putih ada di bagian bawah layar kamera. Mengambil gambar.
5 Klik tombol "Ambil Foto". Tombol bulat berwarna putih ada di bagian bawah layar kamera. Mengambil gambar. - Anda juga dapat mengetuk ikon berbentuk kamera di sudut kanan bawah layar untuk beralih ke kamera depan.
 6 Klik Gunakan Foto. Tombol tersebut terletak di pojok kanan bawah layar. Foto sekarang akan ditetapkan sebagai gambar profil Skype Anda.
6 Klik Gunakan Foto. Tombol tersebut terletak di pojok kanan bawah layar. Foto sekarang akan ditetapkan sebagai gambar profil Skype Anda. - Anda juga dapat mengklik Pembatalan dan ambil foto lain atau pilih area tertentu dari foto.
Metode 3 dari 4: Cara mengambil foto profil di Android
 1 Mulai Skype. Temukan ikon dalam bentuk "S" putih dengan latar belakang biru. Biasanya, itu terletak di salah satu desktop atau di panel aplikasi.
1 Mulai Skype. Temukan ikon dalam bentuk "S" putih dengan latar belakang biru. Biasanya, itu terletak di salah satu desktop atau di panel aplikasi. - Jika Anda belum masuk ke akun Skype, masukkan alamat email Microsoft (atau nama pengguna Skype) dan kata sandi.
 2 Dorong . Tombolnya ada di pojok kiri atas layar.
2 Dorong . Tombolnya ada di pojok kiri atas layar.  3 Klik foto profil Anda. Foto berada di bagian atas menu di sudut kiri atas layar.
3 Klik foto profil Anda. Foto berada di bagian atas menu di sudut kiri atas layar. - Jika Anda belum memasang foto profil, maka klik siluet seseorang.
 4 Klik Ambil Cuplikan. Item ini berada di tengah menu baru.
4 Klik Ambil Cuplikan. Item ini berada di tengah menu baru.  5 Klik tombol "Ambil Foto". Tombol bulat berwarna biru ada di sisi bawah (ponsel) atau kanan (tablet) layar.
5 Klik tombol "Ambil Foto". Tombol bulat berwarna biru ada di sisi bawah (ponsel) atau kanan (tablet) layar.  6 Klik tanda centang. Itu terletak di bagian bawah atau sisi kanan layar. Foto akan ditetapkan sebagai gambar profil Skype Anda.
6 Klik tanda centang. Itu terletak di bagian bawah atau sisi kanan layar. Foto akan ditetapkan sebagai gambar profil Skype Anda. - Anda juga dapat mengklik xuntuk menghapus foto dan mengambil foto lain.
Metode 4 dari 4: Cara mengambil foto profil di PC atau Mac
 1 Buka skype. Temukan ikon dalam bentuk "S" putih dengan latar belakang biru. Itu ada di desktop atau di Dock.
1 Buka skype. Temukan ikon dalam bentuk "S" putih dengan latar belakang biru. Itu ada di desktop atau di Dock. - Jika Anda belum masuk ke akun Skype, masukkan alamat email Microsoft (atau nama pengguna Skype) dan kata sandi.
 2 Klik pada nama Anda. Tombol ini berada di pojok kiri atas jendela Skype.
2 Klik pada nama Anda. Tombol ini berada di pojok kiri atas jendela Skype.  3 Klik Ubah Gambar. Tombol tersebut terletak di bawah gambar profil atau siluet seseorang.
3 Klik Ubah Gambar. Tombol tersebut terletak di bawah gambar profil atau siluet seseorang.  4 Klik Ambil Cuplikan. Tombol ini berada di pojok kanan bawah jendela pop-up. Ini akan mengambil gambar seseorang atau ruang di depan kamera.
4 Klik Ambil Cuplikan. Tombol ini berada di pojok kanan bawah jendela pop-up. Ini akan mengambil gambar seseorang atau ruang di depan kamera.  5 Klik Gunakan Cuplikan. Tombolnya ada di pojok kanan bawah jendela. Snapshot akan ditetapkan sebagai gambar profil Skype Anda.
5 Klik Gunakan Cuplikan. Tombolnya ada di pojok kanan bawah jendela. Snapshot akan ditetapkan sebagai gambar profil Skype Anda. - Anda juga dapat mengklik Coba lagi dan mengambil gambar baru.