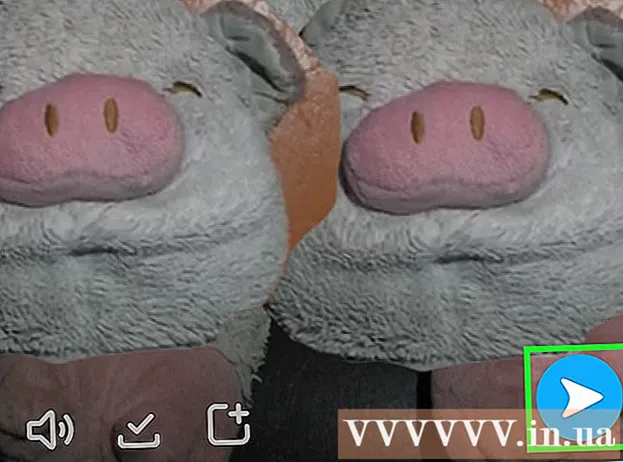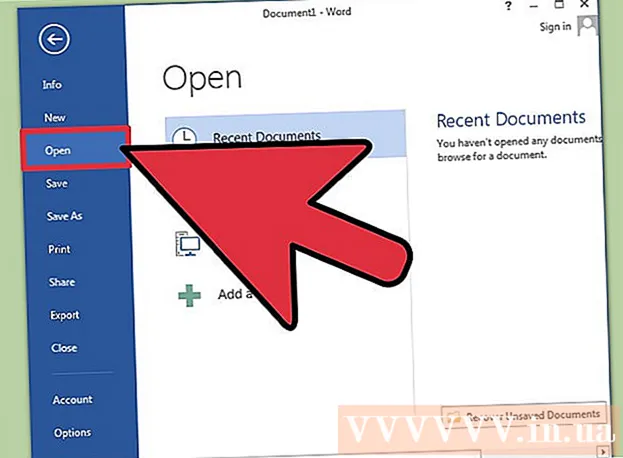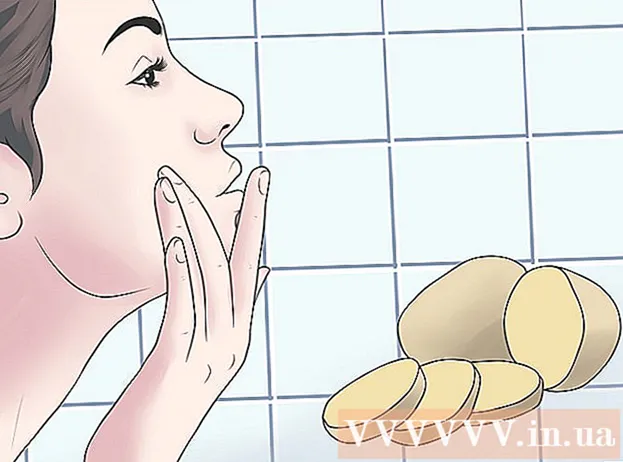Pengarang:
Sara Rhodes
Tanggal Pembuatan:
14 Februari 2021
Tanggal Pembaruan:
1 Juli 2024

Isi
- Langkah
- Metode 1 dari 3: Menggunakan fitur Stiker
- Metode 2 dari 3: Menggunakan template
- Metode 3 dari 3: Mempersiapkan Kartu Pos untuk Dikirim
- Tips
Kartu pos digunakan untuk berbagai tujuan, seperti memberi selamat kepada teman atau mempromosikan suatu produk. Anda dapat dengan cepat membuat kartu pos sendiri di Microsoft Word. Ada banyak cara membuat kartu pos di Word, namun yang paling mudah adalah menggunakan fitur Stiker atau template.
Langkah
Metode 1 dari 3: Menggunakan fitur Stiker
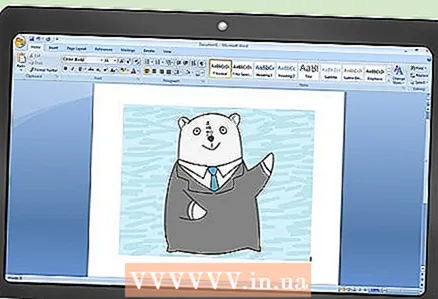 1 Buat dokumen teks baru dan masukkan gambar yang diinginkan ke dalamnya. Untuk melakukan ini, klik kanan pada lembar kosong dan pilih "Tempel" dari menu. Klik pada gambar untuk memilihnya. Dimensi gambar tidak harus sama dengan ukuran kartu pos standar (148x105 mm).
1 Buat dokumen teks baru dan masukkan gambar yang diinginkan ke dalamnya. Untuk melakukan ini, klik kanan pada lembar kosong dan pilih "Tempel" dari menu. Klik pada gambar untuk memilihnya. Dimensi gambar tidak harus sama dengan ukuran kartu pos standar (148x105 mm). 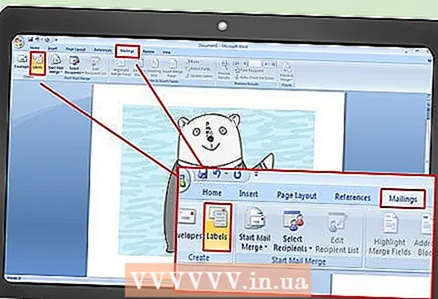 2 Buka tab Surat. Itu berada di antara tab Referensi dan Tinjauan di semua versi Word terbaru (2007, 2010, 2013). Klik "Stiker". Tombol ini terletak di sisi kiri bilah alat (di sebelah tombol Amplop).
2 Buka tab Surat. Itu berada di antara tab Referensi dan Tinjauan di semua versi Word terbaru (2007, 2010, 2013). Klik "Stiker". Tombol ini terletak di sisi kiri bilah alat (di sebelah tombol Amplop). 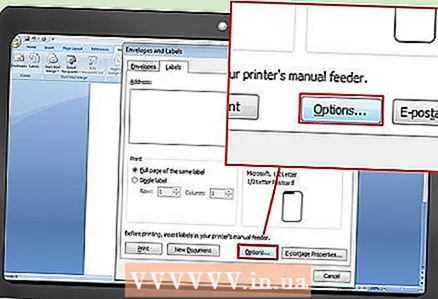 3 Klik Opsi. Di jendela "Amplop dan Label" yang terbuka, klik "Opsi" (di bagian kanan bawah jendela). Jendela Opsi Label terbuka.
3 Klik Opsi. Di jendela "Amplop dan Label" yang terbuka, klik "Opsi" (di bagian kanan bawah jendela). Jendela Opsi Label terbuka. 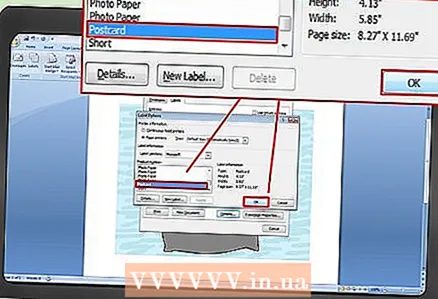 4 Dari menu Jenis, pilih Kartu pos. Pilih Microsoft dari menu Penyedia Label. Klik "OK" (di sudut kanan bawah).
4 Dari menu Jenis, pilih Kartu pos. Pilih Microsoft dari menu Penyedia Label. Klik "OK" (di sudut kanan bawah). - Jika Anda membeli kartu kosong, periksa untuk melihat apakah pabrikan menyarankan untuk menggunakan templat khusus. Nama produsen tercantum dalam menu Label Supplier dan template diberi label dengan nomor produk yang sesuai.
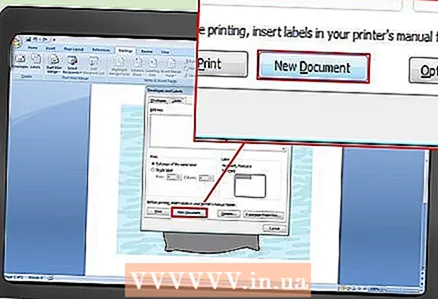 5 Klik Buat. Halaman tersebut menampilkan empat salinan dari gambar yang dipilih. Masing-masing dari empat bagian mewakili bagian depan kartu pos yang terpisah. Anda dapat mengubah ukuran dan memindahkan gambar di dalam bagian, dan menambahkan teks. Setelah membuat perubahan yang diperlukan, simpan dokumen.
5 Klik Buat. Halaman tersebut menampilkan empat salinan dari gambar yang dipilih. Masing-masing dari empat bagian mewakili bagian depan kartu pos yang terpisah. Anda dapat mengubah ukuran dan memindahkan gambar di dalam bagian, dan menambahkan teks. Setelah membuat perubahan yang diperlukan, simpan dokumen.
Metode 2 dari 3: Menggunakan template
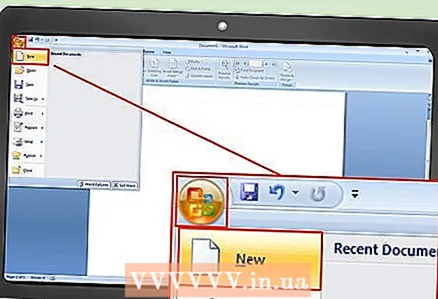 1 Buat dokumen Word baru. Alih-alih dokumen kosong, Anda akan bekerja dengan template yang sudah jadi.
1 Buat dokumen Word baru. Alih-alih dokumen kosong, Anda akan bekerja dengan template yang sudah jadi. - Di Word 2007, klik tombol Office (di sudut kiri atas layar) dan pilih Baru.
- Di Word 2010 dan 2013, klik File -> Baru.
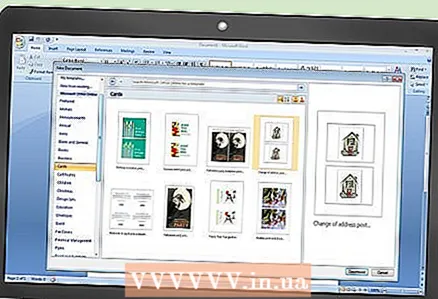 2 Temukan templat kartu pos yang Anda inginkan. Ada lusinan templat kartu pos yang sudah jadi. Pilih template yang sesuai dengan kebutuhan Anda.
2 Temukan templat kartu pos yang Anda inginkan. Ada lusinan templat kartu pos yang sudah jadi. Pilih template yang sesuai dengan kebutuhan Anda. - Di Word 2007, di kotak pencarian Dokumen Baru, ketik kartu pos, kartu pos, atau kartu pos (tanpa tanda kutip); bilah pencarian ada di bagian atas jendela. Template kartu pos akan dimuat.
- Word 2010 dan 2013 memiliki bagian khusus untuk templat kartu pos. Klik "Kartu" -> "Kartu pos".
- Jika Anda membeli kartu kosong, temukan produsennya. Jika Anda tidak dapat menemukan template pra-instal, unduh dari situs web pembuat kartu pos.
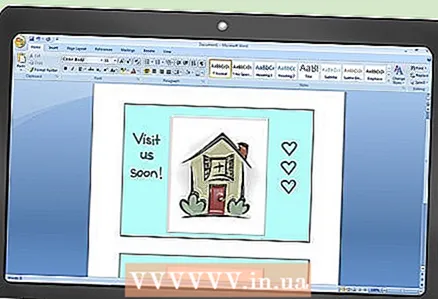 3 Mengedit kartu pos. Banyak template dapat diedit karena setiap gambar dan kotak teks adalah objek yang terpisah. Objek dapat dipindahkan dan dihapus. Untuk menyisipkan gambar lain, klik kanan pada gambar template dan ganti. Ubah teks dengan mengklik kotak teks. Anda dapat mengubah gaya, ukuran, dan warna font menggunakan toolbar Font (seperti pada dokumen Word biasa). Setelah membuat perubahan yang diperlukan, simpan dokumen.
3 Mengedit kartu pos. Banyak template dapat diedit karena setiap gambar dan kotak teks adalah objek yang terpisah. Objek dapat dipindahkan dan dihapus. Untuk menyisipkan gambar lain, klik kanan pada gambar template dan ganti. Ubah teks dengan mengklik kotak teks. Anda dapat mengubah gaya, ukuran, dan warna font menggunakan toolbar Font (seperti pada dokumen Word biasa). Setelah membuat perubahan yang diperlukan, simpan dokumen.
Metode 3 dari 3: Mempersiapkan Kartu Pos untuk Dikirim
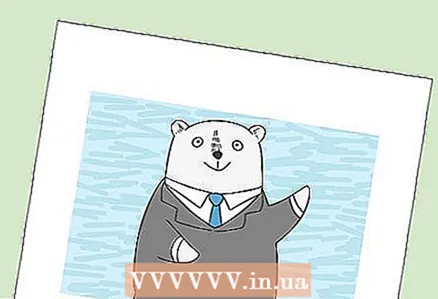 1 Cetak kartu pos. Pastikan printer mendukung pencetakan pada kertas tebal. Tempatkan kertas tebal (atau kartu pos kosong) di baki printer. Cetak jumlah kartu pos yang diperlukan.
1 Cetak kartu pos. Pastikan printer mendukung pencetakan pada kertas tebal. Tempatkan kertas tebal (atau kartu pos kosong) di baki printer. Cetak jumlah kartu pos yang diperlukan. - Jika Anda akan mencetak pada kedua sisi kartu pos, cetaklah sisi depan terlebih dahulu. Kemudian tempatkan kartu pos yang telah dicetak ke dalam baki printer dan cetak bagian belakangnya. Jika Anda tidak yakin bagaimana cara meletakkan kertas dengan benar untuk mencetak sisi belakang, ambil selembar kertas biasa dan cetak halaman percobaan.
 2 Gunting setiap kartu pos. Lakukan ini jika ada margin putih di sekitar kartu. Untuk memotong beberapa kartu pos sekaligus, gunakan guillotine kertas (jika Anda memilikinya, tentu saja).Jika Anda tidak memiliki guillotine, gunakan gunting untuk memotong setiap kartu. Beberapa kartu kosong dijual berlubang, jadi dalam hal ini, sobek saja margin yang tidak Anda perlukan.
2 Gunting setiap kartu pos. Lakukan ini jika ada margin putih di sekitar kartu. Untuk memotong beberapa kartu pos sekaligus, gunakan guillotine kertas (jika Anda memilikinya, tentu saja).Jika Anda tidak memiliki guillotine, gunakan gunting untuk memotong setiap kartu. Beberapa kartu kosong dijual berlubang, jadi dalam hal ini, sobek saja margin yang tidak Anda perlukan.  3 Siapkan kartu pos untuk pengiriman. Jika dokumen Word Anda tidak menyertakan alamat penerima, tuliskan. Anda juga dapat menulis pesan di ruang kosong mana pun. Di sudut kanan atas, tempelkan prangko (di atas alamat penerima). Kartu sekarang siap untuk dikirim.
3 Siapkan kartu pos untuk pengiriman. Jika dokumen Word Anda tidak menyertakan alamat penerima, tuliskan. Anda juga dapat menulis pesan di ruang kosong mana pun. Di sudut kanan atas, tempelkan prangko (di atas alamat penerima). Kartu sekarang siap untuk dikirim.
Tips
- Kartu pos dapat dibuat lebih besar dari standar 148 x 105 mm). Russian Post mempertimbangkan ukuran kartu pos yang dapat diterima dari 140 x 90 mm hingga 235 x 120 mm. Berat maksimum kartu pos adalah 20 g; Anda akan harus membayar ekstra untuk lebih berat.
- Jika Anda tidak memiliki printer atau tidak mendukung pencetakan pada kertas tebal, simpan dokumen Word Anda dalam format PDF dan cetak dalam printer mini. Printer ini memiliki pemotong kertas, yang akan mempermudah jika Anda membutuhkan banyak kartu pos.