Pengarang:
Joan Hall
Tanggal Pembuatan:
26 Februari 2021
Tanggal Pembaruan:
1 Juli 2024
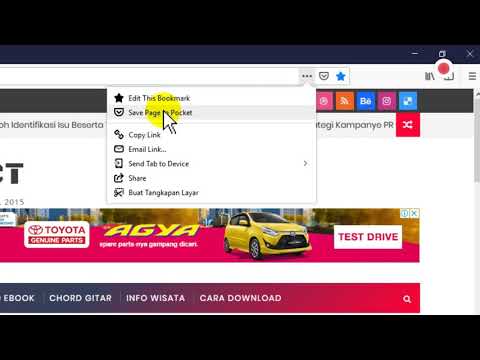
Isi
- Langkah
- Metode 1 dari 3: Ekstensi Firefox
- Metode 2 dari 3: Pintasan keyboard (Windows)
- Metode 3 dari 3: Utilitas Gunting
Ada beberapa cara untuk mengambil tangkapan layar (screenshot) di Firefox dan Windows. Gunakan ekstensi browser untuk mengambil tangkapan layar dari seluruh konten halaman web dan menyimpannya dalam satu file. Atau, gunakan pintasan keyboard atau utilitas Gunting untuk mengambil tangkapan layar jendela Firefox untuk pemecahan masalah atau pembuatan tutorial.
Langkah
Metode 1 dari 3: Ekstensi Firefox
 1 Manfaat menggunakan ekstensi. Dengan menggunakan ekstensi browser yang memungkinkan Anda untuk mengambil tangkapan layar, Anda akan dapat mengambil tangkapan layar dari seluruh halaman web, bahkan jika itu melampaui layar Anda. Selain itu, ekstensi semacam itu akan memungkinkan Anda mengunggah tangkapan layar dengan cepat dan mudah ke hosting foto mana pun dan bahkan mengedit tangkapan layar.
1 Manfaat menggunakan ekstensi. Dengan menggunakan ekstensi browser yang memungkinkan Anda untuk mengambil tangkapan layar, Anda akan dapat mengambil tangkapan layar dari seluruh halaman web, bahkan jika itu melampaui layar Anda. Selain itu, ekstensi semacam itu akan memungkinkan Anda mengunggah tangkapan layar dengan cepat dan mudah ke hosting foto mana pun dan bahkan mengedit tangkapan layar.  2 Di Firefox, klik tombol Menu (☰) dan pilih Add-ons. Halaman add-on akan terbuka.
2 Di Firefox, klik tombol Menu (☰) dan pilih Add-ons. Halaman add-on akan terbuka.  3 Di bilah pencarian, masukkan "tangkapan layar" atau "tangkapan layar" (tanpa tanda kutip). Daftar banyak ekstensi yang memungkinkan Anda mengambil tangkapan layar akan ditampilkan; sebagian besar ekstensi ini bekerja dengan cara yang sama. Artikel ini menjelaskan cara kerja ekstensi Nimbus Screen Grab.Ekstensi populer lainnya adalah Screengrab dan Lightshot.
3 Di bilah pencarian, masukkan "tangkapan layar" atau "tangkapan layar" (tanpa tanda kutip). Daftar banyak ekstensi yang memungkinkan Anda mengambil tangkapan layar akan ditampilkan; sebagian besar ekstensi ini bekerja dengan cara yang sama. Artikel ini menjelaskan cara kerja ekstensi Nimbus Screen Grab.Ekstensi populer lainnya adalah Screengrab dan Lightshot.  4 Di sebelah ekstensi yang Anda pilih, klik "Instal". Untuk melihat informasi mendetail (termasuk ulasan pengguna) tentang ekstensi, klik dua kali ekstensi tersebut. Sebelum memasang ekstensi tertentu, baca deskripsi dan ulasan untuk beberapa ekstensi.
4 Di sebelah ekstensi yang Anda pilih, klik "Instal". Untuk melihat informasi mendetail (termasuk ulasan pengguna) tentang ekstensi, klik dua kali ekstensi tersebut. Sebelum memasang ekstensi tertentu, baca deskripsi dan ulasan untuk beberapa ekstensi. - Setelah menginstal beberapa ekstensi, Anda perlu me-restart Firefox.
 5 Buka halaman web yang ingin Anda screenshot. Setelah menginstal ekstensi, buka situs yang diinginkan. Ekstensi yang diinstal akan memungkinkan Anda untuk mengambil tangkapan layar dari area layar yang terlihat, seluruh halaman, atau memilih area layar secara manual.
5 Buka halaman web yang ingin Anda screenshot. Setelah menginstal ekstensi, buka situs yang diinginkan. Ekstensi yang diinstal akan memungkinkan Anda untuk mengambil tangkapan layar dari area layar yang terlihat, seluruh halaman, atau memilih area layar secara manual.  6 Klik tombol ekstensi, yang dengannya Anda dapat mengambil tangkapan layar. Atau, klik kanan pada halaman dan pilih ekstensi dari menu yang terbuka. Berbagai opsi untuk ekstensi yang diinstal akan ditampilkan.
6 Klik tombol ekstensi, yang dengannya Anda dapat mengambil tangkapan layar. Atau, klik kanan pada halaman dan pilih ekstensi dari menu yang terbuka. Berbagai opsi untuk ekstensi yang diinstal akan ditampilkan.  7 Pilih area layar yang ingin Anda screenshot. Jika Anda mengklik opsi untuk memilih area layar secara manual, seret persegi panjang untuk membatasi area yang ingin Anda screenshot.
7 Pilih area layar yang ingin Anda screenshot. Jika Anda mengklik opsi untuk memilih area layar secara manual, seret persegi panjang untuk membatasi area yang ingin Anda screenshot.  8 Mengedit tangkapan layar. Setelah Anda memilih area layar, alat pengeditan tangkapan layar akan ditampilkan, jika, tentu saja, ekstensi yang diinstal memungkinkan Anda untuk mengedit tangkapan layar. Dalam hal ini, Anda dapat menyisipkan catatan, menyorot sesuatu yang penting, dan sebagainya. Alat pengeditan akan muncul di bawah bilah alamat browser. Setelah selesai mengedit, klik Selesai.
8 Mengedit tangkapan layar. Setelah Anda memilih area layar, alat pengeditan tangkapan layar akan ditampilkan, jika, tentu saja, ekstensi yang diinstal memungkinkan Anda untuk mengedit tangkapan layar. Dalam hal ini, Anda dapat menyisipkan catatan, menyorot sesuatu yang penting, dan sebagainya. Alat pengeditan akan muncul di bawah bilah alamat browser. Setelah selesai mengedit, klik Selesai.  9 Simpan tangkapan layar. Setelah mengedit tangkapan layar, simpan atau unggah ke layanan hosting foto. Atau Anda dapat menyalin tangkapan layar ke papan klip, misalnya, menempelkannya ke dalam dokumen.
9 Simpan tangkapan layar. Setelah mengedit tangkapan layar, simpan atau unggah ke layanan hosting foto. Atau Anda dapat menyalin tangkapan layar ke papan klip, misalnya, menempelkannya ke dalam dokumen.  10 Atur parameter tangkapan layar. Dalam kebanyakan kasus, Anda dapat membiarkan opsi tangkapan layar default tidak berubah, tetapi jika perlu, klik tombol ekstensi dan pilih Opsi atau Preferensi. Anda dapat mengubah format file dengan tangkapan layar, mengatur kualitas tangkapan layar, mengubah namanya, dan sebagainya, tergantung pada fungsionalitas ekstensi yang diinstal.
10 Atur parameter tangkapan layar. Dalam kebanyakan kasus, Anda dapat membiarkan opsi tangkapan layar default tidak berubah, tetapi jika perlu, klik tombol ekstensi dan pilih Opsi atau Preferensi. Anda dapat mengubah format file dengan tangkapan layar, mengatur kualitas tangkapan layar, mengubah namanya, dan sebagainya, tergantung pada fungsionalitas ekstensi yang diinstal.  11 Temukan tangkapan layar yang Anda simpan. Sebagai aturan, tangkapan layar disimpan di folder dengan foto atau di folder dengan dokumen. Jika Anda ingin mengubah folder default, lakukan di pengaturan ekstensi.
11 Temukan tangkapan layar yang Anda simpan. Sebagai aturan, tangkapan layar disimpan di folder dengan foto atau di folder dengan dokumen. Jika Anda ingin mengubah folder default, lakukan di pengaturan ekstensi.
Metode 2 dari 3: Pintasan keyboard (Windows)
 1 Situasi di mana menggunakan pintasan keyboard. Dengan ekstensi browser, Anda dapat mengambil tangkapan layar dari seluruh halaman web, tetapi jika Anda menginginkan tangkapan layar dari jendela Firefox itu sendiri, gunakan pintasan keyboard. Selain itu, ini adalah cara tercepat untuk mengambil tangkapan layar jika Anda tidak dapat memasang ekstensi peramban.
1 Situasi di mana menggunakan pintasan keyboard. Dengan ekstensi browser, Anda dapat mengambil tangkapan layar dari seluruh halaman web, tetapi jika Anda menginginkan tangkapan layar dari jendela Firefox itu sendiri, gunakan pintasan keyboard. Selain itu, ini adalah cara tercepat untuk mengambil tangkapan layar jika Anda tidak dapat memasang ekstensi peramban.  2 Klik.Menang+PrtScnuntuk mengambil tangkapan layar seluruh layar (Windows 8 dan yang lebih baru). Layar akan redup sesaat dan screenshot akan disimpan di folder "Screenshot". Folder ini terletak di folder "Gambar".
2 Klik.Menang+PrtScnuntuk mengambil tangkapan layar seluruh layar (Windows 8 dan yang lebih baru). Layar akan redup sesaat dan screenshot akan disimpan di folder "Screenshot". Folder ini terletak di folder "Gambar". - Di keyboard Anda, tombol PrtScn dapat dilambangkan secara berbeda, misalnya, Print Screen, Prnt SCRN, Prt Sc atau sejenisnya. Biasanya, kunci ini terletak di antara tombol ScrLk dan F12... Di laptop, Anda mungkin perlu menekan tombol Fn.
 3 Klik.PrtScnuntuk menyalin tangkapan layar ke papan klip (pada versi Windows apa pun). Gambar yang ditampilkan di layar pada saat tombol ditekan akan disalin ke clipboard. Tangkapan layar yang disalin dapat ditempelkan ke Paint atau Word untuk menyimpannya sebagai file.
3 Klik.PrtScnuntuk menyalin tangkapan layar ke papan klip (pada versi Windows apa pun). Gambar yang ditampilkan di layar pada saat tombol ditekan akan disalin ke clipboard. Tangkapan layar yang disalin dapat ditempelkan ke Paint atau Word untuk menyimpannya sebagai file. - Setelah mengambil tangkapan layar, buka Paint; untuk melakukan ini, tekan tombol Menang dan masukkan "cat" (tanpa tanda kutip). Untuk menyisipkan tangkapan layar ke Paint, klik Ctrl+V... Klik "Simpan" untuk menyimpan tangkapan layar di komputer Anda.
 4 Klik.Alt+PrtScnuntuk mengambil tangkapan layar dari jendela yang aktif. Untuk mendapatkan tangkapan layar dari jendela Firefox, aktifkan (untuk melakukan ini, klik pada jendela), lalu klik Alt+PrtScn... Tangkapan layar jendela Firefox akan disalin ke clipboard, memungkinkan Anda untuk menempelkan tangkapan layar ke Paint.
4 Klik.Alt+PrtScnuntuk mengambil tangkapan layar dari jendela yang aktif. Untuk mendapatkan tangkapan layar dari jendela Firefox, aktifkan (untuk melakukan ini, klik pada jendela), lalu klik Alt+PrtScn... Tangkapan layar jendela Firefox akan disalin ke clipboard, memungkinkan Anda untuk menempelkan tangkapan layar ke Paint.  5 Edit tangkapan layar di Paint. Dengan mengambil tangkapan layar dari penekanan tombol Menang+PrtScn, klik kanan file dan pilih Edit. Tangkapan layar akan terbuka di Paint. Jika Anda menempelkan tangkapan layar di Paint, edit sebelum menyimpan, misalnya, tambahkan catatan, sorot sesuatu yang penting, dan sejenisnya.
5 Edit tangkapan layar di Paint. Dengan mengambil tangkapan layar dari penekanan tombol Menang+PrtScn, klik kanan file dan pilih Edit. Tangkapan layar akan terbuka di Paint. Jika Anda menempelkan tangkapan layar di Paint, edit sebelum menyimpan, misalnya, tambahkan catatan, sorot sesuatu yang penting, dan sejenisnya.
Metode 3 dari 3: Utilitas Gunting
 1 Buka utilitas Gunting. Anda akan menemukan utilitas ini di Windows Vista dan versi sistem operasi yang lebih baru. Untuk meluncurkan utilitas Gunting dengan cepat, klik Menang dan masukkan "gunting" (tanpa tanda kutip). Dengan utilitas ini, Anda dapat mengambil tangkapan layar dari seluruh layar, jendela tertentu, atau area layar yang dipilih. Juga, utilitas "Gunting" akan memungkinkan Anda untuk melakukan pengeditan tangkapan layar yang paling sederhana.
1 Buka utilitas Gunting. Anda akan menemukan utilitas ini di Windows Vista dan versi sistem operasi yang lebih baru. Untuk meluncurkan utilitas Gunting dengan cepat, klik Menang dan masukkan "gunting" (tanpa tanda kutip). Dengan utilitas ini, Anda dapat mengambil tangkapan layar dari seluruh layar, jendela tertentu, atau area layar yang dipilih. Juga, utilitas "Gunting" akan memungkinkan Anda untuk melakukan pengeditan tangkapan layar yang paling sederhana.  2 Pilih jenis tangkapan layar yang Anda butuhkan. Untuk melakukannya, klik ikon di sebelah tombol "Buat".
2 Pilih jenis tangkapan layar yang Anda butuhkan. Untuk melakukannya, klik ikon di sebelah tombol "Buat".  3 Ambil tangkapan layar. Proses pengambilan tangkapan layar tergantung pada jenis tangkapan layar yang Anda pilih.
3 Ambil tangkapan layar. Proses pengambilan tangkapan layar tergantung pada jenis tangkapan layar yang Anda pilih. - Bentuk Bebas - Lingkari area layar yang ingin Anda screenshot. Dalam hal ini, area layar disorot dengan bentuk bentuk bebas yang Anda tentukan.
- Rectangle - Seret crosshair untuk membuat bentuk persegi panjang. Dalam hal ini, tangkapan layar dari area layar yang tertutup oleh persegi panjang akan diambil.
- Jendela - dalam hal ini, klik pada jendela yang ingin Anda ambil tangkapan layarnya.
- Layar Penuh - Dalam hal ini, tangkapan layar dari seluruh layar akan diambil.
 4 Mengedit tangkapan layar. Setelah Anda mengambil tangkapan layar, itu akan terbuka di jendela "Gunting". Di sini Anda dapat melakukan pengeditan dasar tangkapan layar menggunakan alat seperti Pena atau Penyorot.
4 Mengedit tangkapan layar. Setelah Anda mengambil tangkapan layar, itu akan terbuka di jendela "Gunting". Di sini Anda dapat melakukan pengeditan dasar tangkapan layar menggunakan alat seperti Pena atau Penyorot.  5 Simpan tangkapan layar. Klik "Simpan" (tombol floppy disk) untuk menyimpan tangkapan layar ke komputer Anda. Jika Anda menggunakan Windows Mail, Anda dapat melampirkan tangkapan layar ke email langsung dari jendela Gunting.
5 Simpan tangkapan layar. Klik "Simpan" (tombol floppy disk) untuk menyimpan tangkapan layar ke komputer Anda. Jika Anda menggunakan Windows Mail, Anda dapat melampirkan tangkapan layar ke email langsung dari jendela Gunting.



