Pengarang:
Virginia Floyd
Tanggal Pembuatan:
11 Agustus 2021
Tanggal Pembaruan:
1 Juli 2024
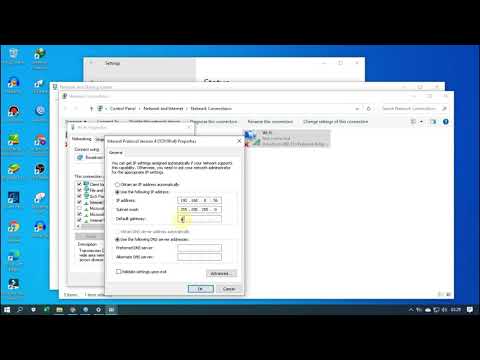
Isi
- Langkah
- Metode 1 dari 2: Alamat IP Publik
- Metode 2 dari 2: IP Pribadi
- Cara memperbarui alamat IP pribadi Anda
- Bagaimana mengubah alamat IP pribadi
- Tips
- Peringatan
Artikel ini akan menunjukkan kepada Anda cara mengubah alamat IP publik dan alamat IP pribadi di komputer Windows. Alamat IP publik ditransmisikan oleh komputer ke jaringan lain, dan alamat IP pribadi diberikan ke komputer di jaringan lokal. Jika Anda mengubah salah satu alamat ini, masalah koneksi dapat diselesaikan.
Langkah
Metode 1 dari 2: Alamat IP Publik
 1 Putuskan sambungan router dan modem Anda. Sebagian besar ISP menetapkan alamat IP dinamis yang berubah dari waktu ke waktu. Jika Anda melepaskan modem untuk sementara waktu, kemungkinan besar, komputer akan diberi alamat baru.
1 Putuskan sambungan router dan modem Anda. Sebagian besar ISP menetapkan alamat IP dinamis yang berubah dari waktu ke waktu. Jika Anda melepaskan modem untuk sementara waktu, kemungkinan besar, komputer akan diberi alamat baru. - Cari tahu alamat IP saat ini terlebih dahulu.
- Cabut saja router dan modem Anda dari sumber listrik.
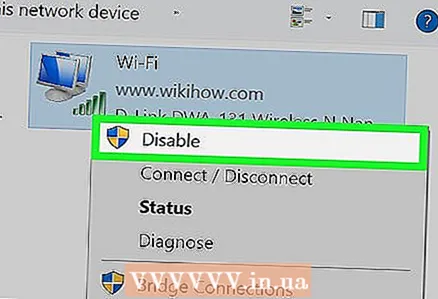 2 Matikan jaringan nirkabel di komputer Anda. Ini akan mencegah komputer terhubung ke router saat Anda menyalakannya. Untuk ini:
2 Matikan jaringan nirkabel di komputer Anda. Ini akan mencegah komputer terhubung ke router saat Anda menyalakannya. Untuk ini: - Klik ikon
 di sudut kanan bawah layar.
di sudut kanan bawah layar. - Klik "Jaringan Nirkabel" di jendela pop-up.
- Klik ikon
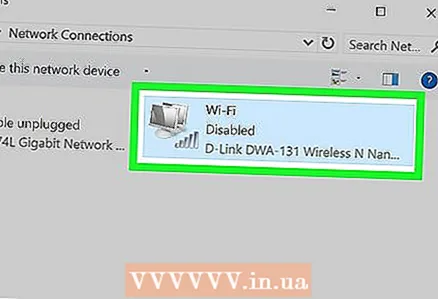 3 Tunggu lima menit. Beberapa ISP akan menetapkan alamat IP baru setelah lima menit; jika itu tidak berhasil, cabut router Anda semalaman (delapan jam).
3 Tunggu lima menit. Beberapa ISP akan menetapkan alamat IP baru setelah lima menit; jika itu tidak berhasil, cabut router Anda semalaman (delapan jam).  4 Nyalakan perute. Jika perangkat lain (seperti telepon, konsol game, atau komputer lain) terhubung ke jaringan nirkabel, router dan perangkat kedua akan memerlukan alamat IP lama.
4 Nyalakan perute. Jika perangkat lain (seperti telepon, konsol game, atau komputer lain) terhubung ke jaringan nirkabel, router dan perangkat kedua akan memerlukan alamat IP lama. 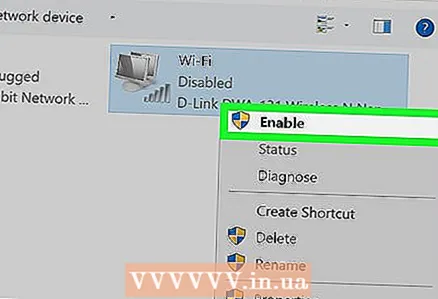 5 Nyalakan jaringan nirkabel di komputer Anda. Jika Anda melakukan ini setelah perangkat lain mencoba menyambung ke jaringan, alamat IP publik komputer kemungkinan besar akan berubah.
5 Nyalakan jaringan nirkabel di komputer Anda. Jika Anda melakukan ini setelah perangkat lain mencoba menyambung ke jaringan, alamat IP publik komputer kemungkinan besar akan berubah. - Periksa kembali alamat IP Anda saat ini untuk memastikannya telah berubah.
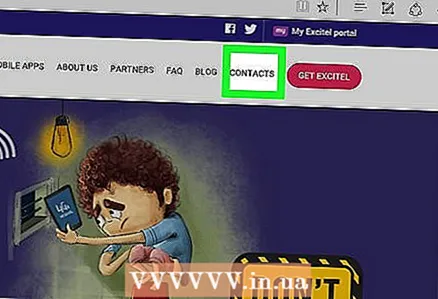 6 Hubungi penyedia layanan internet Anda. Pada kesempatan langka, ini memberikan alamat IP statis. Untuk mengubah alamat ini, Anda harus menghubungi penyedia Anda. Biasanya, alamat statis hanya dapat diubah satu kali.
6 Hubungi penyedia layanan internet Anda. Pada kesempatan langka, ini memberikan alamat IP statis. Untuk mengubah alamat ini, Anda harus menghubungi penyedia Anda. Biasanya, alamat statis hanya dapat diubah satu kali. 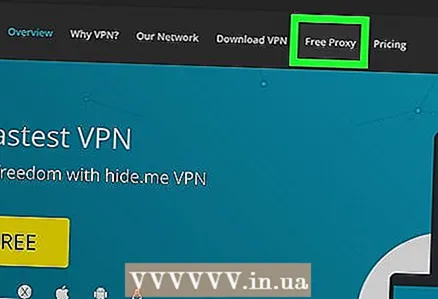 7 Gunakan server proxy. Dalam hal ini, komputer akan diberi alamat IP dari negara yang berbeda. Umumnya, proksi dan VPN yang bagus dikenakan biaya.
7 Gunakan server proxy. Dalam hal ini, komputer akan diberi alamat IP dari negara yang berbeda. Umumnya, proksi dan VPN yang bagus dikenakan biaya.
Metode 2 dari 2: IP Pribadi
Cara memperbarui alamat IP pribadi Anda
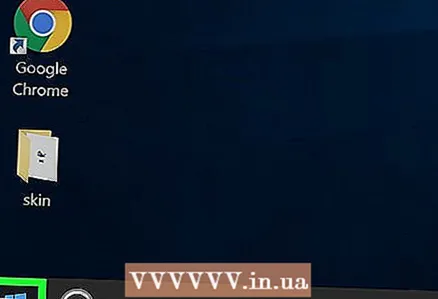 1 Buka menu mulai
1 Buka menu mulai  . Itu terletak di sudut kanan bawah layar. Jika Anda perlu mengubah alamat IP untuk memperbaiki masalah koneksi, perbarui alih-alih mengubahnya secara manual.
. Itu terletak di sudut kanan bawah layar. Jika Anda perlu mengubah alamat IP untuk memperbaiki masalah koneksi, perbarui alih-alih mengubahnya secara manual. 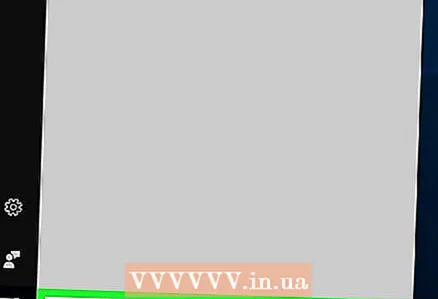 2 Di bilah pencarian menu mulai, ketik garis komando. Ini akan memulai proses pencarian untuk utilitas Baris Perintah.
2 Di bilah pencarian menu mulai, ketik garis komando. Ini akan memulai proses pencarian untuk utilitas Baris Perintah. 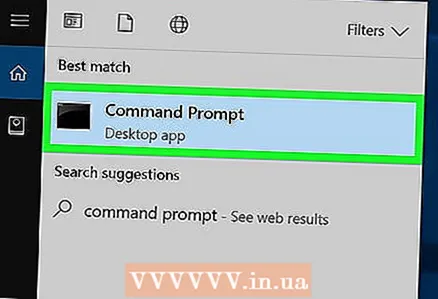 3 Klik kanan pada ikon
3 Klik kanan pada ikon  garis komando. Anda akan menemukannya di bagian atas menu Start.
garis komando. Anda akan menemukannya di bagian atas menu Start. 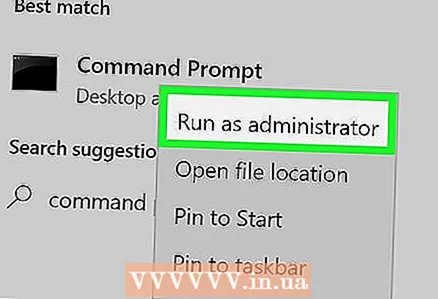 4 Klik Jalankan sebagai administrator. Opsi ini berada di bagian bawah menu tarik-turun.
4 Klik Jalankan sebagai administrator. Opsi ini berada di bagian bawah menu tarik-turun. - Jika Anda masuk sebagai tamu, opsi yang ditentukan tidak akan muncul, artinya Anda tidak akan dapat memperbarui alamat IP komputer.
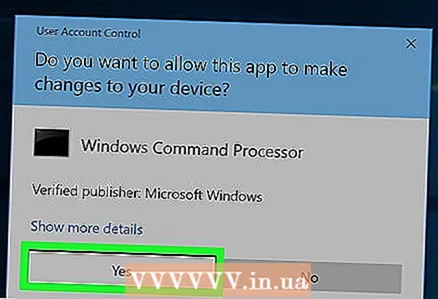 5 Klik yaketika diminta. Jendela prompt perintah akan terbuka.
5 Klik yaketika diminta. Jendela prompt perintah akan terbuka. 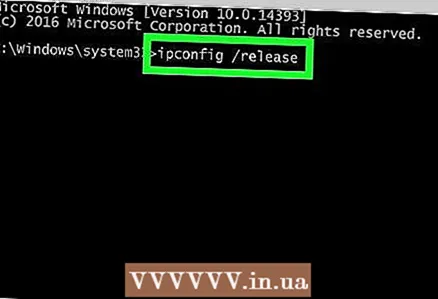 6 Memasuki ipconfig / rilis dan tekan Masuk. Alamat IP saat ini akan dihapus.
6 Memasuki ipconfig / rilis dan tekan Masuk. Alamat IP saat ini akan dihapus. 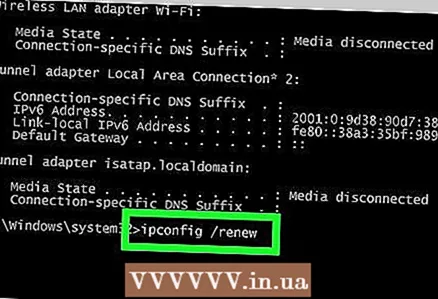 7 Memasuki ipconfig / perbarui dan tekan Masuk. Alamat IP akan diperbarui. Metode ini kemungkinan besar akan menyelesaikan beberapa masalah konektivitas, tetapi tidak harus mengubah alamat IP komputer.
7 Memasuki ipconfig / perbarui dan tekan Masuk. Alamat IP akan diperbarui. Metode ini kemungkinan besar akan menyelesaikan beberapa masalah konektivitas, tetapi tidak harus mengubah alamat IP komputer.
Bagaimana mengubah alamat IP pribadi
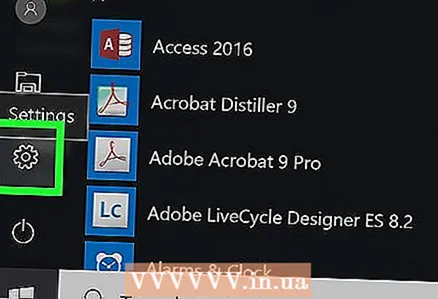 1 Buka menu Opsi. Untuk melakukan ini, buka menu "Mulai"
1 Buka menu Opsi. Untuk melakukan ini, buka menu "Mulai"  dan pilih "Opsi"
dan pilih "Opsi"  .
. 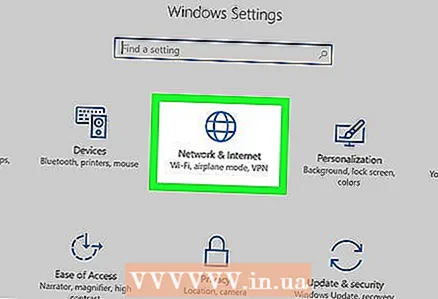 2 Klik "Jaringan dan Internet"
2 Klik "Jaringan dan Internet"  .
.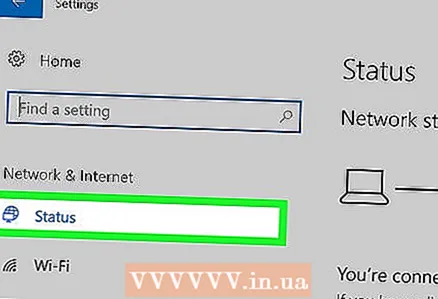 3 Pastikan item dipilih. Status. Ini adalah item pertama di panel di sebelah kiri.
3 Pastikan item dipilih. Status. Ini adalah item pertama di panel di sebelah kiri. 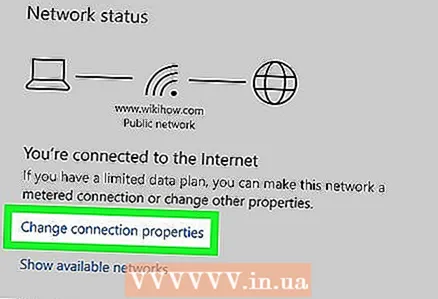 4 Klik "Konfigurasikan Pengaturan Koneksi".
4 Klik "Konfigurasikan Pengaturan Koneksi".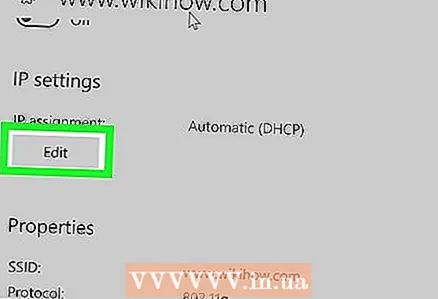 5 Klik Mengubah di bawah "Gunakan alamat IP berikut". Gulir ke bawah untuk menemukan bagian ini.
5 Klik Mengubah di bawah "Gunakan alamat IP berikut". Gulir ke bawah untuk menemukan bagian ini. 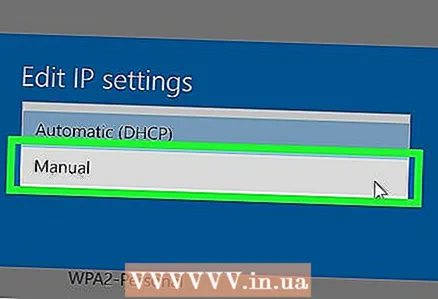 6 Pilih pengaturan IP manual. Di kotak dialog yang terbuka, pilih opsi "Manual" dari menu tarik-turun.
6 Pilih pengaturan IP manual. Di kotak dialog yang terbuka, pilih opsi "Manual" dari menu tarik-turun. 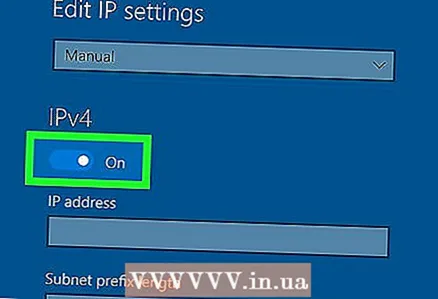 7 Geser sakelar
7 Geser sakelar  IPv4 ke Aktif.». Beberapa kotak teks akan terbuka.
IPv4 ke Aktif.». Beberapa kotak teks akan terbuka. 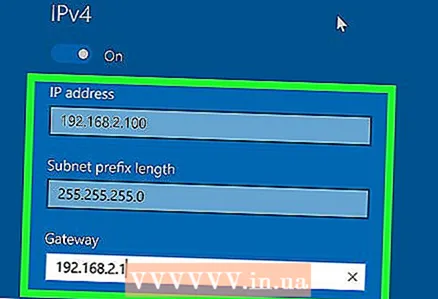 8 Isi kotak teks. Konten mereka dijelaskan di bawah ini:
8 Isi kotak teks. Konten mereka dijelaskan di bawah ini: - alamat IP... Alamat IP standar terlihat seperti ini: 192.168.1.X (atau kumpulan angka lainnya), di mana "X" adalah angka yang merujuk ke perangkat. Ganti “X” dengan angka antara 1 dan 100. Pastikan Anda tidak memasukkan alamat IP yang sudah digunakan oleh perangkat lain di jaringan Anda (misalnya, ponsel Anda).
- Subnetmask... Artinya tergantung pada alamat IP, tetapi biasanya topengnya terlihat seperti ini: 255.255.255.X.
- Gerbang utama... Ini adalah alamat IP router Anda.
- Server DNS Pilihan... Masukkan alamat server DNS pilihan Anda (misalnya, 208.67.222.222 untuk server OpenDNS atau 8.8.8.8 untuk server Google).
- Server DNS alternatif... Masukkan alamat server DNS sekunder (misalnya, 208.67.220.220 untuk server OpenDNS atau 8.8.4.4 untuk server Google).
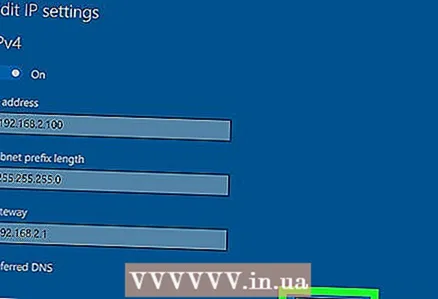 9 Klik Menyimpan. Perubahan Anda akan disimpan dan komputer Anda akan diberi alamat IP pribadi baru.
9 Klik Menyimpan. Perubahan Anda akan disimpan dan komputer Anda akan diberi alamat IP pribadi baru.
Tips
- Ubah alamat IP publik Anda jika, misalnya, akun Anda telah diblokir dari layanan game (seperti Steam). Ubah alamat IP pribadi untuk memperbaiki kesalahan yang terjadi saat memuat situs.
- Jika Anda menggunakan server proxy, alamat IP sebenarnya tidak akan berubah, tetapi alamat IP akan berubah, yang akan tersedia untuk perangkat dan pengguna lain.
- Anda juga dapat menggunakan browser seperti Tor untuk menyembunyikan alamat IP Anda, meskipun browser ini tidak dianggap sangat aman dan lebih lambat dari browser biasa.
Peringatan
- Jika Anda mengubah alamat IP pribadi komputer, perangkat lain yang saat ini menggunakan alamat IP yang sama akan terputus dari jaringan.



