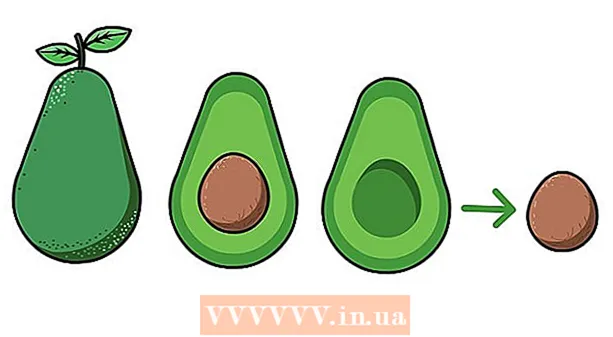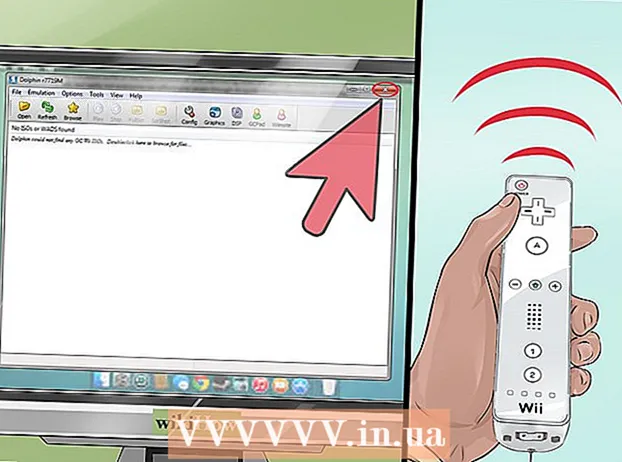Pengarang:
Florence Bailey
Tanggal Pembuatan:
25 Berbaris 2021
Tanggal Pembaruan:
1 Juli 2024

Isi
- Langkah
- Metode 1 dari 2: Mode Pencampuran Warna
- Metode 2 dari 2: Metode pencampuran warna lainnya
- Tips
Photoshop memungkinkan Anda mencampur warna dalam berbagai cara. Manfaatkan beberapa di antaranya yang menurut Anda paling cocok untuk tujuan Anda. Seiring waktu, Anda akan menguasai semua teknik dan belajar menggabungkannya untuk menciptakan gaya yang unik.
Langkah
Metode 1 dari 2: Mode Pencampuran Warna
 1 Ubah alat Brush (jika Anda suka). Pilih alat Kuas atau Pensil dari bilah alat di sebelah kiri. Buka preferensi alat Kuas dengan mengeklik Jendela → Kuas di menu atas atau dengan mengeklik ikon lembar kertas di bilah opsi atas. Sesuaikan ukuran dan bentuk alat Brush.
1 Ubah alat Brush (jika Anda suka). Pilih alat Kuas atau Pensil dari bilah alat di sebelah kiri. Buka preferensi alat Kuas dengan mengeklik Jendela → Kuas di menu atas atau dengan mengeklik ikon lembar kertas di bilah opsi atas. Sesuaikan ukuran dan bentuk alat Brush. - Jika Anda baru mengenal Photoshop, gunakan Brush Tool default. Ketika Anda menyadari bahwa kuas Anda terlalu besar atau terlalu kecil, Anda selalu dapat kembali ke menu ini untuk membuat perubahan.
- Atur kekerasan kuas - atur nilai maksimum untuk kuas dengan jalur yang jelas, dan nilai minimum untuk kuas dengan jalur kabur.
 2 Temukan mode pencampuran warna. Dengan memilih kuas atau pensil, Anda dapat mengubah blending mode menggunakan menu tarik-turun di bilah opsi atas. Setiap mode menggunakan metode pencampuran warna yang berbeda. Mode yang paling umum dijelaskan di bawah ini.
2 Temukan mode pencampuran warna. Dengan memilih kuas atau pensil, Anda dapat mengubah blending mode menggunakan menu tarik-turun di bilah opsi atas. Setiap mode menggunakan metode pencampuran warna yang berbeda. Mode yang paling umum dijelaskan di bawah ini. - Di beberapa versi Photoshop, Anda dapat mengubah blending mode di preferensi alat Brush.
- Di versi Photoshop yang lebih lama, beberapa mode yang dijelaskan mungkin hilang.
 3 Pilih mode "Normal" untuk memisahkan warna. Photoshop tidak mencampur warna dalam mode normal.Saat menggunakan kuas, warnanya akan menutupi warna dasar sepenuhnya. Saat menggunakan menu Edit, nilai yang dimodifikasi akan menggantikan warna yang ada. Anda mungkin tidak akan menggunakan mode ini untuk memadukan warna, tetapi ini berguna untuk memahami cara kerja mode pencampuran default.
3 Pilih mode "Normal" untuk memisahkan warna. Photoshop tidak mencampur warna dalam mode normal.Saat menggunakan kuas, warnanya akan menutupi warna dasar sepenuhnya. Saat menggunakan menu Edit, nilai yang dimodifikasi akan menggantikan warna yang ada. Anda mungkin tidak akan menggunakan mode ini untuk memadukan warna, tetapi ini berguna untuk memahami cara kerja mode pencampuran default. - Saat bekerja dengan bitmap atau gambar yang diindeks, ini disebut "ambang". Dalam hal ini, warna akhir akan cocok dengan warna tertentu dari tabel warna.
 4 Memadukan warna dalam mode "Overlay". Mode pencampuran warna yang sangat populer ini membuat sorotan lebih terang dan area gelap menjadi lebih gelap. Hasil akhirnya akan menjadi gambar dengan sorotan dan bayangan yang ditingkatkan dan kekurangan yang dikoreksi karena pencahayaan berlebih dan kurang pencahayaan.
4 Memadukan warna dalam mode "Overlay". Mode pencampuran warna yang sangat populer ini membuat sorotan lebih terang dan area gelap menjadi lebih gelap. Hasil akhirnya akan menjadi gambar dengan sorotan dan bayangan yang ditingkatkan dan kekurangan yang dikoreksi karena pencahayaan berlebih dan kurang pencahayaan. - Jika Anda tertarik dengan detailnya, mode ini menggunakan rumus untuk mode Multiply dan Dodge, yang dijelaskan di bawah ini.
 5 Menggelapkan gambar. Hal ini dapat dilakukan dengan beberapa cara.
5 Menggelapkan gambar. Hal ini dapat dilakukan dengan beberapa cara. - Mode gelap membandingkan nilai setiap piksel merah, hijau, dan biru dengan warna baru yang Anda tambahkan. Akibatnya, nilai piksel paling gelap dipilih.
- Dalam mode Multiply, untuk setiap sapuan kuas, kecerahan warna baru dan warna dasar akan dikalikan. Anda dapat terus menambahkan goresan untuk menggelapkan gambar.
- Darken mirip dengan Darken, kecuali bahwa dua piksel dibandingkan, bukan tiga piksel. Setiap piksel mengambil warna dasar atau warna baru, mana saja yang lebih gelap.
- Linear Dimmer menggelapkan semua warna, tetapi umumnya menghasilkan area yang lebih gelap daripada mode lainnya.
- Base Dimmer mirip dengan Linear Dimmer, tetapi memiliki efek yang lebih kecil pada warna yang lebih terang. Ini dapat menghasilkan lebih banyak kontras dan saturasi.
 6 Mencerahkan gambar. Setiap mode peredupan memiliki mode peredupan yang berlawanan:
6 Mencerahkan gambar. Setiap mode peredupan memiliki mode peredupan yang berlawanan: - Light Swap membandingkan nilai setiap piksel merah, hijau, dan biru dengan warna baru yang Anda tambahkan. Hasilnya, nilai piksel paling terang dipilih.
- Mode Dodge membuat warna apa pun lebih gelap dari putih menjadi kurang terlihat.
- Mode lebih terang menggantikan area gelap dengan warna campuran.
- Linear Dodge membandingkan dua warna. Jika salah satunya berwarna putih, maka warna campurannya akan menjadi putih; jika salah satunya berwarna hitam, warnanya tidak berubah.
- Color Dodge memiliki lebih sedikit efek pada warna yang lebih gelap, menghasilkan lebih banyak kontras.
 7 Ubah warna latar depan dan latar belakang. Mode Matte dan Cleanup tersedia dalam gambar berlapis. Dalam mode Matte, warna berubah lapis demi lapis dan hanya muncul di area transparan. Mode Erase pada dasarnya adalah penghapus, membuat semua piksel di depan latar belakang transparan.
7 Ubah warna latar depan dan latar belakang. Mode Matte dan Cleanup tersedia dalam gambar berlapis. Dalam mode Matte, warna berubah lapis demi lapis dan hanya muncul di area transparan. Mode Erase pada dasarnya adalah penghapus, membuat semua piksel di depan latar belakang transparan.  8 Sesuaikan kecerahan dalam mode Perbedaan. Ini membandingkan nilai luminansi warna dasar dan warna campuran, dan hasil akhirnya adalah perbedaan antara nilai yang lebih tinggi dan lebih rendah. Kecerahan yang dihasilkan akan lebih dekat dengan warna campuran terlepas dari apakah itu lebih gelap atau lebih terang dari warna dasar.
8 Sesuaikan kecerahan dalam mode Perbedaan. Ini membandingkan nilai luminansi warna dasar dan warna campuran, dan hasil akhirnya adalah perbedaan antara nilai yang lebih tinggi dan lebih rendah. Kecerahan yang dihasilkan akan lebih dekat dengan warna campuran terlepas dari apakah itu lebih gelap atau lebih terang dari warna dasar.  9 Menghapus warna dalam mode "Pengurangan" dan "Pembagian". Mode Kurangi menggelapkan warna-warna ini, dan mode Bagi membuatnya lebih terang.
9 Menghapus warna dalam mode "Pengurangan" dan "Pembagian". Mode Kurangi menggelapkan warna-warna ini, dan mode Bagi membuatnya lebih terang.  10 Difusi warna dalam mode Dissolve. Mode ini digunakan untuk membuat efek khusus. Warna campuran akan tampak difus (bukan transisi yang mulus). Coba mode ini untuk efek kuno.
10 Difusi warna dalam mode Dissolve. Mode ini digunakan untuk membuat efek khusus. Warna campuran akan tampak difus (bukan transisi yang mulus). Coba mode ini untuk efek kuno.  11 Ubah nilai tertentu. Mode lainnya mengubah satu nilai warna dasar ke nilai warna campuran yang sesuai. Semua karakteristik lainnya tetap tidak berubah.
11 Ubah nilai tertentu. Mode lainnya mengubah satu nilai warna dasar ke nilai warna campuran yang sesuai. Semua karakteristik lainnya tetap tidak berubah. - Hue (misalnya, warna merah tertentu).
- Saturasi (saturasi rendah menambahkan nada abu-abu, dan saturasi tinggi membuat warna lebih hidup).
- Brightness (mencerahkan atau meredupkan warna).
 12 Tambahkan warna pada gambar hitam putih. Dalam mode Warna, rona warna dasar dan nilai saturasi diubah ke nilai warna campuran yang sesuai, sedangkan kecerahan tetap tidak berubah.
12 Tambahkan warna pada gambar hitam putih. Dalam mode Warna, rona warna dasar dan nilai saturasi diubah ke nilai warna campuran yang sesuai, sedangkan kecerahan tetap tidak berubah.
Metode 2 dari 2: Metode pencampuran warna lainnya
 1 Coba campur gradien. Temukan alat Paint Bucket di bilah alat. Tekan dan tahan hingga opsi alat terbuka. Pilih "Gradien" dan kemudian klik pada bilah gradien di bagian atas jendela. Atur rona dan nilai lainnya. Gunakan alat Lasso atau alat Tongkat Sihir untuk memilih area gambar, lalu terapkan gradien dengan menyeretnya ke dalam pilihan. Hasilnya akan menjadi transisi yang mulus antara dua warna.
1 Coba campur gradien. Temukan alat Paint Bucket di bilah alat. Tekan dan tahan hingga opsi alat terbuka. Pilih "Gradien" dan kemudian klik pada bilah gradien di bagian atas jendela. Atur rona dan nilai lainnya. Gunakan alat Lasso atau alat Tongkat Sihir untuk memilih area gambar, lalu terapkan gradien dengan menyeretnya ke dalam pilihan. Hasilnya akan menjadi transisi yang mulus antara dua warna.  2 Buat salinan dan hapus. Buat salinan layer atau area gambar yang ingin Anda ubah. Transfer salinan ke layer baru di atas yang asli. Pilih alat Eraser dengan jalur lembut dan opacity antara 5 dan 20%. Hapus lapisan atas secara bertahap sampai Anda mendapatkan efek yang diinginkan.
2 Buat salinan dan hapus. Buat salinan layer atau area gambar yang ingin Anda ubah. Transfer salinan ke layer baru di atas yang asli. Pilih alat Eraser dengan jalur lembut dan opacity antara 5 dan 20%. Hapus lapisan atas secara bertahap sampai Anda mendapatkan efek yang diinginkan.  3 Atur opacity layer. Jika gambar Anda memiliki dua atau lebih lapisan yang ingin Anda tumpang tindih, sesuaikan penggeser opacity di atas nama setiap lapisan.
3 Atur opacity layer. Jika gambar Anda memiliki dua atau lebih lapisan yang ingin Anda tumpang tindih, sesuaikan penggeser opacity di atas nama setiap lapisan.  4 Sesuaikan parameter pencampuran pada tablet. Pilih alat Kuas dan temukan opsi tablet di pengaturannya. Aktifkan opsi Transfer dan sesuaikan opacity kuas berdasarkan tingkat tekanan pada layar tablet. Anda dapat menggunakan bentuk dan ukuran kuas apa pun, tetapi Anda dapat menemukan opsi kuas tambahan secara online yang memberikan efek seperti susu atau mentega.
4 Sesuaikan parameter pencampuran pada tablet. Pilih alat Kuas dan temukan opsi tablet di pengaturannya. Aktifkan opsi Transfer dan sesuaikan opacity kuas berdasarkan tingkat tekanan pada layar tablet. Anda dapat menggunakan bentuk dan ukuran kuas apa pun, tetapi Anda dapat menemukan opsi kuas tambahan secara online yang memberikan efek seperti susu atau mentega. - Dengan kuas yang dipilih, pilih warna yang ingin Anda tambahkan dan klik ringan pada warna dasar.
 5 Alat buram. Pilih alat ini dari bilah alat (ikon jari). Dalam pengaturannya (atas) pilih bentuk bulat yang lembut dan atur tingkat difusi ke 20%. Mengaburkan warna di dekat batas transisi mereka satu sama lain.
5 Alat buram. Pilih alat ini dari bilah alat (ikon jari). Dalam pengaturannya (atas) pilih bentuk bulat yang lembut dan atur tingkat difusi ke 20%. Mengaburkan warna di dekat batas transisi mereka satu sama lain. - Anda mungkin harus bereksperimen dengan nilai kekakuan alat ini untuk mencapai efek yang diinginkan.
 6 Blender lapisan masker. Tempatkan satu warna di atas yang lain pada dua lapisan. Klik Create Layer Mask di panel kiri di sebelah lapisan atas. Pilih topeng dan terapkan gradien hitam ke putih padanya. Lapisan bawah hanya akan menampilkan warna hitam, dan lapisan atas hanya akan menampilkan warna putih.
6 Blender lapisan masker. Tempatkan satu warna di atas yang lain pada dua lapisan. Klik Create Layer Mask di panel kiri di sebelah lapisan atas. Pilih topeng dan terapkan gradien hitam ke putih padanya. Lapisan bawah hanya akan menampilkan warna hitam, dan lapisan atas hanya akan menampilkan warna putih.  7 Terapkan filter buram. Pilih area di mana Anda ingin memadukan warna. Di menu atas, klik "Filter" - "Blur" - "Gaussian Blur". Sesuaikan penggeser sesuai keinginan Anda. Untuk mengulangi proses ini, pilih area tambahan dengan laso lalu tekan Ctrl + F.
7 Terapkan filter buram. Pilih area di mana Anda ingin memadukan warna. Di menu atas, klik "Filter" - "Blur" - "Gaussian Blur". Sesuaikan penggeser sesuai keinginan Anda. Untuk mengulangi proses ini, pilih area tambahan dengan laso lalu tekan Ctrl + F. - Tekan Command + F di Mac OS.
 8 Blur gambar vektor menjadi satu gambar. Jika Anda menggunakan grafik vektor, buat dua bentuk vektor dengan warna berbeda. Ubah properti untuk menambahkan radius blur. Kontur bentuknya kabur, dan menyatu di tempat mereka bersebelahan. Tingkatkan nilai radius blur untuk efek lebih.
8 Blur gambar vektor menjadi satu gambar. Jika Anda menggunakan grafik vektor, buat dua bentuk vektor dengan warna berbeda. Ubah properti untuk menambahkan radius blur. Kontur bentuknya kabur, dan menyatu di tempat mereka bersebelahan. Tingkatkan nilai radius blur untuk efek lebih.  9 Simulasikan efek melukis dengan kuas. Pilih alat Blending Brush (ikon kuas dan gumpalan cat; di beberapa versi Photoshop, tahan ikon kuas untuk mengakses kuas ini). Buka menu pengaturan kuas untuk melihat beberapa opsi baru. Masing-masing dirancang untuk meniru teknik seorang pelukis, seperti mencampur dua warna cat basah.
9 Simulasikan efek melukis dengan kuas. Pilih alat Blending Brush (ikon kuas dan gumpalan cat; di beberapa versi Photoshop, tahan ikon kuas untuk mengakses kuas ini). Buka menu pengaturan kuas untuk melihat beberapa opsi baru. Masing-masing dirancang untuk meniru teknik seorang pelukis, seperti mencampur dua warna cat basah.
Tips
- Setelah blending, untuk blend yang lebih merata, pilih blended color (dengan pipet) dan mix lagi warnanya. Ulangi prosesnya sampai Anda mendapatkan transisi yang mulus.
- Jika alat tidak bekerja seperti yang Anda inginkan, cari ikon Alat Preset (di sebelah kiri di bilah opsi alat). Klik kanan ikon ini dan pilih Reset Tool untuk kembali ke pengaturan default.
- Perhatikan kualitas permukaan bahan yang Anda simulasikan. Bahan yang berbeda memiliki refleksi yang berbeda, nuansa dan nilai-nilai lainnya. Juga pikirkan tentang jenis sumber cahaya apa yang dimiliki subjek. Hangat atau dingin? Kusam atau cerah?