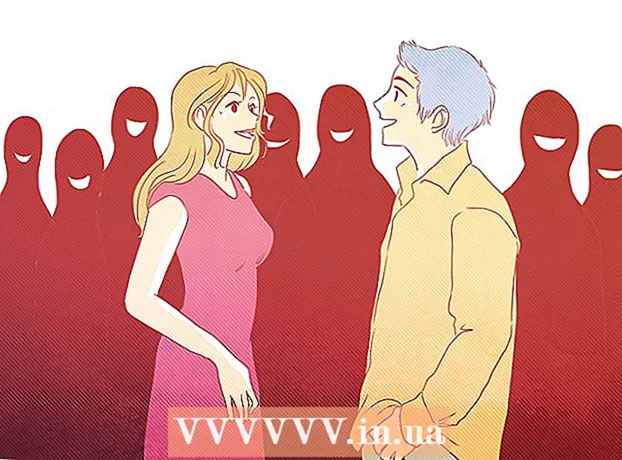Pengarang:
Gregory Harris
Tanggal Pembuatan:
8 April 2021
Tanggal Pembaruan:
1 Juli 2024

Isi
- Langkah
- Bagian 1 dari 3: Cara menghubungkan komputer
- Bagian 2 dari 3: Berbagi File di Windows
- Bagian 3 dari 3: Berbagi File di Mac OS X
- Tips
- Peringatan
Artikel ini akan menunjukkan cara menghubungkan dua komputer menggunakan kabel Ethernet. Dalam hal ini, Anda dapat bertukar file antar komputer menggunakan pengaturan berbagi.
Langkah
Bagian 1 dari 3: Cara menghubungkan komputer
 1 Cari tahu apakah komputer memiliki port Ethernet. Ini adalah port persegi panjang besar yang ditandai dengan ikon tiga persegi. Biasanya, port Ethernet terletak di panel samping (laptop) atau belakang (desktop).
1 Cari tahu apakah komputer memiliki port Ethernet. Ini adalah port persegi panjang besar yang ditandai dengan ikon tiga persegi. Biasanya, port Ethernet terletak di panel samping (laptop) atau belakang (desktop). - Pada komputer iMac, port Ethernet ada di bagian belakang monitor.
 2 Beli adaptor USB ke Ethernet (jika perlu). Lakukan ini jika komputer Anda tidak memiliki port Ethernet. Adaptor ini dijual di toko elektronik atau toko komputer online.
2 Beli adaptor USB ke Ethernet (jika perlu). Lakukan ini jika komputer Anda tidak memiliki port Ethernet. Adaptor ini dijual di toko elektronik atau toko komputer online. - Jika Anda memiliki Mac, periksa port USB. Komputer Anda mungkin hanya memiliki port USB-C (oval, bukan persegi panjang) - dalam hal ini, beli adaptor Ethernet-USB / C atau adaptor USB-USB / C.
 3 Periksa apakah Anda memiliki kabel crossover Ethernet. Sebagian besar port Ethernet mendukung kabel Ethernet biasa dan kabel crossover Ethernet, tetapi kabel crossover akan menghindari potensi kesalahan. Untuk menentukan apakah Anda memiliki kabel crossover, lihat warna kabel colokan di kedua ujung kabel:
3 Periksa apakah Anda memiliki kabel crossover Ethernet. Sebagian besar port Ethernet mendukung kabel Ethernet biasa dan kabel crossover Ethernet, tetapi kabel crossover akan menghindari potensi kesalahan. Untuk menentukan apakah Anda memiliki kabel crossover, lihat warna kabel colokan di kedua ujung kabel: - Jika urutan kabel berbeda di kedua ujung kabel, itu adalah kabel crossover.
- Jika urutan kabel di kedua ujung kabel sama, itu adalah kabel normal. Kabel ini dapat digunakan untuk menghubungkan sebagian besar komputer, tetapi jika Anda menghubungkan komputer lama, lebih baik membeli kabel crossover.
 4 Hubungkan salah satu ujung kabel Ethernet ke komputer pertama. Colokkan kabel Ethernet ke port Ethernet di komputer pertama.
4 Hubungkan salah satu ujung kabel Ethernet ke komputer pertama. Colokkan kabel Ethernet ke port Ethernet di komputer pertama. - Jika Anda menggunakan adaptor USB ke Ethernet, pertama-tama sambungkan adaptor ke port USB di komputer Anda.
 5 Sambungkan ujung kabel Ethernet yang lain ke komputer kedua. Masukkan steker kabel Ethernet lainnya ke port Ethernet di komputer kedua.
5 Sambungkan ujung kabel Ethernet yang lain ke komputer kedua. Masukkan steker kabel Ethernet lainnya ke port Ethernet di komputer kedua. - Jika Anda menggunakan adaptor USB ke Ethernet, pertama-tama sambungkan adaptor ke port USB di komputer Anda.
Bagian 2 dari 3: Berbagi File di Windows
 1 Buka Panel Kontrol. Klik Mulai
1 Buka Panel Kontrol. Klik Mulai  di sudut kiri bawah layar, masukkan Panel kendali dan klik "Panel Kontrol" di bagian atas menu.
di sudut kiri bawah layar, masukkan Panel kendali dan klik "Panel Kontrol" di bagian atas menu.  2 Klik Jaringan dan Internet. Tombol ini berada di tengah jendela Control Panel.
2 Klik Jaringan dan Internet. Tombol ini berada di tengah jendela Control Panel. - Lewati langkah ini jika Anda melihat Ikon Kecil atau Ikon Besar di menu Tampilan (di sudut kanan atas jendela).
 3 Klik Jaringan dan pusat Berbagi. Anda akan menemukan tautan ini di bagian atas jendela.
3 Klik Jaringan dan pusat Berbagi. Anda akan menemukan tautan ini di bagian atas jendela. - Jika menu Lihat (di sudut kanan atas jendela) menampilkan Ikon Kecil atau Ikon Besar, opsi Jaringan dan Pusat Berbagi ada di sisi kanan halaman.
 4 Klik Opsi berbagi tambahan. Tombol ini berada di pojok kiri atas jendela.
4 Klik Opsi berbagi tambahan. Tombol ini berada di pojok kiri atas jendela.  5 Centang kotak di samping "Aktifkan Berbagi File dan Printer". Anda akan menemukan opsi ini di bawah Berbagi File dan Printer.
5 Centang kotak di samping "Aktifkan Berbagi File dan Printer". Anda akan menemukan opsi ini di bawah Berbagi File dan Printer.  6 Klik Simpan perubahan. Tombol ini berada di dekat bagian bawah jendela. Ini akan menyimpan perubahan Anda dan mengaktifkan berbagi file di komputer Anda.
6 Klik Simpan perubahan. Tombol ini berada di dekat bagian bawah jendela. Ini akan menyimpan perubahan Anda dan mengaktifkan berbagi file di komputer Anda.  7 Buat folder bersama. Untuk melihat dan mengedit file di folder bersama dari komputer kedua, ikuti langkah-langkah berikut:
7 Buat folder bersama. Untuk melihat dan mengedit file di folder bersama dari komputer kedua, ikuti langkah-langkah berikut: - buka folder yang akan dibagikan;
- buka tab "Akses";
- klik "Orang tertentu";
- klik panah ke bawah dan pilih "Semua" dari menu;
- klik Berbagi> Selesai.
 8 Buka folder bersama. Ini dapat dilakukan menggunakan Explorer:
8 Buka folder bersama. Ini dapat dilakukan menggunakan Explorer: - pastikan folder bersama ada di komputer jaringan yang menjalankan Windows atau Mac OS X;
- buka jendela Explorer
 ;
; - klik nama komputer kedua di bilah sisi kiri;
- masukkan kata sandi untuk komputer kedua jika diminta;
- buka folder bersama untuk melihat filenya.
Bagian 3 dari 3: Berbagi File di Mac OS X
 1 Buka menu Apple
1 Buka menu Apple  . Klik pada logo Apple di sudut kiri atas layar. Sebuah menu akan terbuka.
. Klik pada logo Apple di sudut kiri atas layar. Sebuah menu akan terbuka.  2 Klik Pengaturan sistem. Anda akan menemukan opsi ini di menu. Jendela System Preferences akan terbuka.
2 Klik Pengaturan sistem. Anda akan menemukan opsi ini di menu. Jendela System Preferences akan terbuka.  3 Klik Akses umum. Itu ada di jendela System Preferences. Jendela Berbagi akan terbuka.
3 Klik Akses umum. Itu ada di jendela System Preferences. Jendela Berbagi akan terbuka.  4 Centang kotak di sebelah Berbagi File. Anda akan menemukan opsi ini di sisi kiri jendela Berbagi.
4 Centang kotak di sebelah Berbagi File. Anda akan menemukan opsi ini di sisi kiri jendela Berbagi.  5 Ubah resolusi untuk opsi "Semua Orang". Klik ikon di sebelah kanan "Semua Orang" lalu pilih "Baca dan Tulis" dari menu. Anda sekarang dapat melihat dan mengedit konten folder bersama di komputer kedua.
5 Ubah resolusi untuk opsi "Semua Orang". Klik ikon di sebelah kanan "Semua Orang" lalu pilih "Baca dan Tulis" dari menu. Anda sekarang dapat melihat dan mengedit konten folder bersama di komputer kedua.  6 Buat folder bersama. Untuk ini:
6 Buat folder bersama. Untuk ini: - klik "+" di bawah daftar folder bersama di jendela "Bersama";
- temukan folder yang ingin Anda bagikan;
- klik pada folder untuk memilihnya;
- klik "Tambah" untuk menambahkan folder ke daftar folder bersama.
 7 Buka folder bersama. Ini dapat dilakukan menggunakan Finder:
7 Buka folder bersama. Ini dapat dilakukan menggunakan Finder: - pastikan folder bersama ada di komputer jaringan yang menjalankan Windows atau Mac OS X;
- buka Penemu
 ;
; - klik nama komputer kedua di bilah sisi kiri;
- masukkan kata sandi untuk komputer kedua jika diminta;
- buka folder bersama untuk melihat filenya.
Tips
- Anda juga dapat berbagi Internet dari komputer Windows atau Mac OS X saat kedua komputer terhubung melalui kabel Ethernet.
Peringatan
- Matikan berbagi file setelah Anda selesai mentransfer file antara dua komputer.