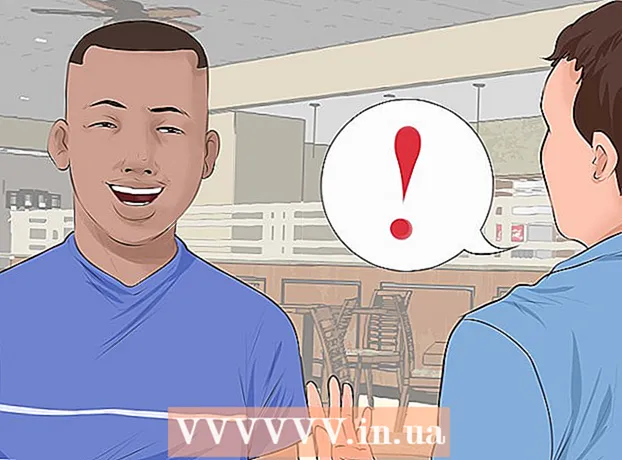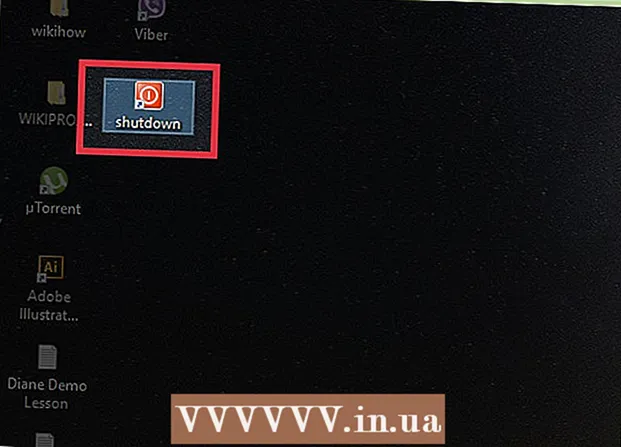Pengarang:
Mark Sanchez
Tanggal Pembuatan:
5 Januari 2021
Tanggal Pembaruan:
1 Juli 2024

Isi
Pada artikel ini, kami akan memberi tahu Anda cara menyimpan email Microsoft Outlook dalam format PDF di komputer Windows dan Mac OS X.
Langkah
Metode 1 dari 2: Windows
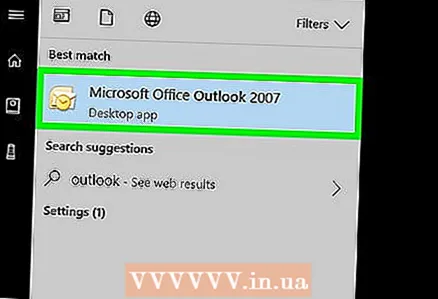 1 Mulai Microsoft Outlook. Untuk melakukannya, buka menu Start dan klik All Programs> Microsoft Office> Microsoft Outlook.
1 Mulai Microsoft Outlook. Untuk melakukannya, buka menu Start dan klik All Programs> Microsoft Office> Microsoft Outlook. 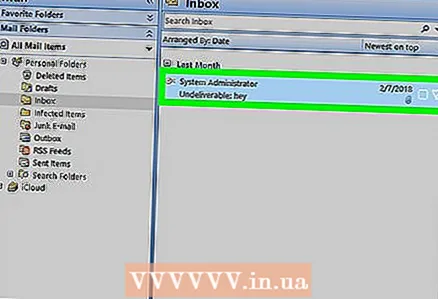 2 Klik pada email yang diinginkan untuk membukanya.
2 Klik pada email yang diinginkan untuk membukanya. 3 Buka menunya Mengajukan. Anda akan menemukannya di sudut kiri atas.
3 Buka menunya Mengajukan. Anda akan menemukannya di sudut kiri atas.  4 Klik Segel. Anda akan menemukan opsi ini di menu File.
4 Klik Segel. Anda akan menemukan opsi ini di menu File.  5 Buka menu Pencetak. Daftar printer yang diinstal akan ditampilkan.
5 Buka menu Pencetak. Daftar printer yang diinstal akan ditampilkan.  6 Klik Microsoft PDF Cetakuntuk menyimpan (tidak mencetak) email dalam format PDF.
6 Klik Microsoft PDF Cetakuntuk menyimpan (tidak mencetak) email dalam format PDF. 7 Klik Segel. Ini adalah ikon besar berbentuk printer di bagian Print. Sebuah jendela baru akan terbuka.
7 Klik Segel. Ini adalah ikon besar berbentuk printer di bagian Print. Sebuah jendela baru akan terbuka.  8 Telusuri ke folder tempat PDF akan disimpan.
8 Telusuri ke folder tempat PDF akan disimpan. 9 Masukkan nama untuk file. Lakukan ini di baris "Nama file" di bagian bawah jendela.
9 Masukkan nama untuk file. Lakukan ini di baris "Nama file" di bagian bawah jendela.  10 Klik Menyimpan. Email akan disimpan sebagai file PDF di folder yang dipilih.
10 Klik Menyimpan. Email akan disimpan sebagai file PDF di folder yang dipilih.
Metode 2 dari 2: Mac OS X
- 1 Mulai Microsoft Outlook. Ikon untuk program ini terletak di folder Aplikasi atau di peluncur.
- 2Klik pada email yang diinginkan untuk membukanya.
- 3 Buka menunya Mengajukan. Anda akan menemukannya di sudut kiri atas.
- 4 Klik Segel. Jendela "Cetak" akan terbuka.
- 5 Buka menu PDF. Anda akan menemukannya di sudut kiri bawah.
- 6Silahkan pilih Simpan sebagai PDF.
- 7 Masukkan nama untuk file PDF. Lakukan ini di baris "Simpan Sebagai".
- 8 Pilih folder untuk disimpan. Untuk melakukan ini, klik ikon panah di sebelah baris "Simpan Sebagai", lalu navigasikan ke folder yang diinginkan.
- 9 Klik Menyimpan. File PDF akan disimpan di folder yang dipilih.