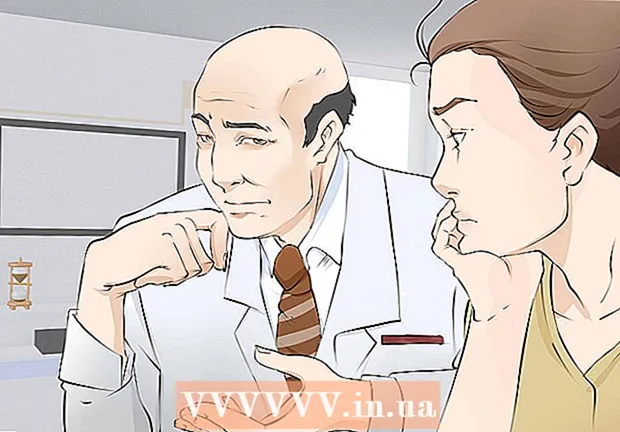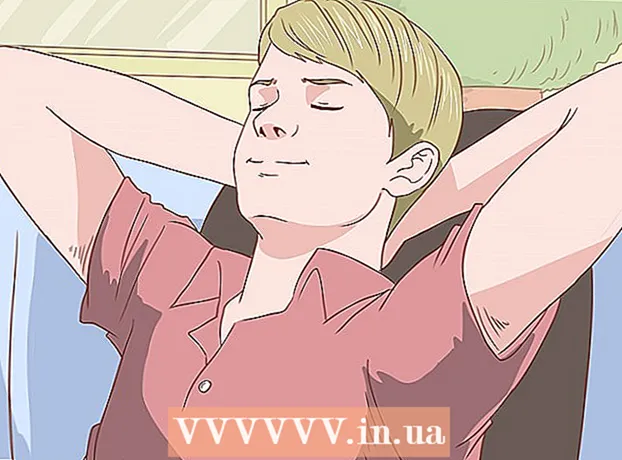Pengarang:
Alice Brown
Tanggal Pembuatan:
26 Boleh 2021
Tanggal Pembaruan:
1 Juli 2024

Isi
- Langkah
- Metode 1 dari 3: Di komputer
- Metode 2 dari 3: Ponsel Cerdas Android
- Metode 3 dari 3: iPhone / iPad
Jika halaman web memiliki banyak teks dan gambar yang ingin Anda simpan untuk dilihat ulang, simpan halaman tersebut sebagai file PDF yang dapat Anda buka secara offline. PDF mudah dicetak dan dapat dilihat di hampir semua perangkat. Pada artikel ini, kami akan menunjukkan cara menyimpan halaman web sebagai PDF di Google Chrome.
Langkah
Metode 1 dari 3: Di komputer
 1 Luncurkan Google Chrome dan navigasikan ke halaman web yang diinginkan. Untuk melakukan ini, masukkan alamat situs web di bilah alamat di bagian atas jendela browser.Gunakan tombol dan tautan di situs untuk menavigasi ke halaman yang ingin Anda simpan. Apa pun yang ditampilkan di halaman web akan disimpan sebagai file PDF.
1 Luncurkan Google Chrome dan navigasikan ke halaman web yang diinginkan. Untuk melakukan ini, masukkan alamat situs web di bilah alamat di bagian atas jendela browser.Gunakan tombol dan tautan di situs untuk menavigasi ke halaman yang ingin Anda simpan. Apa pun yang ditampilkan di halaman web akan disimpan sebagai file PDF. Susunan elemen pada halaman dapat berubahketika Anda menyimpannya sebagai dokumen PDF.
 2 Klik ⋮. Ikon ini terletak di sudut kanan atas Google Chrome. Sebuah menu akan terbuka.
2 Klik ⋮. Ikon ini terletak di sudut kanan atas Google Chrome. Sebuah menu akan terbuka.  3 Klik Segel. Jendela "Cetak" akan terbuka. Pratinjau halaman web muncul di sisi kanan jendela, di mana Anda dapat melihat bagaimana tata letak elemen halaman akan berubah saat dicetak.
3 Klik Segel. Jendela "Cetak" akan terbuka. Pratinjau halaman web muncul di sisi kanan jendela, di mana Anda dapat melihat bagaimana tata letak elemen halaman akan berubah saat dicetak. - Anda juga dapat mengklik Ctrl+P (Windows) atau Cmd+P (Mac).
 4 Silahkan pilih Simpan sebagai PDF dalam menu Pencetak. Anda akan menemukan menu ini di panel kiri jendela; menu mencantumkan semua printer yang tersedia. Jika Anda memilih Simpan sebagai PDF, halaman tidak akan dicetak — halaman akan disimpan sebagai file PDF.
4 Silahkan pilih Simpan sebagai PDF dalam menu Pencetak. Anda akan menemukan menu ini di panel kiri jendela; menu mencantumkan semua printer yang tersedia. Jika Anda memilih Simpan sebagai PDF, halaman tidak akan dicetak — halaman akan disimpan sebagai file PDF.  5 Klik Menyimpan. Tombol biru ini berada di bagian atas panel kiri jendela Print.
5 Klik Menyimpan. Tombol biru ini berada di bagian atas panel kiri jendela Print.  6 Masukkan nama untuk file PDF. Lakukan ini pada baris Filename (atau Save As di Mac).
6 Masukkan nama untuk file PDF. Lakukan ini pada baris Filename (atau Save As di Mac).  7 Pilih folder untuk menyimpan file PDF. Klik pada folder di panel kiri dan kemudian pada folder di jendela tengah untuk memilih folder yang diinginkan.
7 Pilih folder untuk menyimpan file PDF. Klik pada folder di panel kiri dan kemudian pada folder di jendela tengah untuk memilih folder yang diinginkan.  8 Klik Menyimpan. Tombol ini berada di pojok kanan bawah jendela. Halaman web akan disimpan dalam format PDF. Klik dua kali file PDF di folder yang Anda tentukan untuk membukanya.
8 Klik Menyimpan. Tombol ini berada di pojok kanan bawah jendela. Halaman web akan disimpan dalam format PDF. Klik dua kali file PDF di folder yang Anda tentukan untuk membukanya.
Metode 2 dari 3: Ponsel Cerdas Android
 1 Mulai Google Chrome
1 Mulai Google Chrome  . Klik pada ikon lingkaran merah-hijau-kuning-biru. Anda akan menemukannya di layar beranda atau laci aplikasi Anda.
. Klik pada ikon lingkaran merah-hijau-kuning-biru. Anda akan menemukannya di layar beranda atau laci aplikasi Anda.  2 Pergi ke halaman web yang diinginkan. Untuk melakukan ini, masukkan alamat situs web di bilah alamat di bagian atas jendela browser. Gunakan tombol dan tautan di situs untuk menavigasi ke halaman yang ingin Anda simpan. Apa pun yang ditampilkan di halaman web akan disimpan sebagai file PDF. Tata letak elemen pada halaman dapat berubah saat Anda menyimpannya sebagai dokumen PDF.
2 Pergi ke halaman web yang diinginkan. Untuk melakukan ini, masukkan alamat situs web di bilah alamat di bagian atas jendela browser. Gunakan tombol dan tautan di situs untuk menavigasi ke halaman yang ingin Anda simpan. Apa pun yang ditampilkan di halaman web akan disimpan sebagai file PDF. Tata letak elemen pada halaman dapat berubah saat Anda menyimpannya sebagai dokumen PDF. - Hanya elemen yang terlihat di layar yang akan disimpan dalam dokumen PDF, bukan seluruh halaman.
 3 Mengetuk ⋮. Tombol ini terletak di pojok kanan atas. Sebuah menu akan terbuka.
3 Mengetuk ⋮. Tombol ini terletak di pojok kanan atas. Sebuah menu akan terbuka.  4 Klik Bagikan ini. Opsi ini ada di menu Google Chrome. Opsi berbagi akan ditampilkan.
4 Klik Bagikan ini. Opsi ini ada di menu Google Chrome. Opsi berbagi akan ditampilkan.  5 Mengetuk Segel. Opsi ini ditandai dengan ikon printer. Menu Cetak terbuka.
5 Mengetuk Segel. Opsi ini ditandai dengan ikon printer. Menu Cetak terbuka.  6 Klik ikon panah ⏷. Tombol ini berada di pojok kanan atas menu Print. Printer yang tersedia akan ditampilkan.
6 Klik ikon panah ⏷. Tombol ini berada di pojok kanan atas menu Print. Printer yang tersedia akan ditampilkan.  7 Klik Simpan sebagai PDF. Opsi ini ada dalam daftar printer yang tersedia.
7 Klik Simpan sebagai PDF. Opsi ini ada dalam daftar printer yang tersedia.  8 Klik pada ikon unduh PDF
8 Klik pada ikon unduh PDF  . Itu terlihat seperti panah yang mengarah ke bawah dengan kata "PDF" dengan latar belakang kuning. Ikon ini berada di pojok kanan atas.
. Itu terlihat seperti panah yang mengarah ke bawah dengan kata "PDF" dengan latar belakang kuning. Ikon ini berada di pojok kanan atas.  9 Pilih folder untuk menyimpan file PDF. Klik salah satu folder yang ditampilkan pada menu.
9 Pilih folder untuk menyimpan file PDF. Klik salah satu folder yang ditampilkan pada menu.  10 Mengetuk Siap. Halaman web akan disimpan dalam format PDF. Untuk membuka file PDF, luncurkan aplikasi File dan navigasikan ke folder yang berisi dokumen PDF.
10 Mengetuk Siap. Halaman web akan disimpan dalam format PDF. Untuk membuka file PDF, luncurkan aplikasi File dan navigasikan ke folder yang berisi dokumen PDF.
Metode 3 dari 3: iPhone / iPad
 1 Mulai Google Chrome
1 Mulai Google Chrome  . Klik pada ikon lingkaran merah-hijau-kuning-biru. Google Chrome untuk iPhone / iPad saat ini tidak mendukung ekspor PDF halaman web. Namun, Anda dapat menambahkan halaman web ke daftar Baca Nanti, yang kontennya tersedia bahkan offline.
. Klik pada ikon lingkaran merah-hijau-kuning-biru. Google Chrome untuk iPhone / iPad saat ini tidak mendukung ekspor PDF halaman web. Namun, Anda dapat menambahkan halaman web ke daftar Baca Nanti, yang kontennya tersedia bahkan offline. - Untuk menyimpan halaman web Anda sebagai PDF, gunakan Safari, bukan Google Chrome.
 2 Pergi ke halaman web yang diinginkan. Untuk melakukan ini, masukkan alamat situs web di bilah alamat di bagian atas jendela browser. Gunakan tombol dan tautan di situs untuk menavigasi ke halaman yang ingin Anda simpan. Apa pun yang ditampilkan di halaman web akan disimpan sebagai file PDF. Tata letak elemen pada halaman dapat berubah saat Anda menyimpannya sebagai dokumen PDF.
2 Pergi ke halaman web yang diinginkan. Untuk melakukan ini, masukkan alamat situs web di bilah alamat di bagian atas jendela browser. Gunakan tombol dan tautan di situs untuk menavigasi ke halaman yang ingin Anda simpan. Apa pun yang ditampilkan di halaman web akan disimpan sebagai file PDF. Tata letak elemen pada halaman dapat berubah saat Anda menyimpannya sebagai dokumen PDF.  3 Mengetuk …. Ikon ini berada di pojok kanan atas. Sebuah menu akan terbuka.
3 Mengetuk …. Ikon ini berada di pojok kanan atas. Sebuah menu akan terbuka. - Di Safari, klik ikon Bagikan. Itu terlihat seperti kotak dengan panah di latar belakang biru dan terletak di sudut kanan atas.
 4 Mengetuk Baca nanti. Itu ada di bagian bawah menu. Halaman web ditambahkan ke daftar khusus yang dapat diakses di bagian atas jendela Google Chrome.
4 Mengetuk Baca nanti. Itu ada di bagian bawah menu. Halaman web ditambahkan ke daftar khusus yang dapat diakses di bagian atas jendela Google Chrome. - Di Safari, klik Buat PDF> Selesai (pojok kiri atas)> Simpan File Ke, pilih folder untuk menyimpan PDF, dan ketuk Tambah di sudut kanan atas.