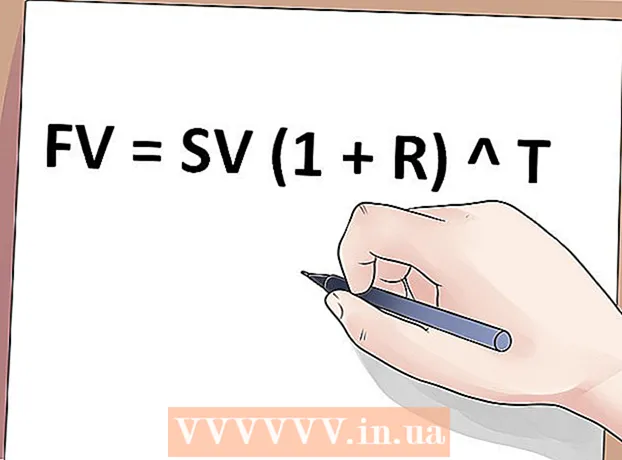Pengarang:
Joan Hall
Tanggal Pembuatan:
1 Februari 2021
Tanggal Pembaruan:
1 Juli 2024

Isi
Artikel ini akan menunjukkan cara membuat ikon di Windows 10 menggunakan editor grafis Microsoft Paint dan Paint 3D. Di Microsoft Paint, Anda dapat membuat ikon dasar, dan jika Anda membutuhkan gambar yang lebih kompleks, gunakan Paint 3D.
Langkah
Metode 1 dari 2: Cat
 1 Ingat keterbatasan Microsoft Paint. Sayangnya, Anda tidak dapat membuat gambar transparan di Paint; karena sebagian besar ikon setidaknya sebagian transparan (sehingga desktop muncul di belakangnya), ikon buram akan berbentuk persegi. Plus, itu akan mencakup warna yang berbeda dari yang Anda gunakan untuk membuat ikon.
1 Ingat keterbatasan Microsoft Paint. Sayangnya, Anda tidak dapat membuat gambar transparan di Paint; karena sebagian besar ikon setidaknya sebagian transparan (sehingga desktop muncul di belakangnya), ikon buram akan berbentuk persegi. Plus, itu akan mencakup warna yang berbeda dari yang Anda gunakan untuk membuat ikon. - Yang terbaik adalah membuat ikon hitam dan putih di Microsoft Paint, karena warna lain dapat terdistorsi.
- Untuk mengatasi masalah transparansi, simpan proyek Paint sebagai gambar (bukan ikon) lalu gunakan konverter online untuk mengonversi gambar tersebut menjadi ikon.
 2 Buka menu mulai
2 Buka menu mulai  . Klik pada logo Windows di sudut kiri bawah layar.
. Klik pada logo Windows di sudut kiri bawah layar.  3 Mulai Cat. Memasuki melukis, lalu klik Paint di bagian atas menu Start. Microsoft Paint akan terbuka di jendela baru.
3 Mulai Cat. Memasuki melukis, lalu klik Paint di bagian atas menu Start. Microsoft Paint akan terbuka di jendela baru.  4 Menampilkan garis kisi. Ini akan mempermudah pembuatan ikon:
4 Menampilkan garis kisi. Ini akan mempermudah pembuatan ikon: - Klik pada tab "Lihat" di bagian atas jendela.
- Centang kotak di samping Garis Kisi di bagian Perlihatkan atau Sembunyikan bilah alat.
- Klik pada tab "Beranda" untuk membukanya.
 5 Klik Ubah ukuran. Itu ada di bilah alat di bagian atas jendela Paint. Sebuah jendela pop-up akan muncul.
5 Klik Ubah ukuran. Itu ada di bilah alat di bagian atas jendela Paint. Sebuah jendela pop-up akan muncul.  6 Centang kotak di sebelah Piksel. Tombol ini berada di dekat bagian atas jendela pop-up.
6 Centang kotak di sebelah Piksel. Tombol ini berada di dekat bagian atas jendela pop-up.  7 Hapus centang Batasi Proporsi. Opsi ini berada di tengah jendela. Jika sebelumnya Anda telah bekerja dengan kanvas yang tidak persegi, menonaktifkan opsi ini akan membuat kanvas baru dengan semua sisi dengan panjang yang sama.
7 Hapus centang Batasi Proporsi. Opsi ini berada di tengah jendela. Jika sebelumnya Anda telah bekerja dengan kanvas yang tidak persegi, menonaktifkan opsi ini akan membuat kanvas baru dengan semua sisi dengan panjang yang sama.  8 Buat kanvas 32 x 32. Memasuki 32 di garis "Horisontal". Kemudian masuk 32 di baris "Vertikal" dan klik "OK" di bagian bawah jendela.
8 Buat kanvas 32 x 32. Memasuki 32 di garis "Horisontal". Kemudian masuk 32 di baris "Vertikal" dan klik "OK" di bagian bawah jendela.  9 Perbesar layar. Karena kanvas 32 x 32 cukup kecil, klik tanda "+" di sudut kanan bawah jendela tujuh kali untuk memperbesar layar.
9 Perbesar layar. Karena kanvas 32 x 32 cukup kecil, klik tanda "+" di sudut kanan bawah jendela tujuh kali untuk memperbesar layar.  10 Gambar ikonnya. Pilih warna di sudut kanan atas jendela, lalu tahan tombol kiri mouse dan seret penunjuk Anda melintasi kanvas untuk menggambar ikon.
10 Gambar ikonnya. Pilih warna di sudut kanan atas jendela, lalu tahan tombol kiri mouse dan seret penunjuk Anda melintasi kanvas untuk menggambar ikon. - Ubah ukuran kuas yang Anda gunakan jika Anda mau. Untuk melakukan ini, klik "Ketebalan" di bagian atas tab "Beranda", lalu pilih garis ketebalan yang diinginkan dari menu.
 11 Simpan ikon. Jika Anda ingin mengonversi ikon nanti, klik File> Simpan, pilih lokasi untuk menyimpan, dan klik Simpan. Tetapi untuk menyimpan gambar yang dibuat sebagai ikon, ikuti langkah-langkah ini:
11 Simpan ikon. Jika Anda ingin mengonversi ikon nanti, klik File> Simpan, pilih lokasi untuk menyimpan, dan klik Simpan. Tetapi untuk menyimpan gambar yang dibuat sebagai ikon, ikuti langkah-langkah ini: - Klik "Berkas".
- Pilih Simpan Sebagai> Format Lain.
- Masukkan nama untuk ikon dan kemudian masukkan ekstensi .ico (misalnya, jika ikon akan diberi nama "alternative_Word", masukkan "alternative_Word.ico").
- Buka menu File Type dan pilih 256 Color.
- Pilih folder untuk disimpan di sisi kiri jendela.
- Klik Simpan > Oke.
 12 Ubah gambar menjadi ikon. Jika Anda menyimpan proyek Paint Anda sebagai gambar (misalnya, dalam format PNG atau JPEG), ubah menjadi ikon menggunakan layanan ICO Convert online gratis:
12 Ubah gambar menjadi ikon. Jika Anda menyimpan proyek Paint Anda sebagai gambar (misalnya, dalam format PNG atau JPEG), ubah menjadi ikon menggunakan layanan ICO Convert online gratis: - Buka http://icoconvert.com/ di browser web komputer Anda.
- Klik "Pilih file".
- Pilih file JPEG dan klik Buka.
- Klik Unggah.
- Pangkas gambar jika perlu, lalu gulir ke bawah dan klik Pilih Tidak Ada.
- Gulir ke bawah dan klik "Konversi ICO".
- Klik tautan Unduh ikon Anda saat muncul.
 13 Gunakan ikon yang dibuat sebagai jalan pintas. Untuk melakukan ini, tetapkan ikon ke pintasan yang sesuai di komputer Anda.
13 Gunakan ikon yang dibuat sebagai jalan pintas. Untuk melakukan ini, tetapkan ikon ke pintasan yang sesuai di komputer Anda.
Metode 2 dari 2: Melukis 3D
 1 Ingat keterbatasan Paint 3D. Tidak seperti Microsoft Paint, Anda dapat membuat gambar transparan di Paint 3D, tetapi Anda tidak dapat menyimpannya sebagai ikon langsung dari Paint 3D.
1 Ingat keterbatasan Paint 3D. Tidak seperti Microsoft Paint, Anda dapat membuat gambar transparan di Paint 3D, tetapi Anda tidak dapat menyimpannya sebagai ikon langsung dari Paint 3D. - Untuk mengonversi gambar menjadi ikon, gunakan ICO Convert online.
 2 Buka menu mulai
2 Buka menu mulai  . Klik pada logo Windows di sudut kiri bawah layar.
. Klik pada logo Windows di sudut kiri bawah layar.  3 Mulai Cat 3D. Memasuki cat 3d, lalu klik Paint 3D di bagian atas menu Start.
3 Mulai Cat 3D. Memasuki cat 3d, lalu klik Paint 3D di bagian atas menu Start. - Tidak seperti Microsoft Paint, Paint 3D hanya tersedia di komputer Windows 10.
- Paint 3D pertama kali diperkenalkan pada musim semi 2017. Jika Anda tidak memiliki Paint 3D di komputer Anda, perbarui Windows 10.
 4 Klik Membuat. Itu di dekat bagian atas jendela.
4 Klik Membuat. Itu di dekat bagian atas jendela.  5 Klik Kanvas. Ikon persegi ini berada di pojok kanan atas jendela. Panel sisi kanan akan terbuka.
5 Klik Kanvas. Ikon persegi ini berada di pojok kanan atas jendela. Panel sisi kanan akan terbuka.  6 Klik tombol putih di sebelah "Kanvas Transparan"
6 Klik tombol putih di sebelah "Kanvas Transparan"  . Saklar berubah menjadi biru
. Saklar berubah menjadi biru  - ini berarti kanvas akan transparan.
- ini berarti kanvas akan transparan. - Jika sakelar berwarna biru, kanvas sudah transparan.
 7 Ubah ukuran kanvas. Di panel kanan, lakukan hal berikut:
7 Ubah ukuran kanvas. Di panel kanan, lakukan hal berikut: - Buka menu "Persentase" dan pilih "Piksel" darinya.
- Ganti nilai di bidang Lebar dengan 32.
- Ganti nilai di bidang "Tinggi" dengan 32.
 8 Perbesar layar. Untuk melakukan ini, gerakkan penggeser di sudut kanan atas halaman.
8 Perbesar layar. Untuk melakukan ini, gerakkan penggeser di sudut kanan atas halaman.  9 Gambar ikonnya. Buka tab Kuas, yang ditandai dengan ikon kuas di bagian atas jendela, lalu pilih kuas, warna, ubah ukuran kuas (jika perlu), lalu tahan tombol kiri mouse dan seret di atas kanvas untuk menggambar ikon ...
9 Gambar ikonnya. Buka tab Kuas, yang ditandai dengan ikon kuas di bagian atas jendela, lalu pilih kuas, warna, ubah ukuran kuas (jika perlu), lalu tahan tombol kiri mouse dan seret di atas kanvas untuk menggambar ikon ...  10 Klik pada ikon "Menu". Itu terlihat seperti folder dan terletak di sudut kiri atas jendela.
10 Klik pada ikon "Menu". Itu terlihat seperti folder dan terletak di sudut kiri atas jendela.  11 Klik Menggambar. Ini adalah opsi di jendela utama. Jendela "Simpan Sebagai" akan terbuka.
11 Klik Menggambar. Ini adalah opsi di jendela utama. Jendela "Simpan Sebagai" akan terbuka.  12 Masukkan nama untuk ikon. Lakukan ini pada baris "Nama file".
12 Masukkan nama untuk ikon. Lakukan ini pada baris "Nama file".  13 Pilih format file yang benar. Buka menu Save as type dan pilih 2D - PNG ( *. Png).
13 Pilih format file yang benar. Buka menu Save as type dan pilih 2D - PNG ( *. Png).  14 Pilih folder untuk menyimpan file. Klik pada folder (misalnya, Desktop) di sisi kiri jendela.
14 Pilih folder untuk menyimpan file. Klik pada folder (misalnya, Desktop) di sisi kiri jendela.  15 Klik Menyimpan. Tombol ini berada di pojok kanan bawah jendela. Proyek akan disimpan sebagai gambar PNG dengan latar belakang transparan.
15 Klik Menyimpan. Tombol ini berada di pojok kanan bawah jendela. Proyek akan disimpan sebagai gambar PNG dengan latar belakang transparan.  16 Ubah gambar menjadi ikon. Karena file PNG tidak dapat digunakan sebagai ikon, Anda perlu mengonversinya menjadi ikon menggunakan konverter online gratis:
16 Ubah gambar menjadi ikon. Karena file PNG tidak dapat digunakan sebagai ikon, Anda perlu mengonversinya menjadi ikon menggunakan konverter online gratis: - Buka http://icoconvert.com/ di browser web komputer Anda.
- Klik "Pilih file".
- Pilih file PNG dan klik Buka.
- Klik Unggah.
- Pangkas gambar jika perlu, lalu gulir ke bawah dan klik Pilih Tidak Ada.
- Gulir ke bawah dan klik "Konversi ICO".
- Klik tautan Unduh ikon Anda saat muncul.
 17 Gunakan ikon yang dibuat sebagai jalan pintas. Untuk melakukan ini, tetapkan ikon ke pintasan yang sesuai di komputer Anda.
17 Gunakan ikon yang dibuat sebagai jalan pintas. Untuk melakukan ini, tetapkan ikon ke pintasan yang sesuai di komputer Anda.
Tips
- Sebagian besar ikon Windows memiliki latar belakang transparan; Anda membutuhkannya untuk melihat desktop di belakang ikon.
Peringatan
- Sayangnya, latar belakang transparan tidak dapat dibuat di Paint.